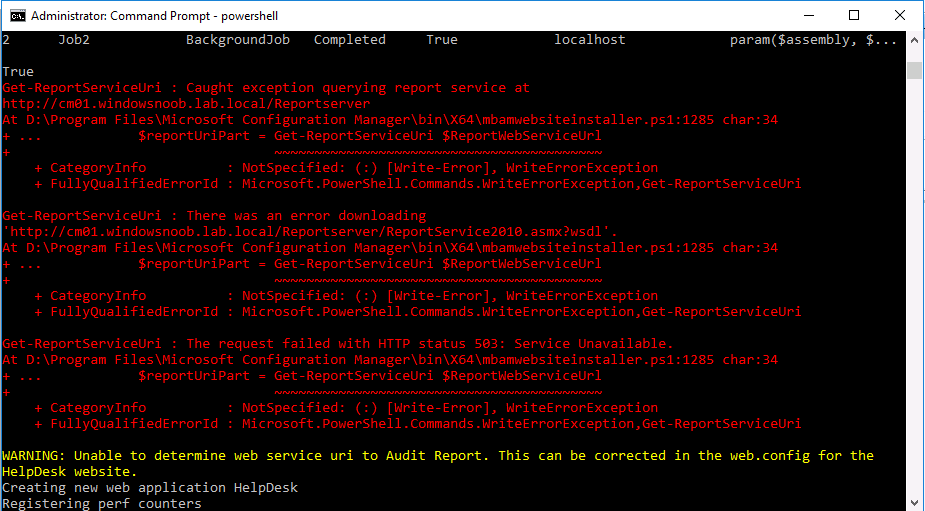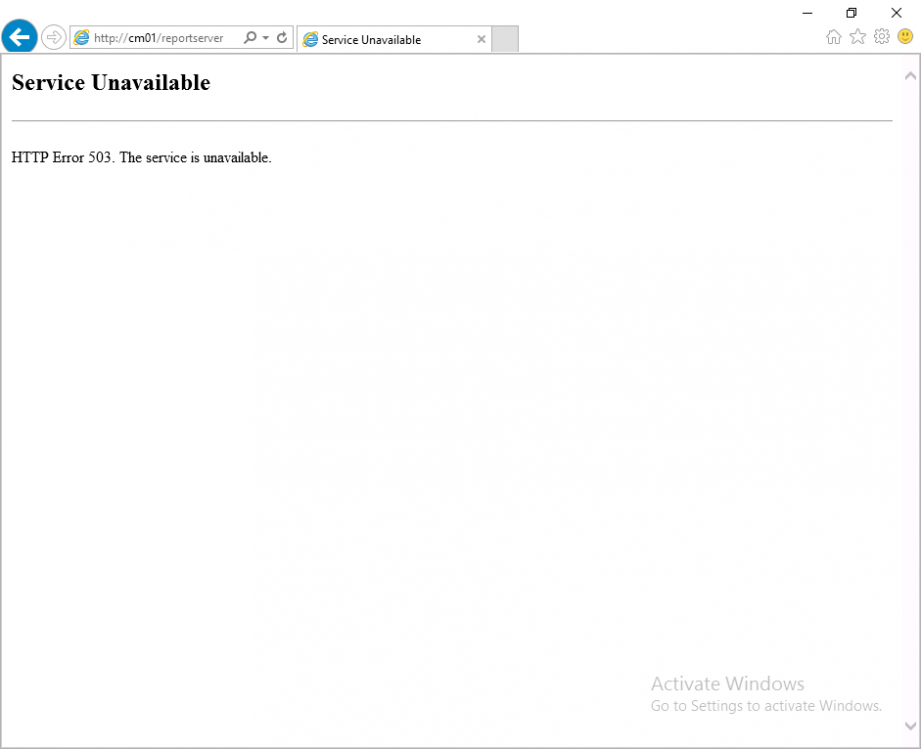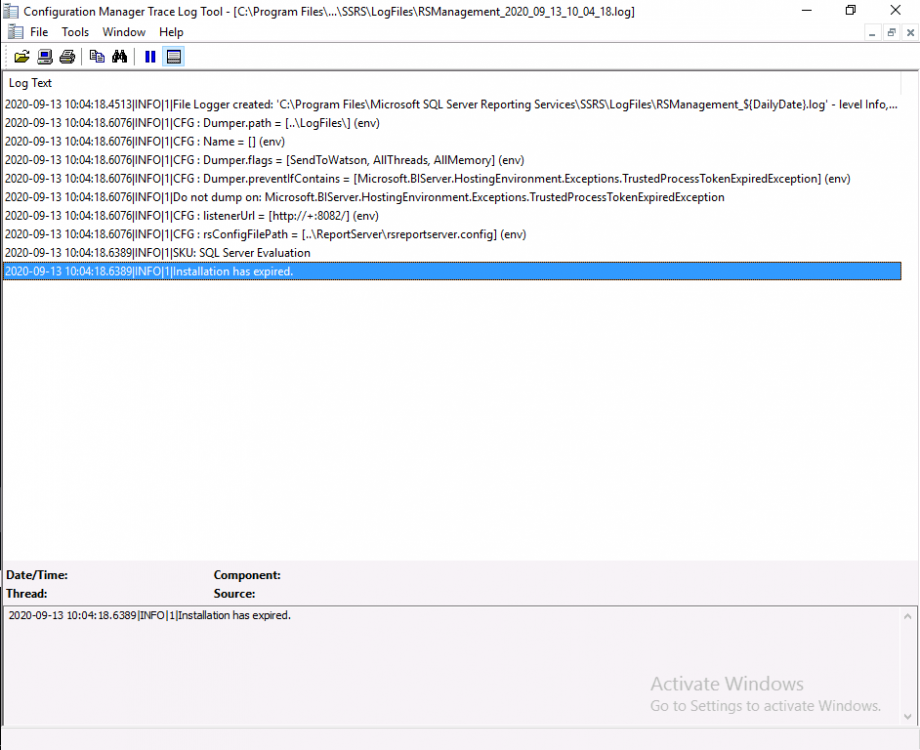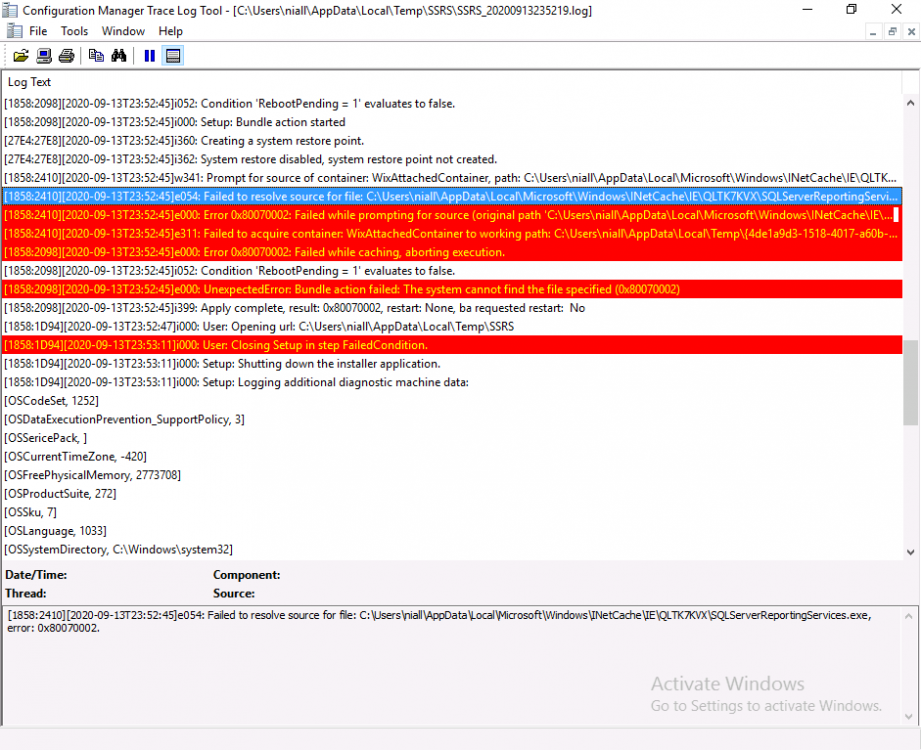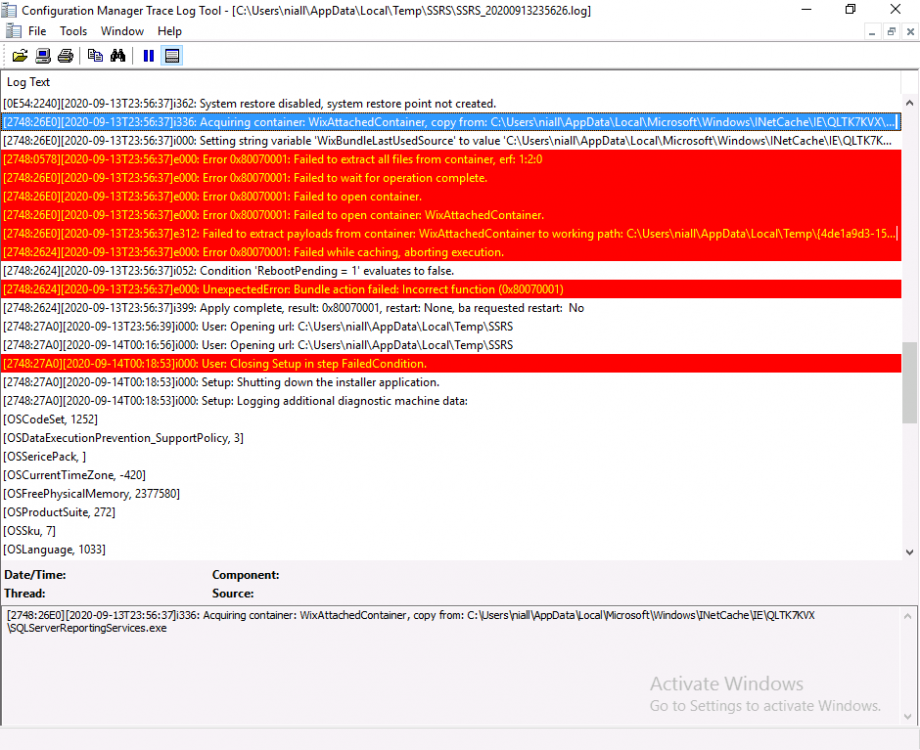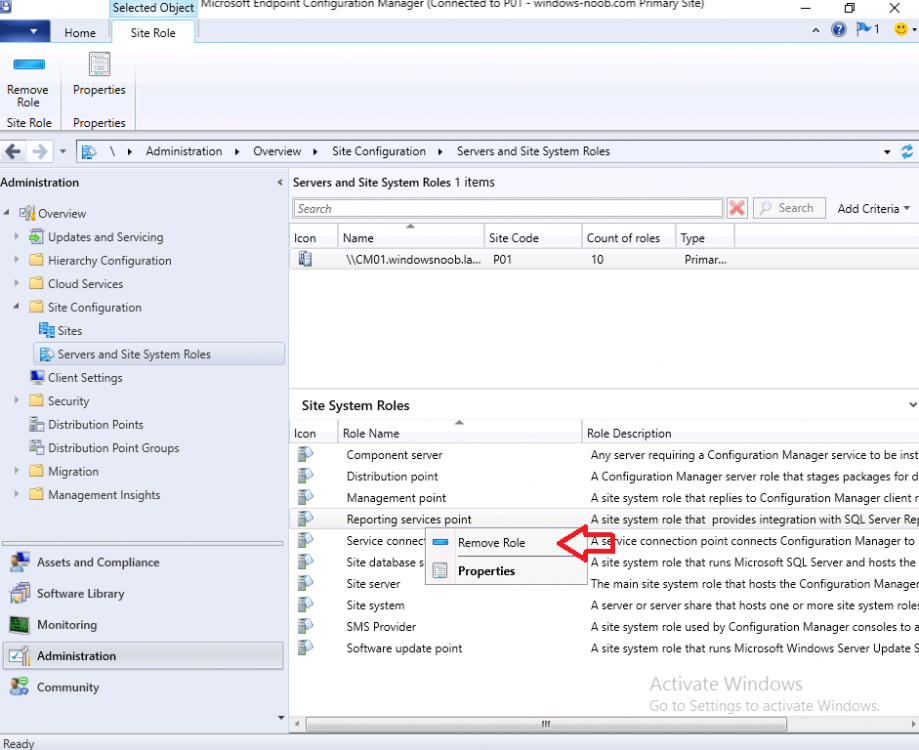Introduction
I was writing a blog post about Troubleshooting BitLocker Management in ConfigMgr 2002 Current Branch and one of the things I was trying to do was install the web portals, but I was seeing errors shown below.
Get-ReportServiceUri : Caught exception querying report service at http://cm01.windowsnoob.lab.local/Reportserver
I assumed this was because SSRS was not installed or configured but after checking the lab, I could see it was indeed installed and configured. However when I browsed the http://cm01.windowsnoob.lab.local/ReportServer URL in Internet Explorer it produced a HTTP Error 503. The Service is unavailable.
A quick search gave some clues and things to try but in reality the reason it was not working was because:
- SSRS was installed in evaluation mode
- SSRS evaluation had expired
This was revealed in the logs stored at C:\Program Files\Microsoft SQL Server Reporting Services\SSRS\Logfiles
To upgrade the evaluation version you’d normally just need to upgrade the edition of SSRS from Evaluation to Production via change/uninstall in Control Panel, however the way this installation was packaged (WIX bundle) meant that it retained the original download link in a bundled file called state.rsm
and that was looking in the IE cache as you can see in the SSRS installation log files
That path no longer existed. Manually recreating that path and copying the SQLServerReportingServices.exe file to that path did not help, it reported another error.
I could keep trying to hack my way around these errors or fix it once and for all.
Fixing the evaluation version
As this is just a lab I decided to rip SSRS out completely and then add it back.
Note: If you are doing this in production then make sure to backup all your custom reports first and if necessary backup the reporting databases also.
I decided to try the following:
- uninstall reporting from ConfigMgr
- delete the 2 reporting db’s in SQL
- uninstall SQL Reporting Services in control panel
- restart server
- reinstall SSRS
- reconfigure SSRS
Keep in mind that unless you want the same problem occurring in 180 days or so, you’ll need the product key that was used when installing SQL. If this process doesn’t pick it up from your installed instance of SQL, you can find that key in the installation media.
DefaultSetup.ini
To find the product key in your installation media, the PID is contained within the DefaultSetup.ini file located under Root\X86 or Root\x64 folder.
Let’s get started. In ConfigMgr remove the SSRS role.
Confirm that it’s removed successfully via the SRSRPSetup.log.
read the rest of this blog post here on windows-noob.com