Introduction
Microsoft has released yet another Microsoft Endpoint Manager Configuration Manager release, this time Technical Preview 2001. It has a long list of features which you can read about here.
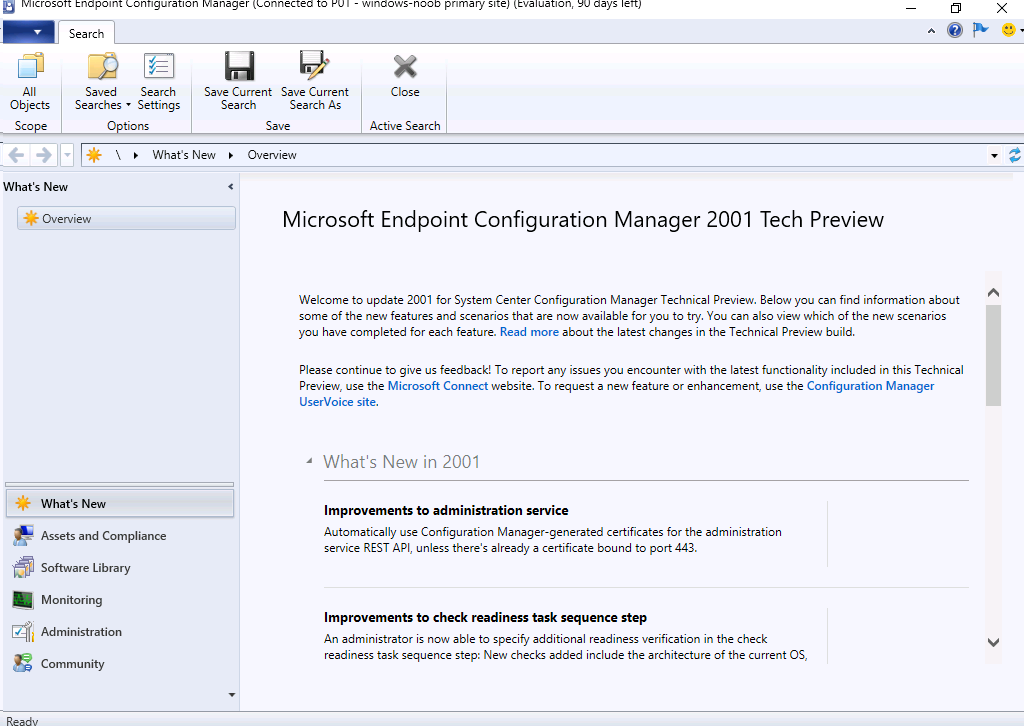 One of the new features in the ability to group related log files for easier troubleshooting using the OneTrace tool (a more modern tool to eventually replace CMTrace. You can also create your own groups of logs and customize which log files you want in each group, and this is a great help for troubleshooting different scenarios.
One of the new features in the ability to group related log files for easier troubleshooting using the OneTrace tool (a more modern tool to eventually replace CMTrace. You can also create your own groups of logs and customize which log files you want in each group, and this is a great help for troubleshooting different scenarios.
To get OneTrace you first need to install the SupportCenterInstaller.msi located in the tools\SupportCenter subfolder of your Configuration Manager installation path.
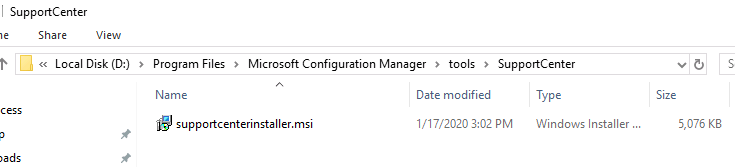 Once installed, you’ll see Support Center OneTrace in your start menu.
Once installed, you’ll see Support Center OneTrace in your start menu.
You can install this on your site server or the client computer that you are trying to troubleshoot on. Unfortunately from what I can see, you can’t just copy the CMPowerLogViewer.exe to the client as it depends on several dll files and config files to launch.
Once installed, before opening it browse to C:\Program Files (x86)\Configuration Manager Support Center and open the LogGroups.xml file with notepad ++ or a similar XML friendly text editor.
Give your Log Group a name and add your logfiles in the following format
<LogFile>some.log</LogFile>
If necessary, provide a path to the log files via the GroupFilePath property, see example below:
GroupFilePath="C:\WINDOWS\CCM\Logs"
The GroupType property accepts the following values:
0: Unknown or other1: Configuration Manager client logs2: Configuration Manager server logs
Below is the edited xml file.
<LogGroup Name="Operating System Deployment(Client)" GroupType="1" GroupFilePath="C:\WINDOWS\CCM\Logs"> <LogFile>CAS.log</LogFile> <LogFile>ccmsetup.log</LogFile> <LogFile>Setupact.log</LogFile> <LogFile>Setupapi.log</LogFile> <LogFile>Setuperr.log</LogFile> <LogFile>smpisapi.log</LogFile> <LogFile>Smsts.log</LogFile> <LogFile>TSAgent.log</LogFile> <LogFile>loadstate.log</LogFile> <LogFile>scanstate.log</LogFile> </LogGroup> <LogGroup Name="Operating System Deployment(Server)" GroupType="2" GroupFilePath="D:\Program Files\Microsoft Configuration Manager\Logs"> <LogFile>CreateTSMedia.log</LogFile> <LogFile>Dism.log</LogFile> <LogFile>Distmgr.log</LogFile> <LogFile>DriverCatalog.log</LogFile> <LogFile>mcsisapi.log</LogFile> <LogFile>mcsexec.log</LogFile> <LogFile>mcsmgr.log</LogFile> <LogFile>mcsprv.log</LogFile> <LogFile>MCSSetup.log</LogFile> <LogFile>MCSMSI.log</LogFile> <LogFile>Mcsperf.log</LogFile> <LogFile>MP_ClientIDManager.log</LogFile> <LogFile>MP_DriverManager.log</LogFile> <LogFile>OfflineServicingMgr.log</LogFile> <LogFile>Smpmgr.log</LogFile> <LogFile>smpmsi.log</LogFile> <LogFile>smpperf.log</LogFile> <LogFile>smspxe.log</LogFile> <LogFile>smssmpsetup.log</LogFile> <LogFile>SMS_PhasedDeployment.log</LogFile> <LogFile>TaskSequenceProvider.log</LogFile> </LogGroup>
Note: Modify the xml to suit your needs. This is only an example for my environment. I based my modified template on the following log descriptions.
Save the file and then start OneTrace. Click on the Log Groups dropdown menu and you’ll see the new LogGroups you created listed. Note that the GroupFilePath must exist otherwise no log files listed in your group will be displayed in the logfiles pane.
Here you can see some log files listed after selecting the custom Operating Systems Deployment(Server) log group.
Click one or more log files to populate the OneTrace log viewer. They will become merged and displayed in the tool.


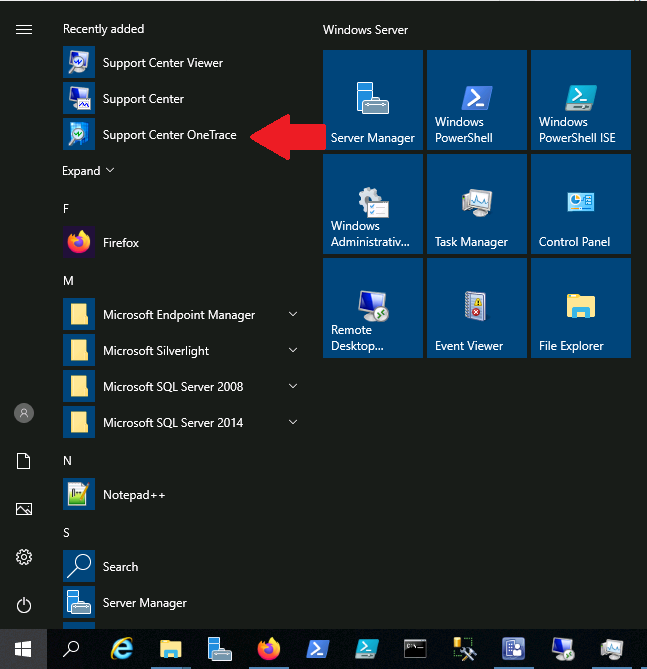
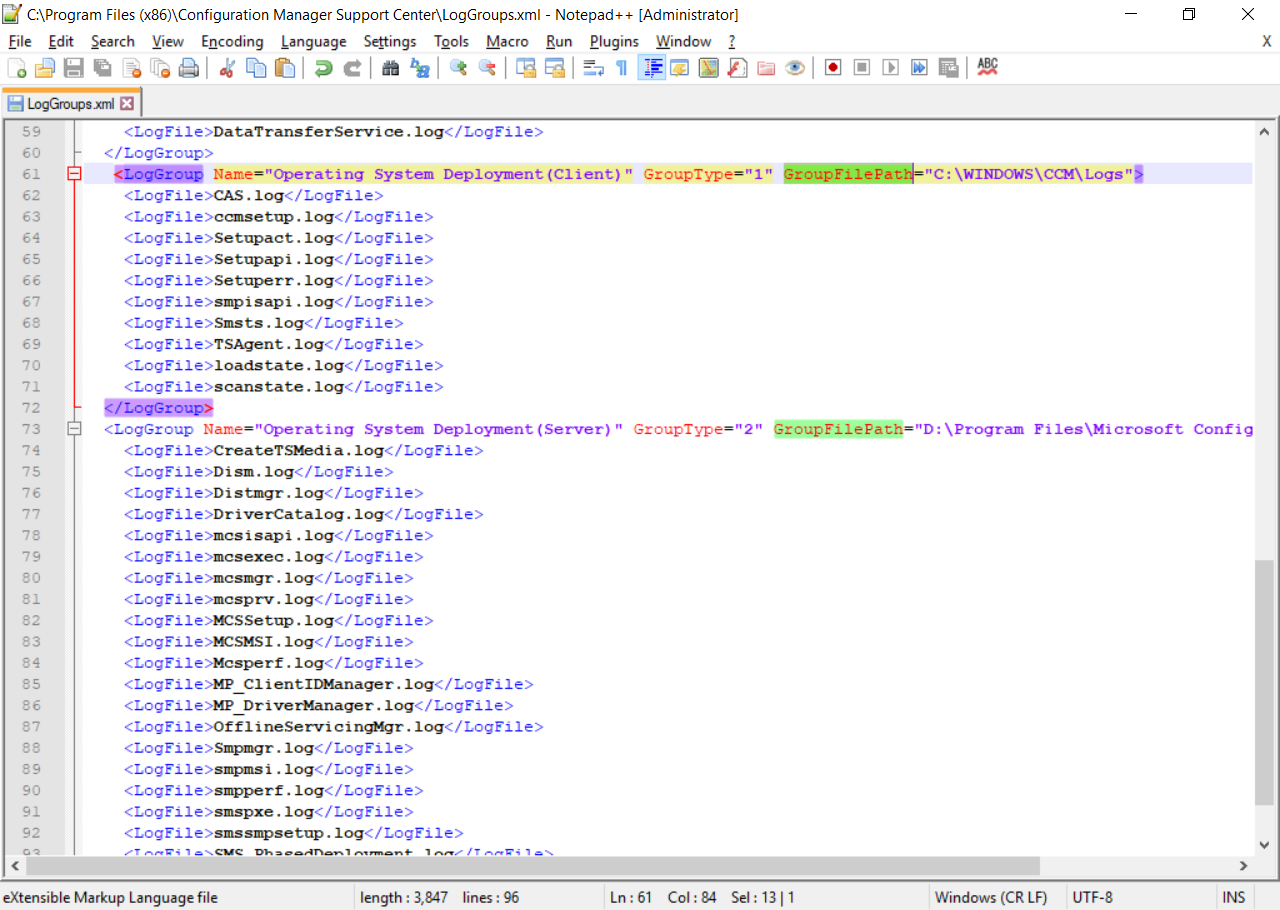
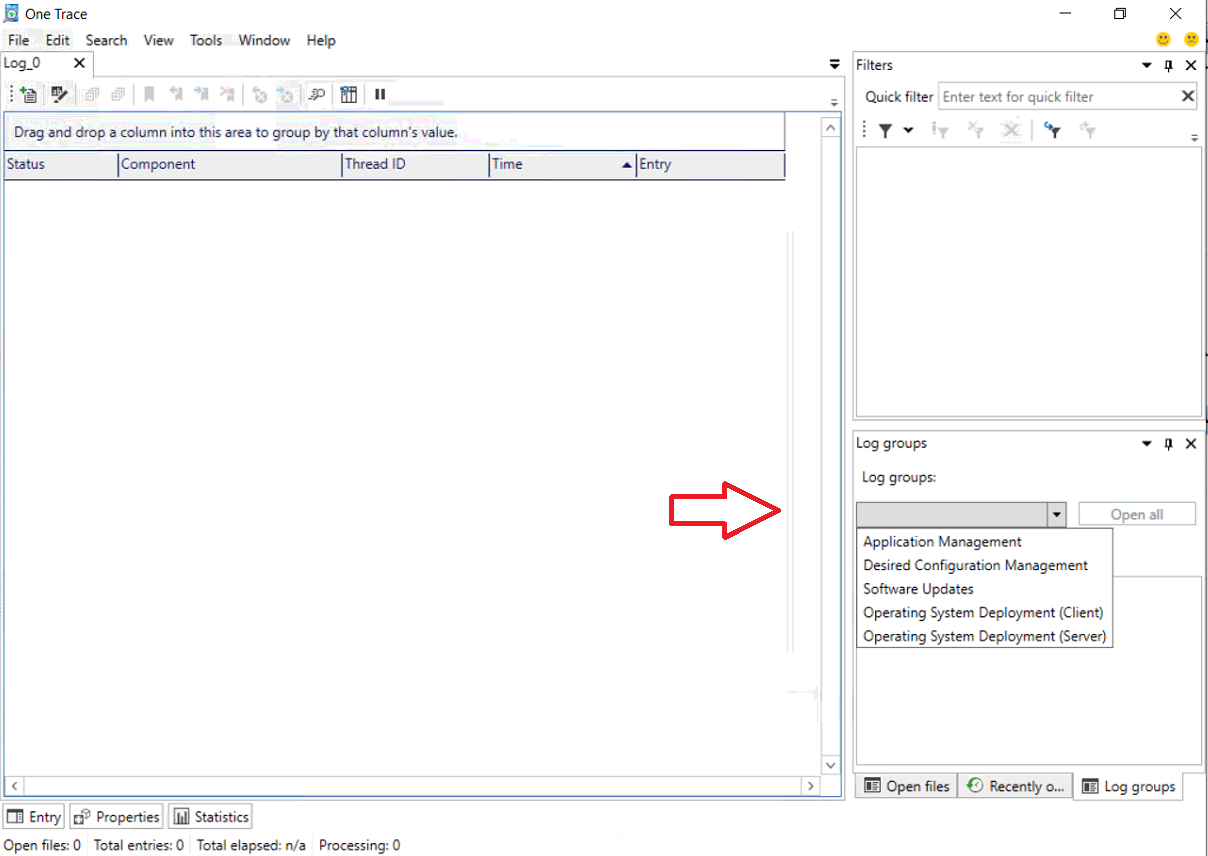
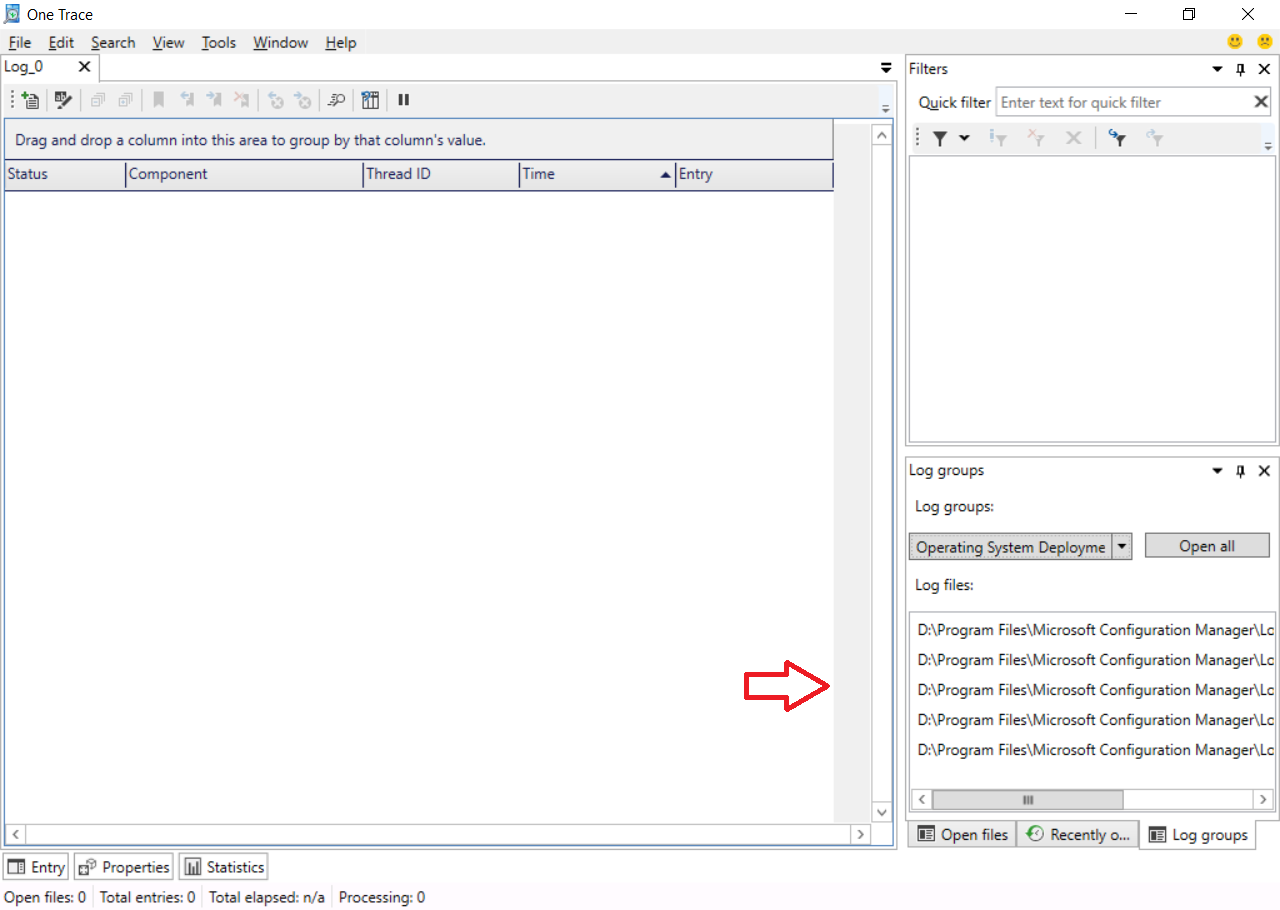
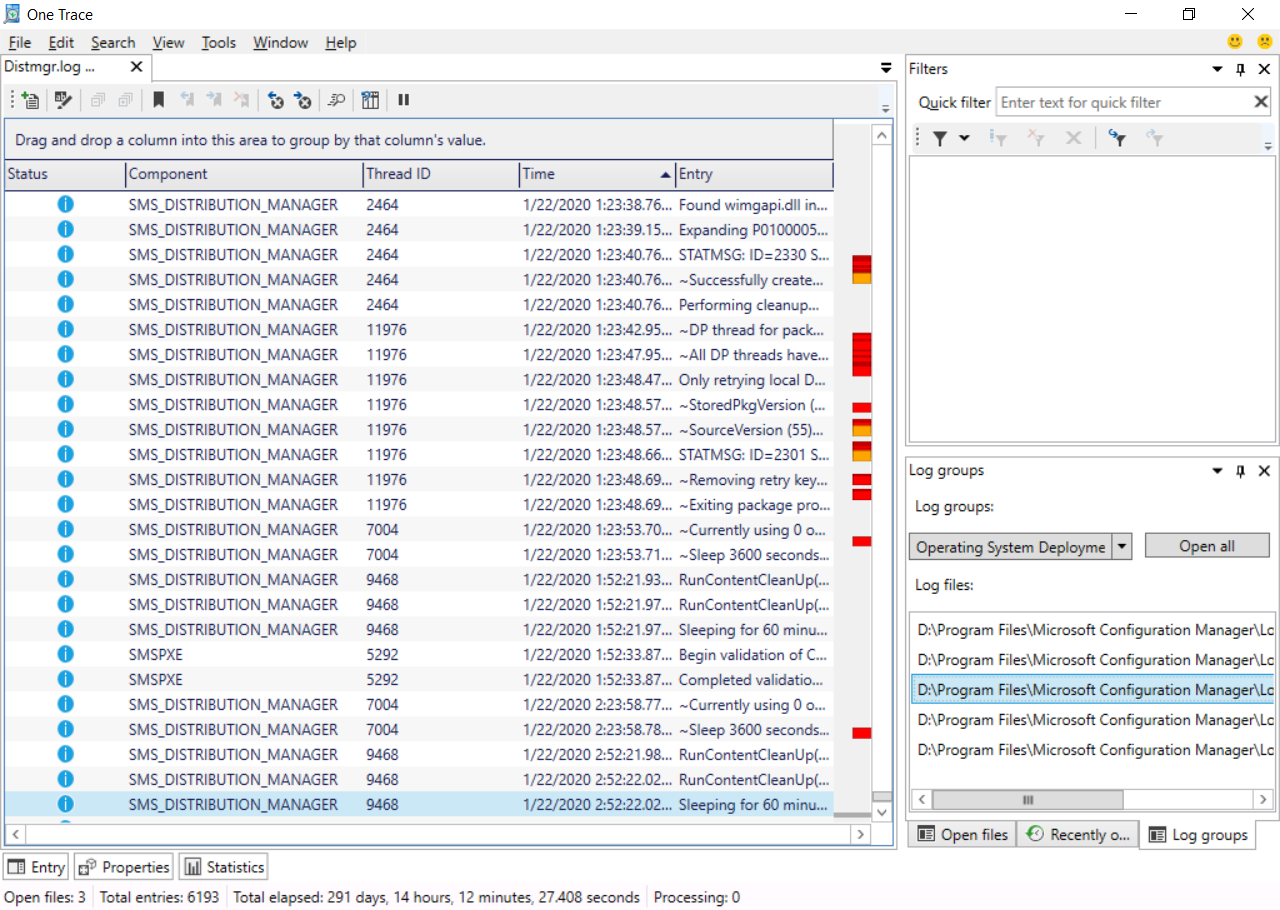

Pingback: System Center Şubat 2020 Bülten – Sertaç Topal