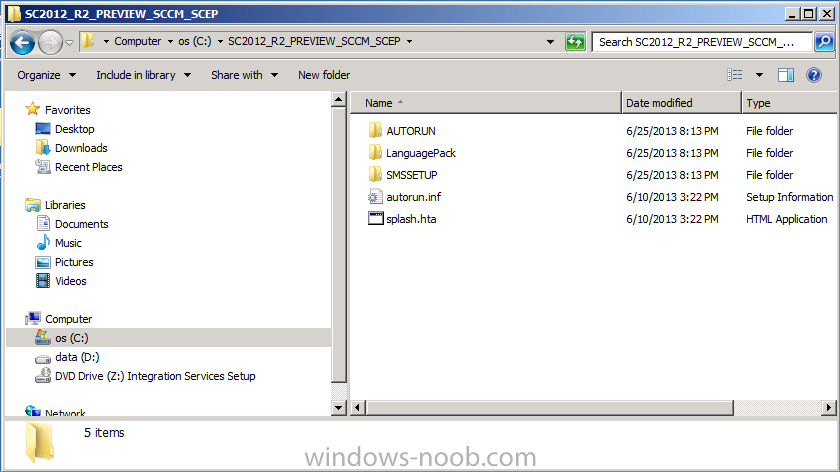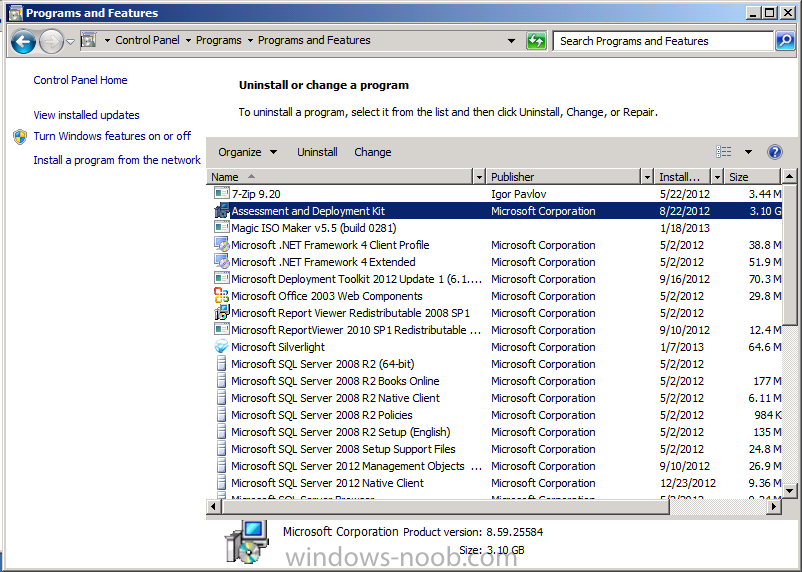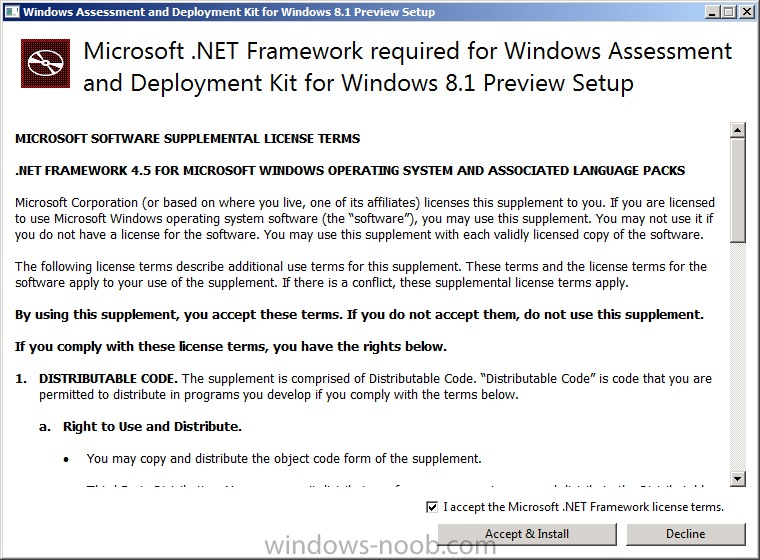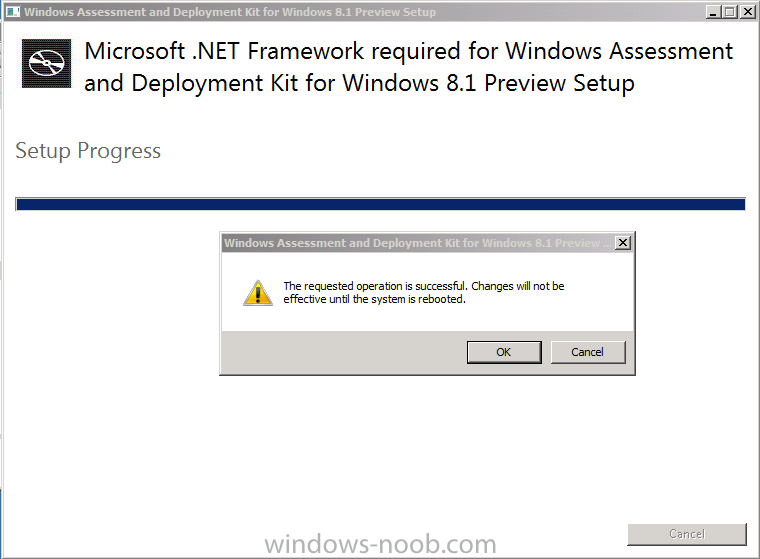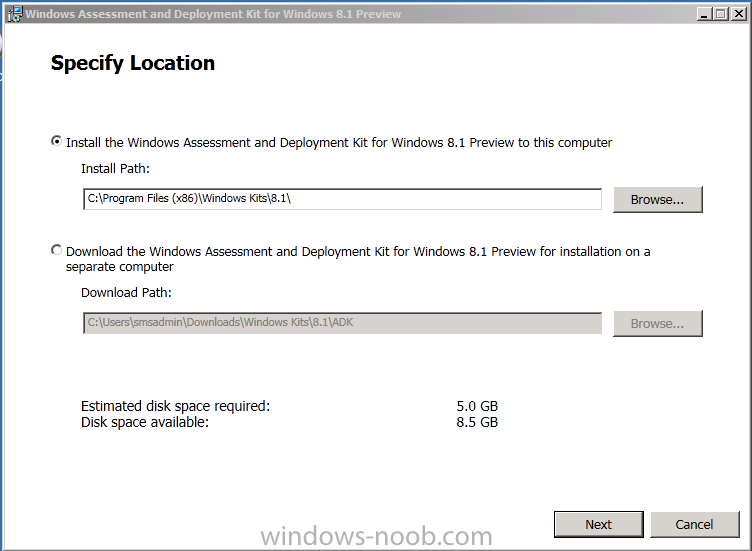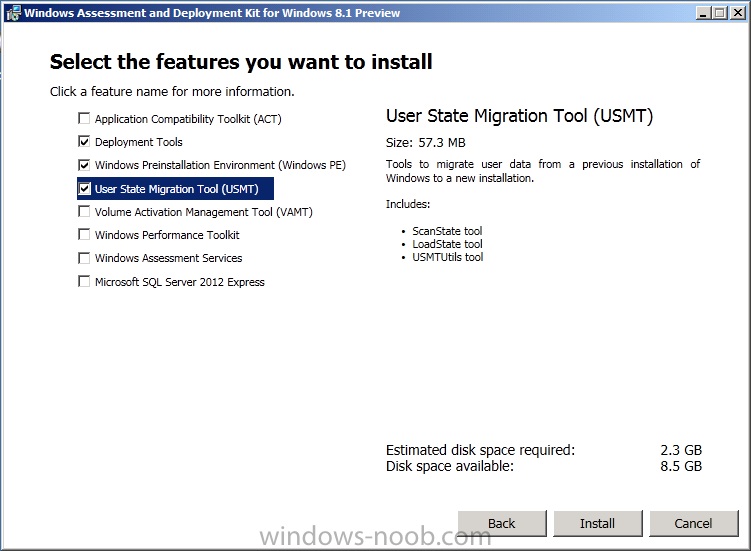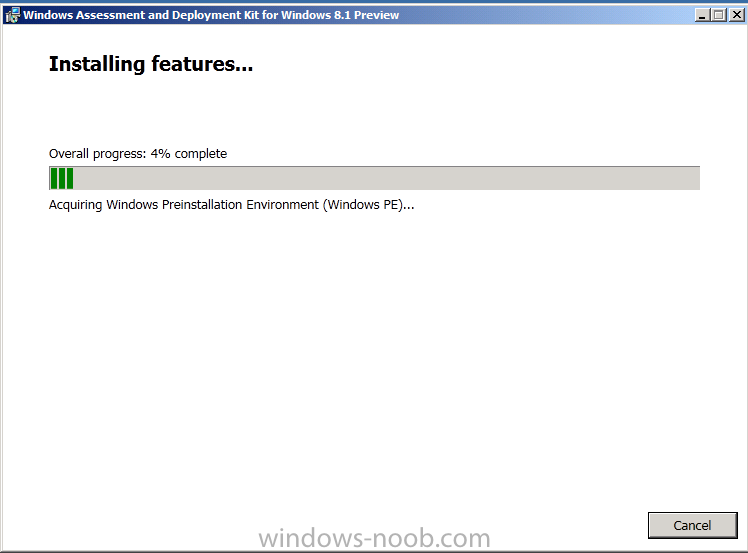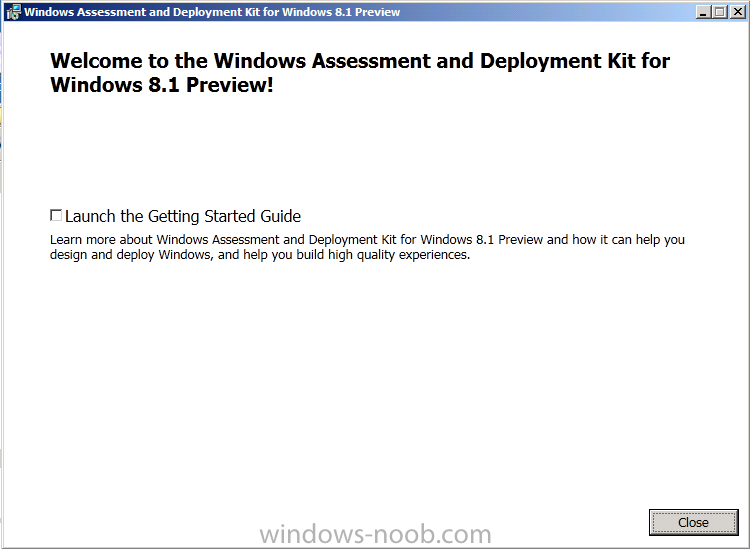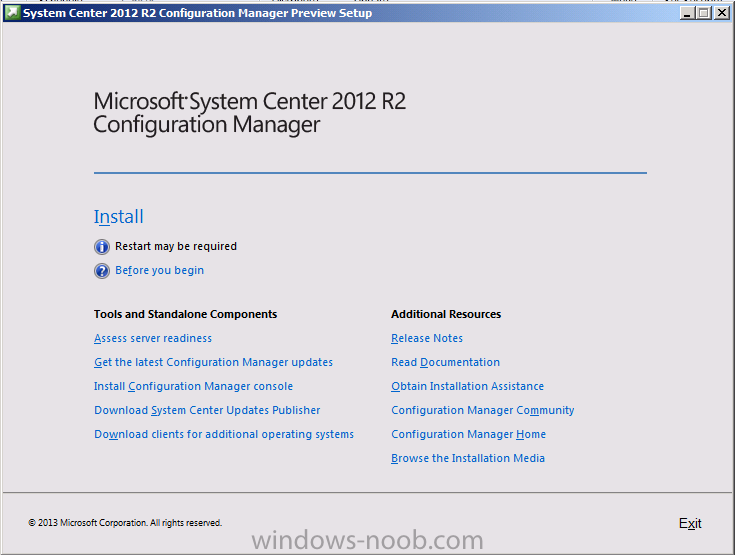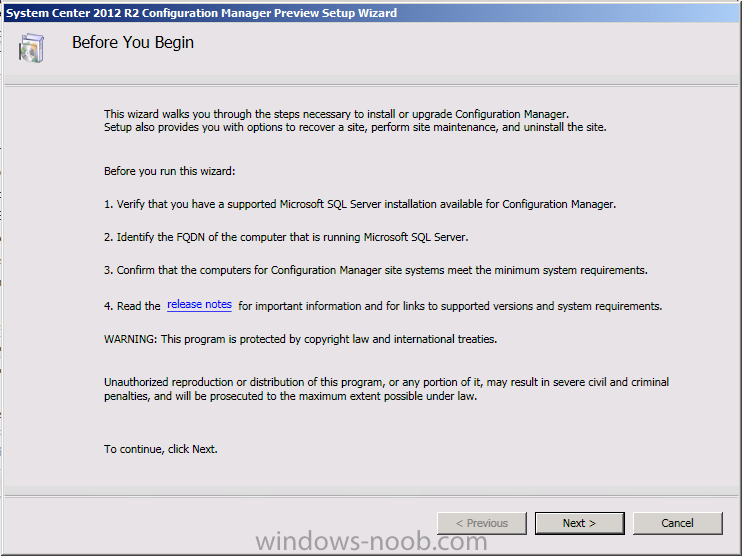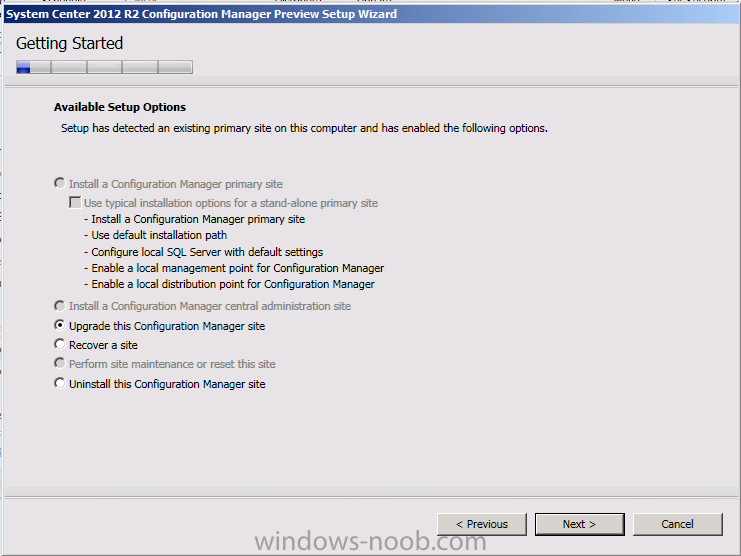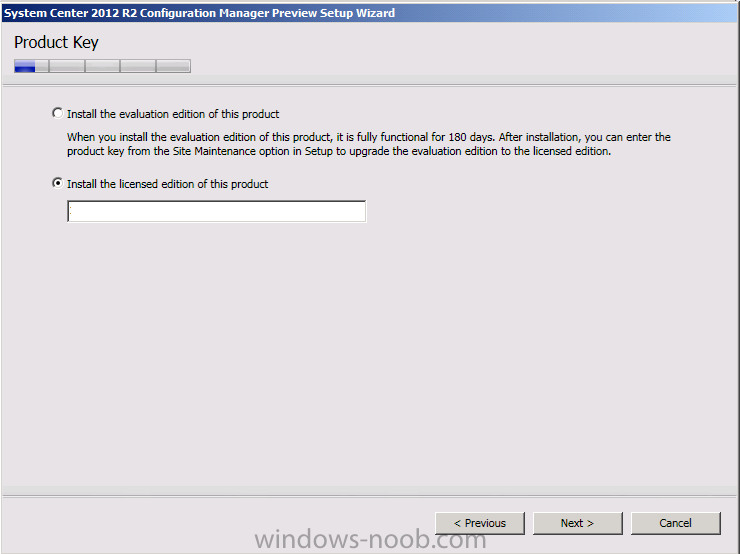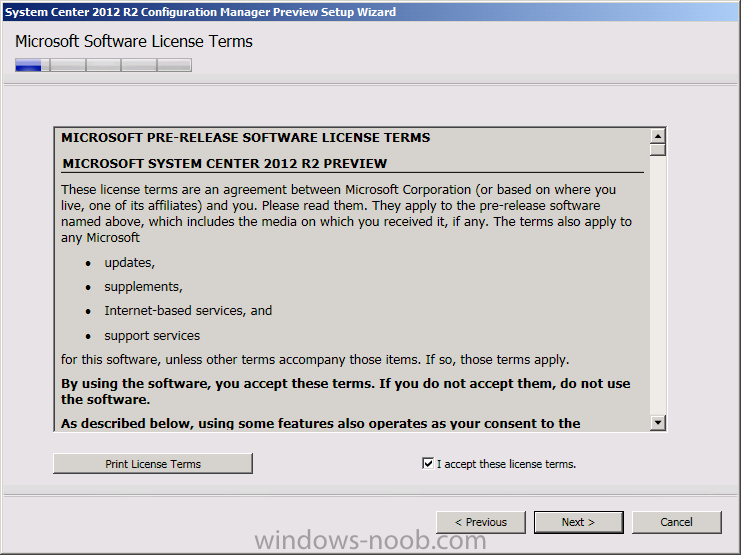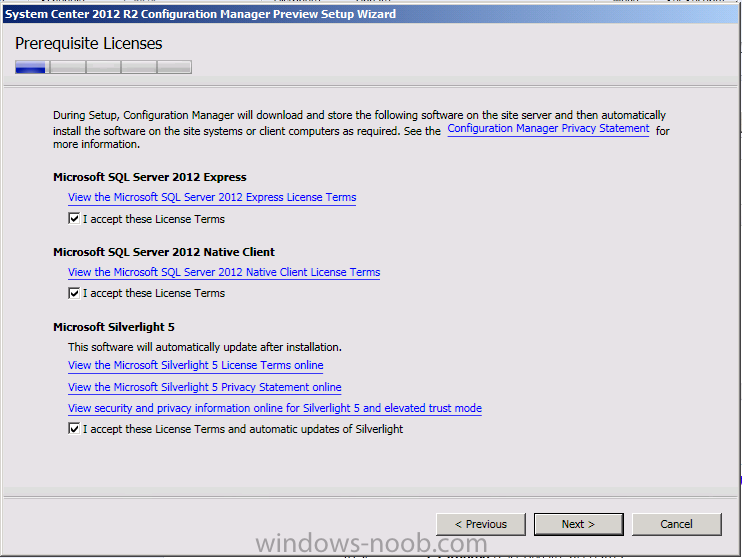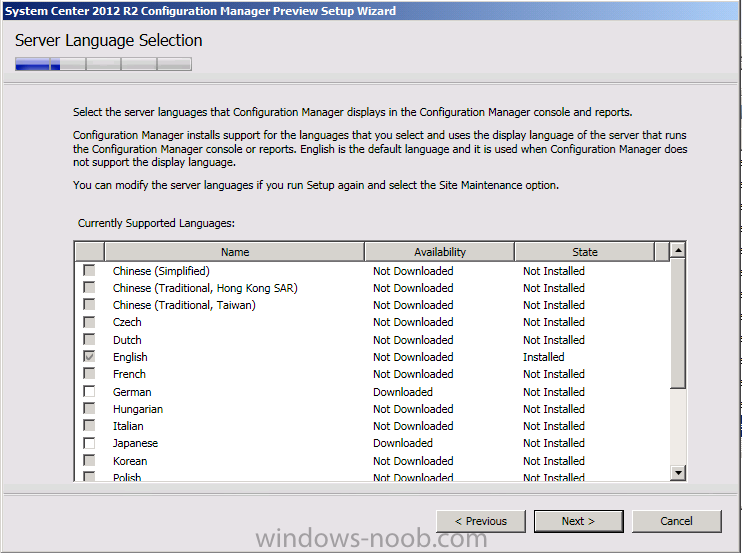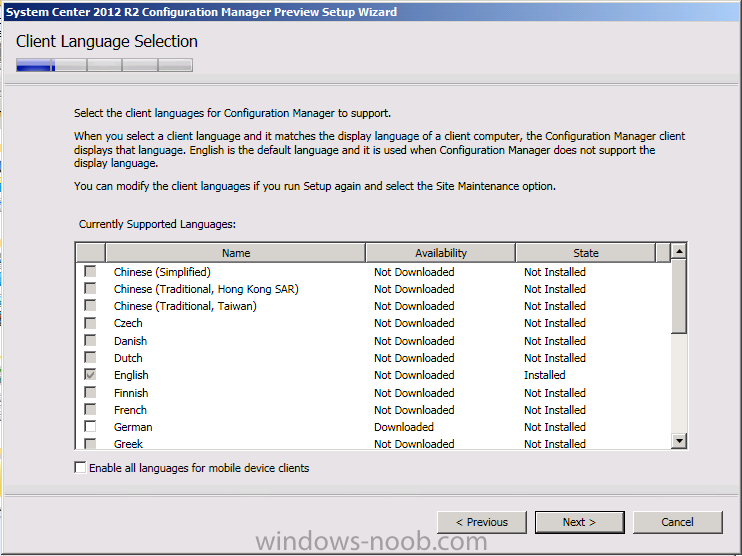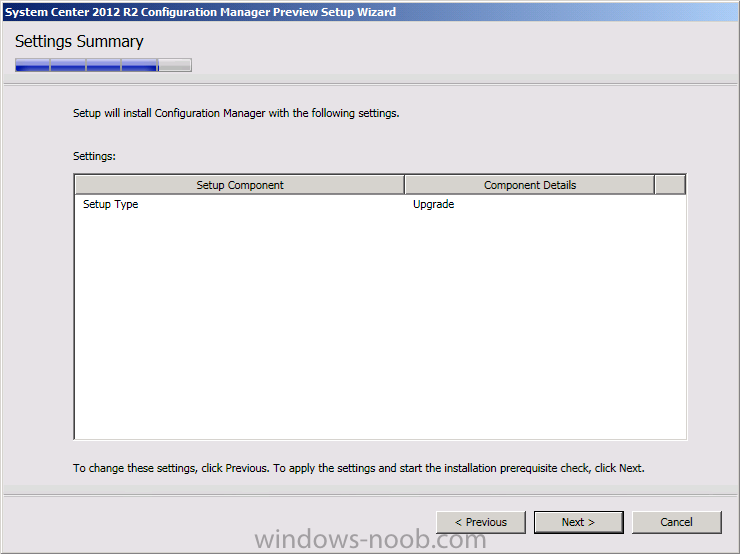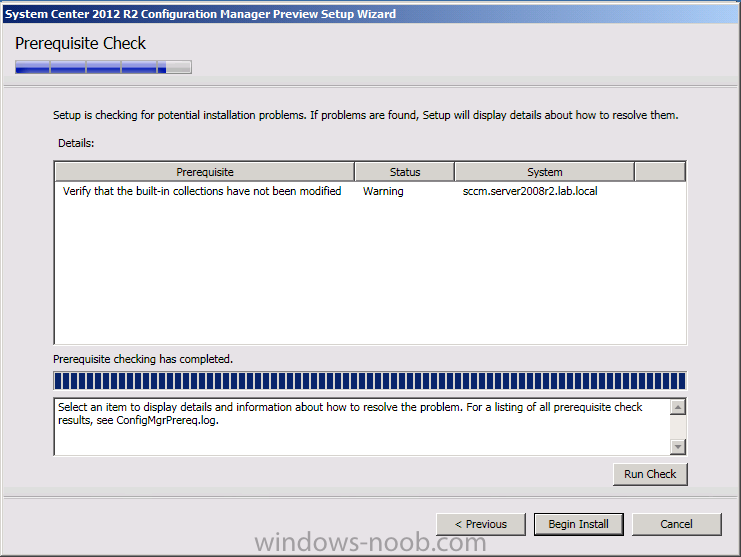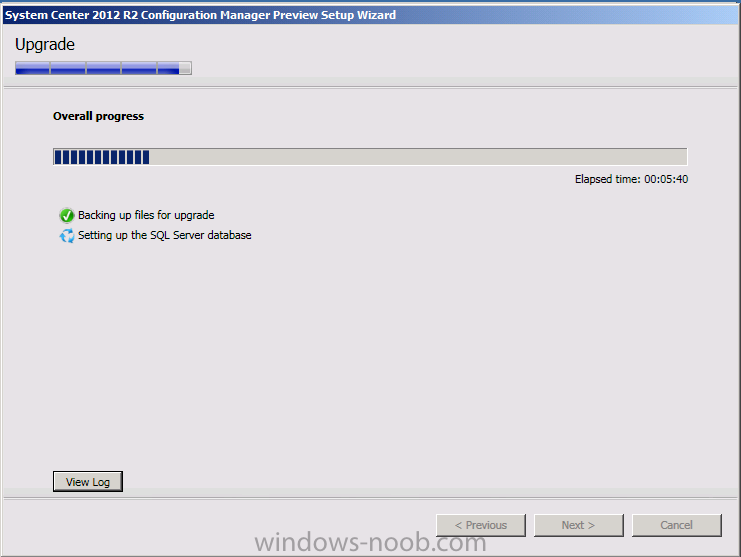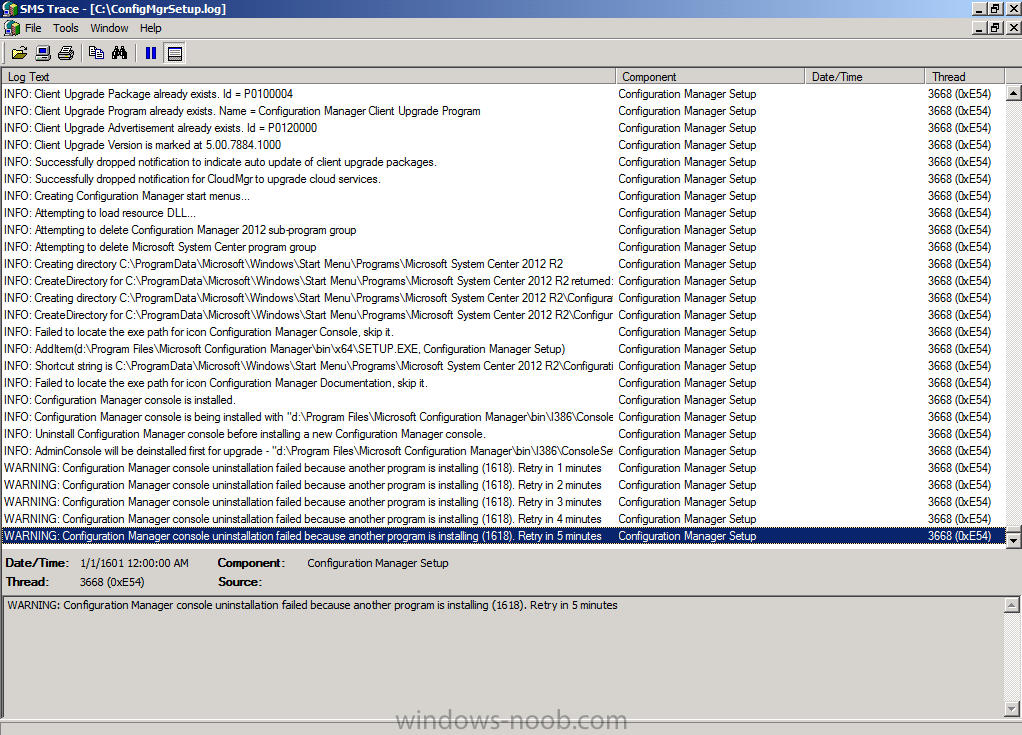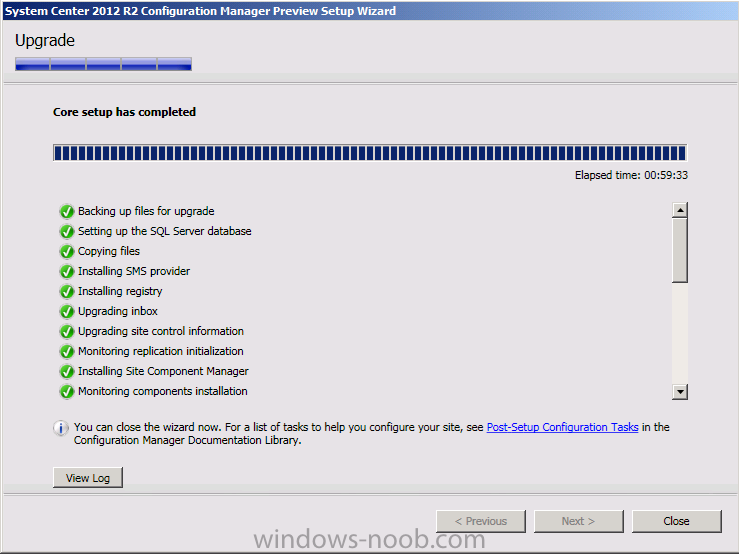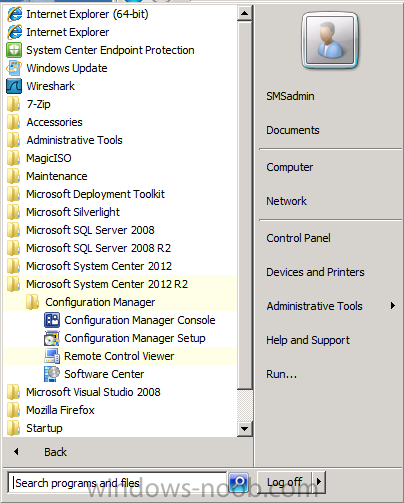Introduction
Today at Tech Ed Europe 2013 in Madrid, Brad Anderson announced the availability of System Center 2012 R2 Configuration Manager preview (amongst other things). In this post I will focus on installing the R2 preview release on Configuration Manager 2012 SP1 (which just so happens to have Cu2 installed). In the past, R2 releases for System Center products traditionally add cool features to an otherwise complete product so this is going to be exciting.
Note: This is a Preview release and therefore should not be installed in production, you should only test this preview version of R2 in a LAB.
Step 1. Get the goodies
You can get the System Center 2012 Configuration Manager R2 Preview release from here. Once you’ve downloaded the bits extract them to somewhere like C:\SC2012_R2_Preview_SCCM_SCEP
Once done, download Windows ADK 8.1 from here.
Step 2. Uninstall Windows ADK 8.0
Before you install R2, you’ll need to satisfy certain prerequisites, and one of those is ADK 8.1, and as part of that you’ll need to uninstall Windows ADK 8.0, it’s not sufficient to simply install ADK 8.1 over ADK 8.0.
Open control panel and locate Windows Automated Installation Kit, click it and choose Uninstall (it’s the one with version 8.59.25584).
Once uninstalled, no need for a reboot.
Step 3. Install Windows ADK 8.1
Now that you’ve removed the previous version, download the new ADK to support Windows 8.1 and Server 2012 R2 from here.
Run adksetup and accept the .NET 4.5 FrameWork agreement, make sure you’ve 2.25 GB free space on your C:\ drive before attempting to continue otherwise you may get a strange ASIA failure message (if you do get any failures, check %temp% for the .net installation logs to see why it failed.)
reboot when requested
after the reboot, login and you’ll see the specify location screen for the new Windows ADK installation
click next through the wizard and select at least the following 3 components
- User State Migration Tool (USMT)
- Windows Deployment Tools
- Windows PreInstallation Environment (Windows PE)
and the installation should continue…slowly but surely…
click close when done.
Tip: Installation of the ADK will produce several logs for the separate components in %temp%\adk if you have any issues with the installation of the ADK open those logs individually in CMTrace to look for any errors during the installation.
Step 3. Install R2
Now that we’ve fixed Windows ADK, browse to the extracted System Center 2012 Configuration Manager R2 files and click on splash.hta to start the wizard
and click on Install to start the installer, you will be presented with the before you begin screen, click next
and then you’ll see the available setup options on the Getting started screen, it should auto detect that you have a primary installed and that you are upgrading the site
you can choose whether to input your license key or not, I entered the key it works fine
accept the EULA to continue
and place checkmarks in the products listed for Prerequisite licenses
choose to download the setup prerequisites locally or from a previously downloaded location
and then select the server languages that Configuration Manager will support
and then the client languages
review the settings summary
and the Prerequisite check will complete, it may list warnings (which are usually ok to ignore) or errors (failures, which you must fix). Click Begin install to continue (in the screenshot below I’ve modified a system collection, it’s ok, and it’s ok to continue)
time for a siesta (if you are in Madrid :-)) while it installs, as this will take some time…,
click on View Log to view the installation in CMTrace
Once the installation of System Center 2012 R2 Configuration Manager is done you’ll see the following, I’d recommend you scroll up and down to verify all listed components are green, close the wizard when you can.
and start the new console via the new Start menu link, notice the R2 reference
the console appears, congratulations you’ve installed System Center 2012 R2 Configuration Manager. Notice the new build number.
cheers
niall.