Introduction
The Windows app (formally the Windows 365 app) is a unified way of securely connecting to your Windows 365 Cloud PCs (and other resources such as Azure Virtual Desktops, Remote Desktop Services, and more) from any device as long as it’s running Windows, macOS, iOS,iPadOS or Android/Chrome OS (preview). You can also use the Windows app via a web browser (more of that later in this blog post).
The Windows app can be downloaded from the Microsoft Store or deployed by admins via a MSIX file using your favorite MDM management solution (such as Microsoft Intune).
Check your version
After you’ve installed the Windows app, you may be tempted to see the version number of the app, you can do that via Settings within the app itself.
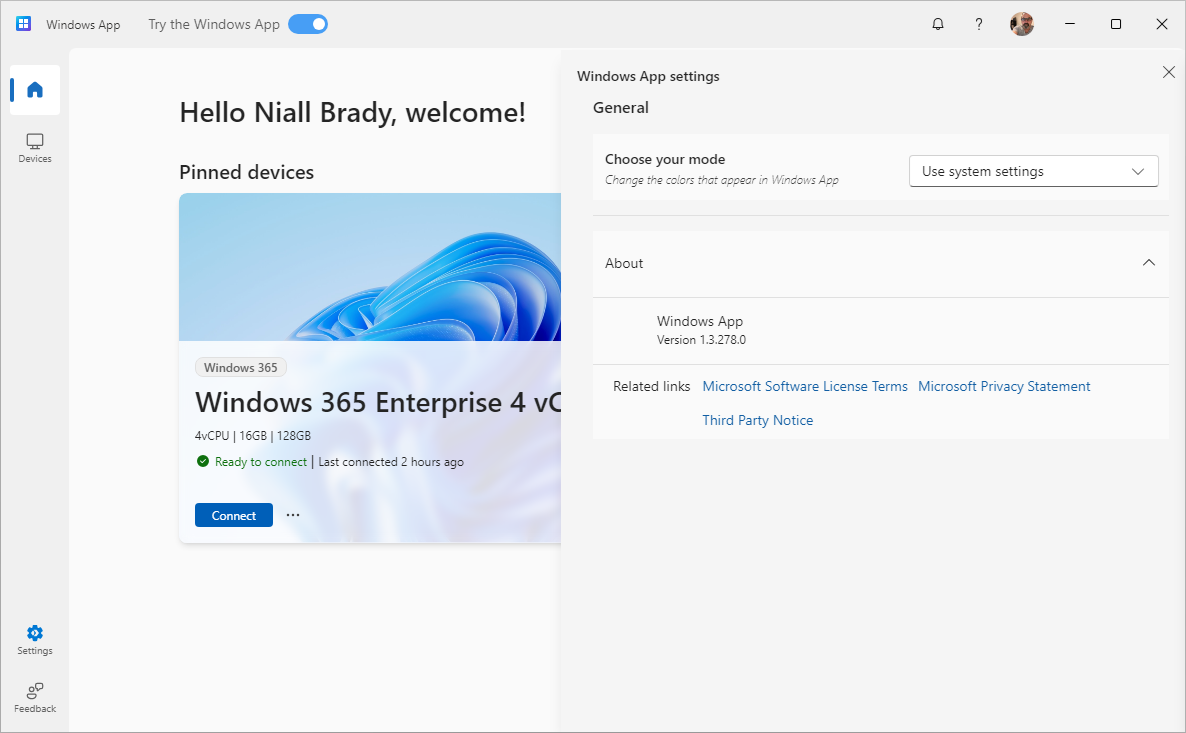
You can also see the version number in the Microsoft store.
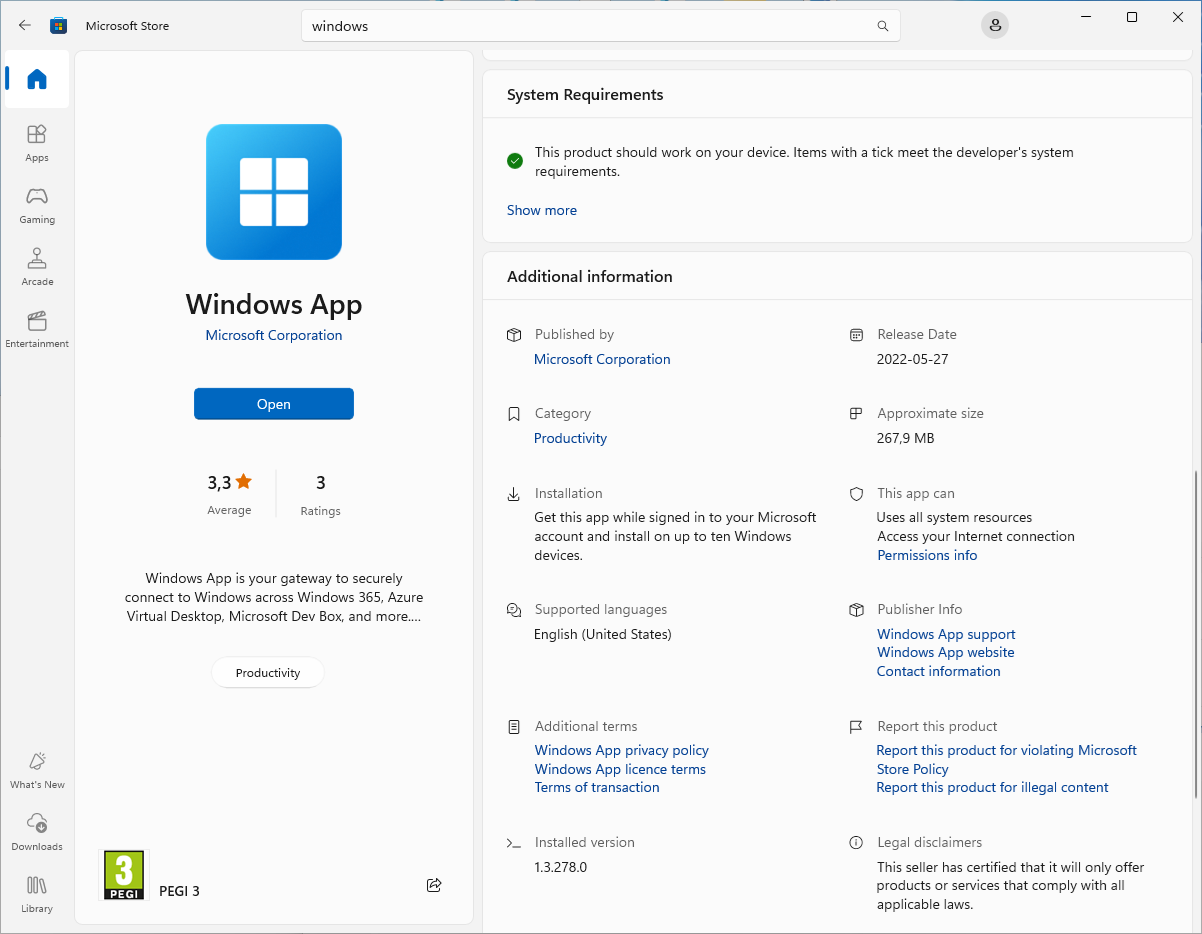
The version number is revealed above as version 1.3.278.0 which according to this page was released in August 26th, 2024. Interestingly though, there are two newer releases of the Windows app released since then with new features, changes and bug fixes applied.
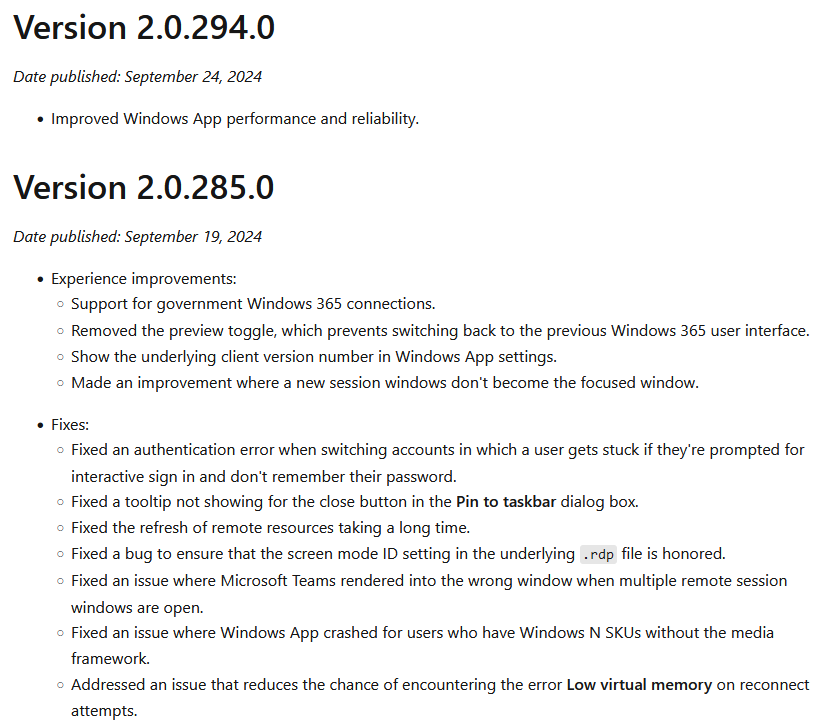
Updating to the newer version
If you’ve already got the Windows app installed (on your Windows device… ) all you need to do to update to the latest version is to manually download the MSIX appx package and install it, or get your admin to deploy it via your MDM solution. You can download the package from here.
Windows 64-bit
Windows 32-bit
Windows Arm64
After downloading the package that matches your computers architecture, launch the exe and the installer will take over.
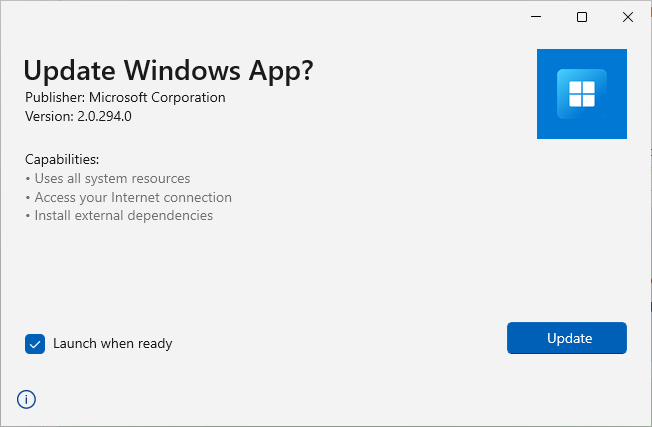
After running, your Windows app will be on the latest version as revealed in the new look:
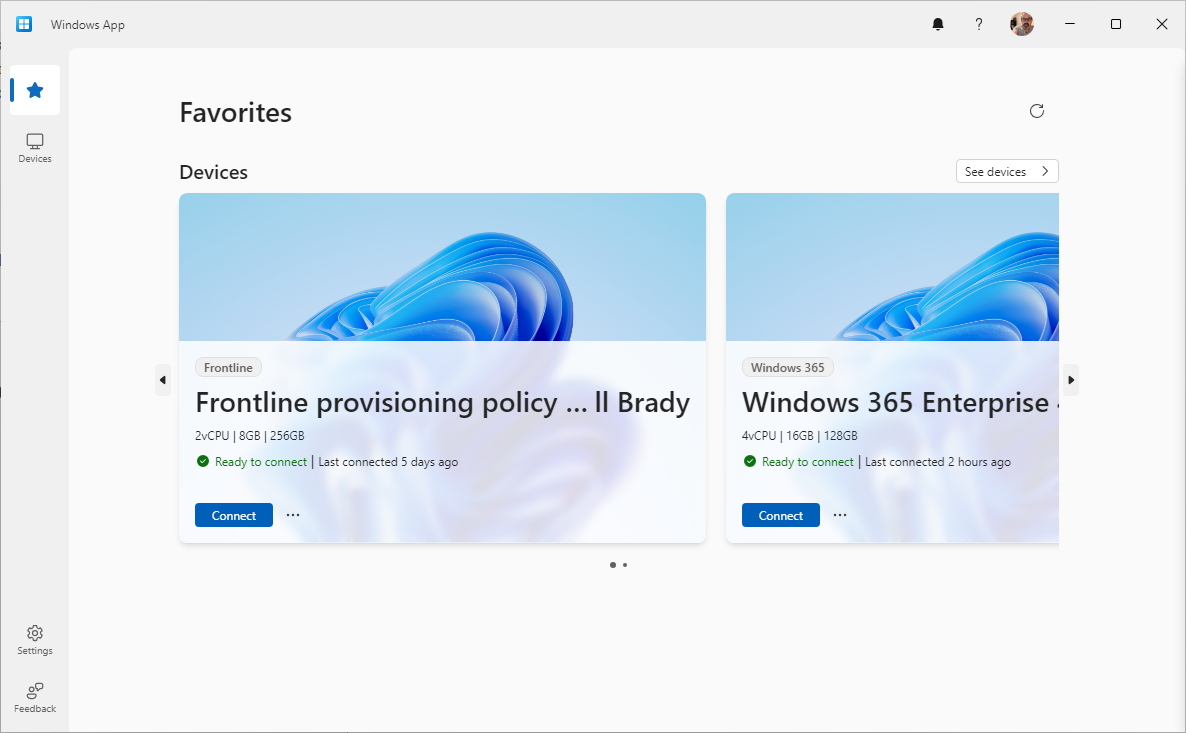
and of course, via the version info.
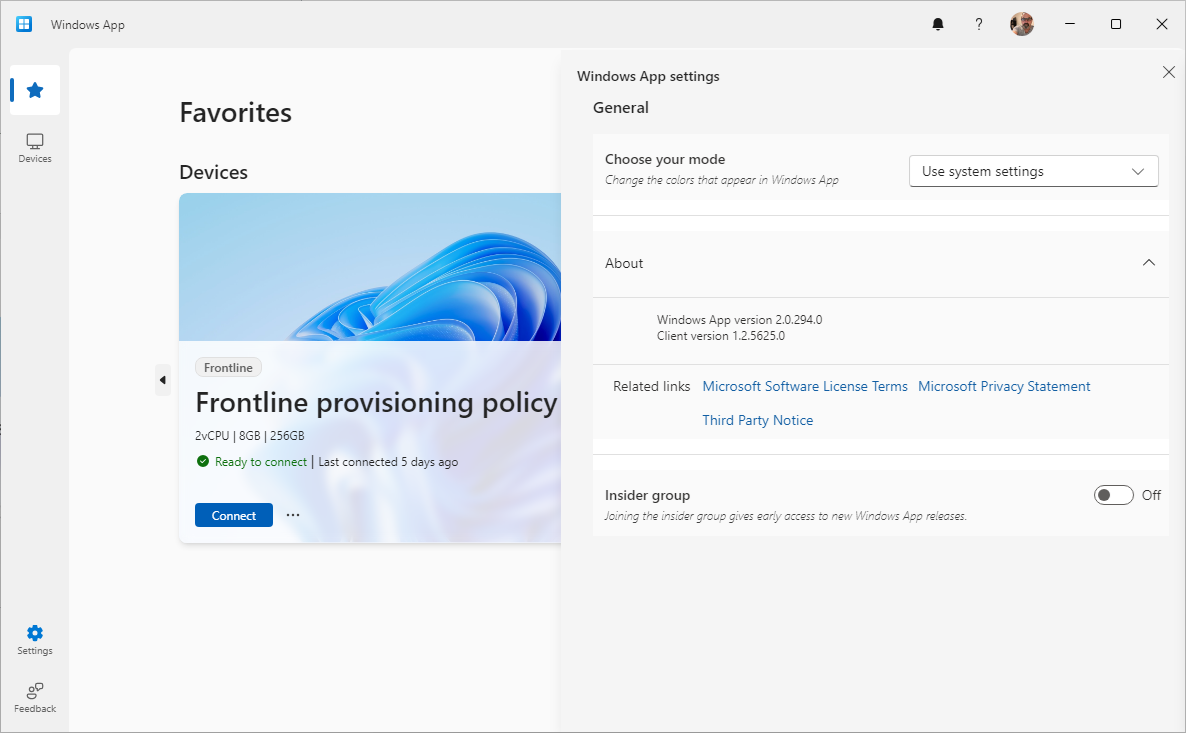
Job done!
Side note, I’ve left feedback to the Microsoft Product group asking if the ability for the end user to update via the app itself could be added in a later version, let’s see what happens with that.
Using the Windows app via a web browser
You can also use the Windows app via a web browser, simply browse to https://windows365.microsoft.com and you’ll see something like this after authenticating.
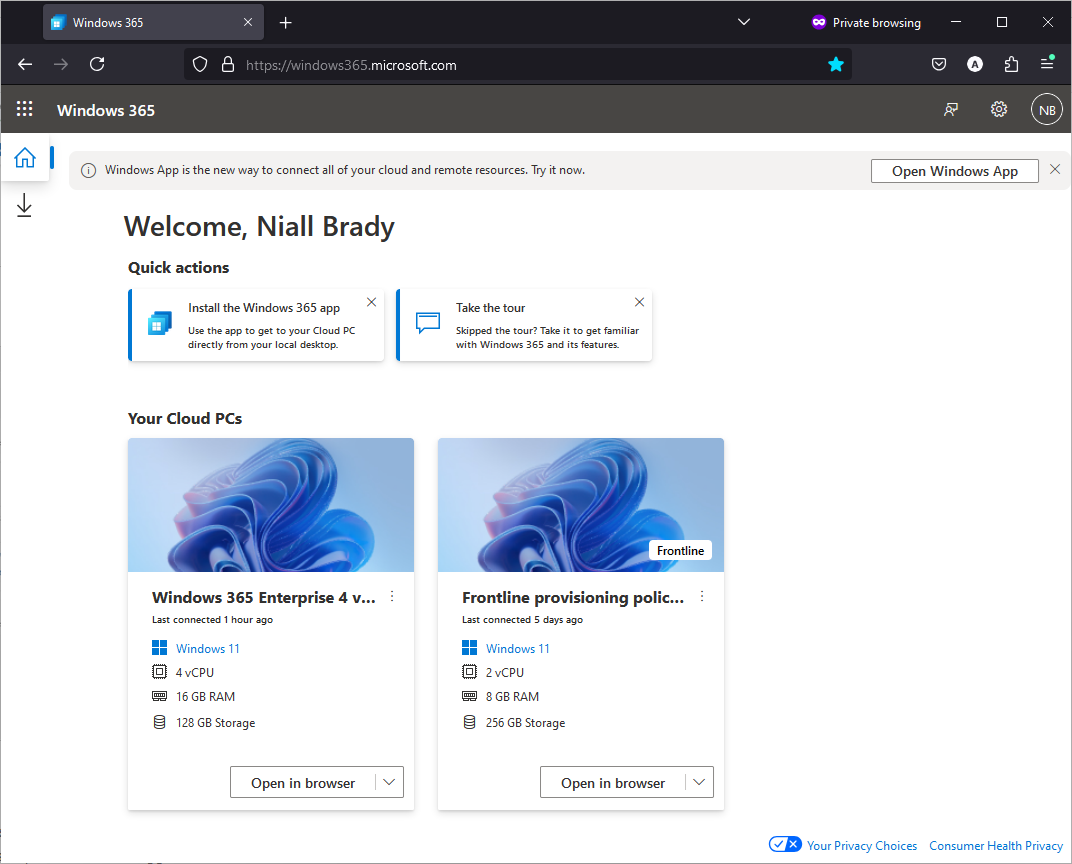
Click on Open Windows App at the top right of your browser session. You’ll see a skippable wizard to show you how to use the app.
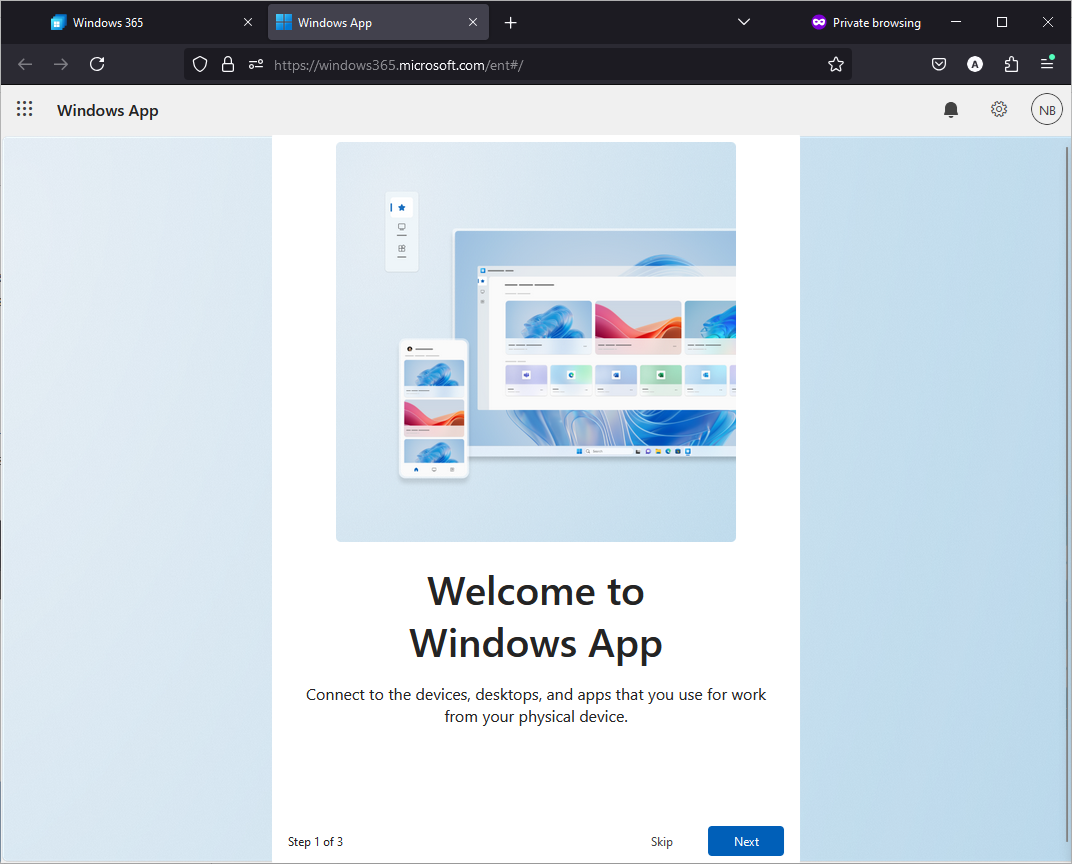
and after completing or skipping the wizard you’ll see your available Cloud PC’s.
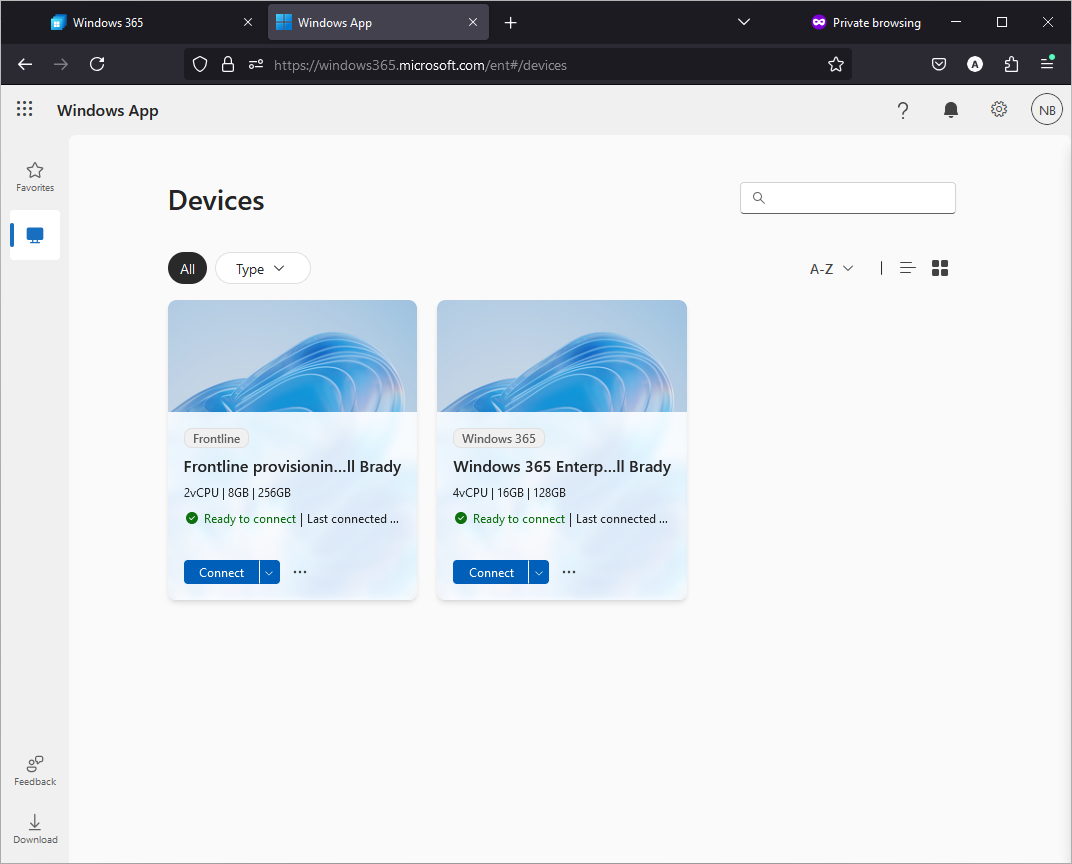
The Windows app (via web browser session) also allows you to download client versions of the actual Windows App.
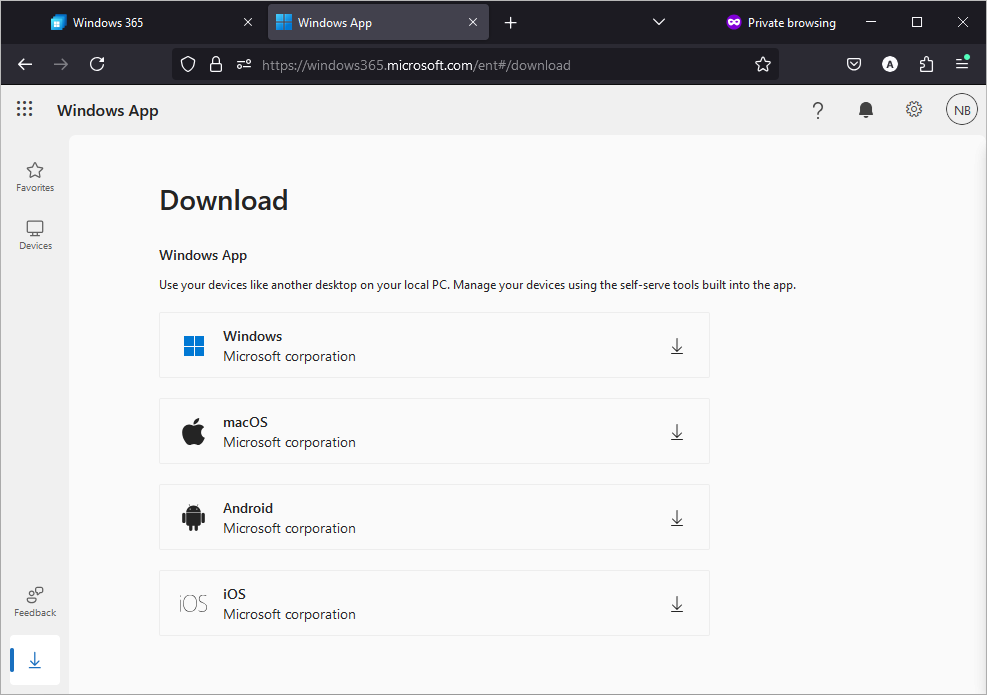
Interestingly the Windows version shown above links directly to the Microsoft Store so you may not get the latest and greatest version from there even if App Updates is selected in the Microsoft Store (as was my case).
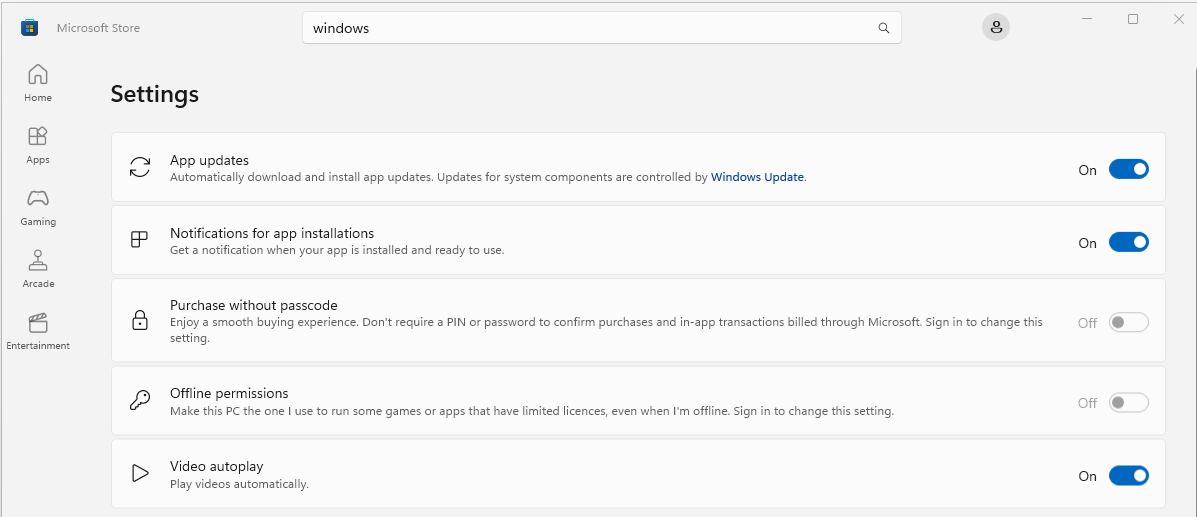
well that’s it for this blog post, see you in the next one !
cheers
niall


