Introduction
On Friday, myself and Paul presented on the topic of Windows 365 at the TunedIn: Leeds event, it was received with a lot of positivity and questions, so I thought I’d cover the Windows 365 Boot content here for those of you that couldn’t make it to the event, it was awesome!
I’ve already covered the Windows 365 GPU part of that session and you can read about it here.

The agenda that we covered was all Windows 365 related and shown below:
- Windows 365 Boot <- you are here
- Windows 365 GPU
- Windows 365 Frontline
- Windows 365 Switch
- Securing your Windows 365 PC’s
So let’s look at what I covered in relation to Windows 365 Boot and why it matters. Your mileage may vary and you might not have any issues with Windows 365 Boot, please do let me know in the comments.
Windows 365 Boot
I started off by describing what Windows 365 Boot was and explained how to set it up and use, but not only that I revealed some of the gotchas that I experienced from day-to-day usage.
- According to Microsoft it…
- Avoids signing the user into the physical device
- Signs in directly into the Cloud PC
- Easy to set up via the Guided Scenario, which creates all the groups, profiles, etc that you need
I also highlighted that there are 2 different modes for Windows 365 Boot and you can select the mode during the Windows 365 Boot guided scenario.
- Shared mode for multiple users using the same physical device
- Dedicated mode for one user using the physical device
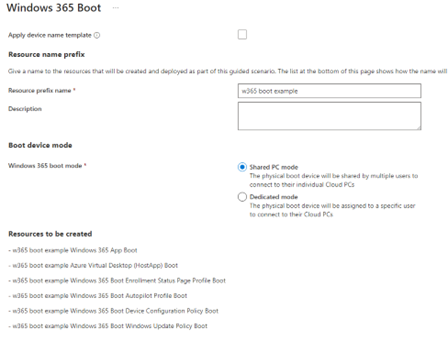
I pointed out that you should pay attention to the authentication possibilities in each mode as they are not the same.
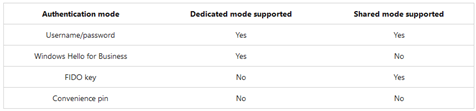
Easy to setup
The easy to setup part is achieved by using the Windows 365 Boot guided scenario highlighted below in yellow.
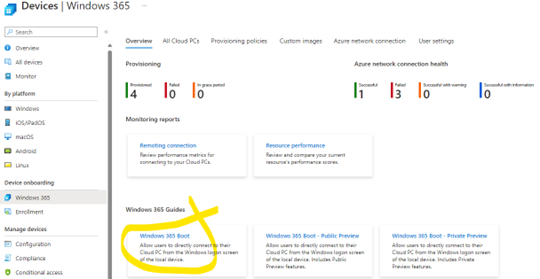
Once setup you’ll be able to quickly boot your Local PC and log in directly to one of your Cloud PC’s. This is great as your Local PC could be fairly under powered and yet you can connect to a beefy Cloud PC to do your work.
I demoed exactly this in Leeds UK, on my Local PC which was connected to my Cloud PC’s hosted in the Swedish data center. The network was great and no lag or other interruptions were observed during the entire session. I even switched between different Cloud PC’s during the session and that was pretty seamless and demoed live.
Windows 365 Boot gotchas
I also showed how to switch between Cloud PC’s when using Windows 365 Boot, currently only possible via the windows365.microsoft.com portal. I’ve provided this feedback to Microsoft as it really should be a setting in the Windows app.
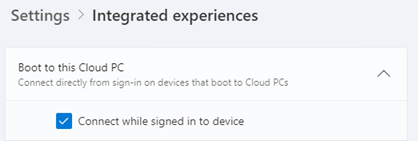
The additional gotchas that I noticed during my extended usage of Windows 365 Boot are summarized below.
Remote audio is always maxed out when you connect to a Cloud PC. This can be annoying if video/audio content was playing on the Cloud PC when you connect as it could be very loud. It doesn’t matter if you mute audio, set it to zero when disconnecting from the Cloud PC, it will be at 100% when you reconnect.
Extra step needed to access Local PC settings for audio/Bluetooth adjustments. This might be obvious, but to those unfamiliar with Windows 365 Boot it involved two PC’s, the Local PC and the Cloud PC, and the settings you need to adjust on the Local PC need to be traversed to via the Settings App.
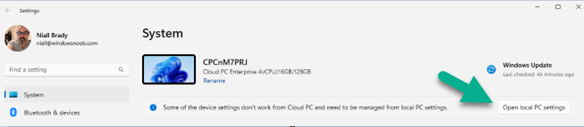
Accessing local resources such as RDP to servers, not easy, have to cheat using task manager (or a supported VPN). I showed how you can use the Task Manager on your Windows 365 Boot Local PC by pressing CTRL+ALT+DEL and clicking on Task Manager from the list, to launch processes such as MSTSC (for RDP) or CMD to reveal which PC we were on.
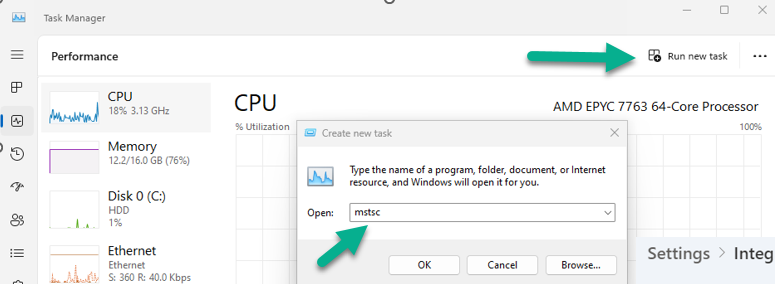
If you want to make the Local PC more locked down you can disable access to the Task Manager on that Local PC via a custom CSP as described here.
Screen will blank after 5 minutes if not moving the mouse, you may need to configure policy for that and deploy that policy to the Local PCs for both connected to power and on-battery scenarios.
Why ? well if your users are busy watching educational videos and don’t move the mouse during that 5 minutes then the screen will black out and may even experience connection issues if on battery when this happens. I configured it to 1800 seconds (30 minutes) but you can of course be more prudent with your configuration.
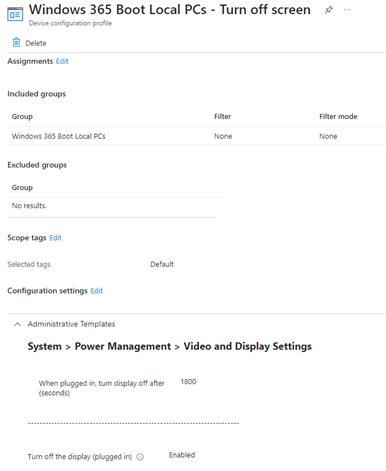
No easy way to switch between keyboard layouts. This one was odd, I had configured En-US and Sv-SE on my Local PC allowing me to switch between keyboard layouts using the icon in the task bar or via the Windows key shortcut, however, in Windows 365 Boot, this was not possible in my testing. The icon in the task bar was not present on the Cloud PC, so perhaps I’d need to target the Cloud PC with those keyboard layouts also.
Multiple monitor scenario sometimes has issues after standby/resume, restart the Local PC resolves. I had my Windows 365 Boot PC docked at my desk, with 3 monitors connected. I’d move away from the desk from time to time and when I came back, either 2 of the monitors would show or the resolution would be ‘off’. To resolve I had to restart the Local PC using CTRL+ALT+DEL and then hitting the power button on the screen.
Want to learn more ?
Windows IT Pro blog: here
Learn.Microsoft.com: here
windows-noob.com: here
Dedicated mode: here
Shared mode: here


