Introduction
In a previous blog post I discussed how you can disable (or enable) Microsoft’s new flagship service called Copilot. Copilot is a very hot topic today as it gives the power of AI to all users of Windows.
As it’s going to be included with Windows 11 version 23H2 coming later in Q4 you need to start testing it now. To test it you’ll probably want to have two groups of users, those where you’ve disabled Copilot and a smaller subset where you enable it. Based on my own testing, in order to automate enabling Copilot you need to have some things in place in your environment right now, and those requirements are listed below.
- Windows 11 version 22H2 with KB5030310 installed
- Turn on the “Get the latest updates as soon as they are available” windows Update setting – see how here
- Locations needs to be North America, parts of Asia/South America regions only (for now)
In this blog post I’ll focus on the point above highlighted in red, and we’ll solve the problem by creating a Win32 app in Microsoft Intune.
Download the required files
From Microsoft Catalog website, download the 2023-09 Cumulative Update Preview for Windows 11 Version 22H2 for x64-based Systems (KB5030310) .
Scripts
There are two the scripts used in this package:
install.cmd
wusa.exe .\windows11.0-kb5030310-x64_2b759815a3b7626cc8f508753553172aa444d454.msu /quiet /norestart -wait
check_for_KBKB5030310.ps1
# niall brady 2023/10/04
# check if the KB is actually installed
#
$result = systeminfo.exe | findstr KB5030310
if ($result){
write-output "Found KB5030310"
exit 0}
else {
write-output "Could not find KB5030310"
exit 1}
Microsoft Win32 Content Prep Tool
Get the tool here https://github.com/microsoft/Microsoft-Win32-Content-Prep-Tool.
Create an icon for your package (optional)
Using Google images/Bing images search for Windows Update and pick a graphic that matches what you want this to look like.
Create intunewin package
I use a folder layout as follows when creating Win32 apps.
- Win32app_name
- Win32app_source
- Win32app_target
I place the Microsoft Win32 Content Prep Tool (IntuneWinAppUtil.exe) in the Win32app_name folder, along with any icon’s used for the app.
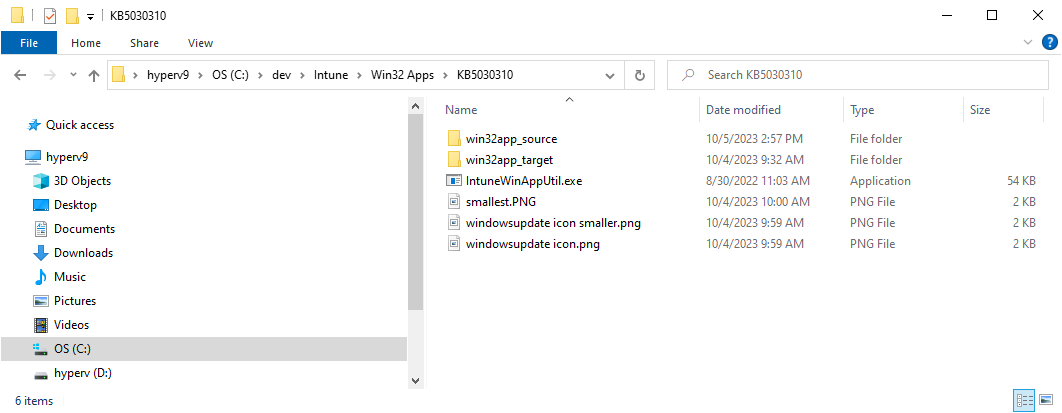
Next I place the required files (in this case the downloaded MSU file, a PowerShell script and some batch files) into the Win32app_source folder.
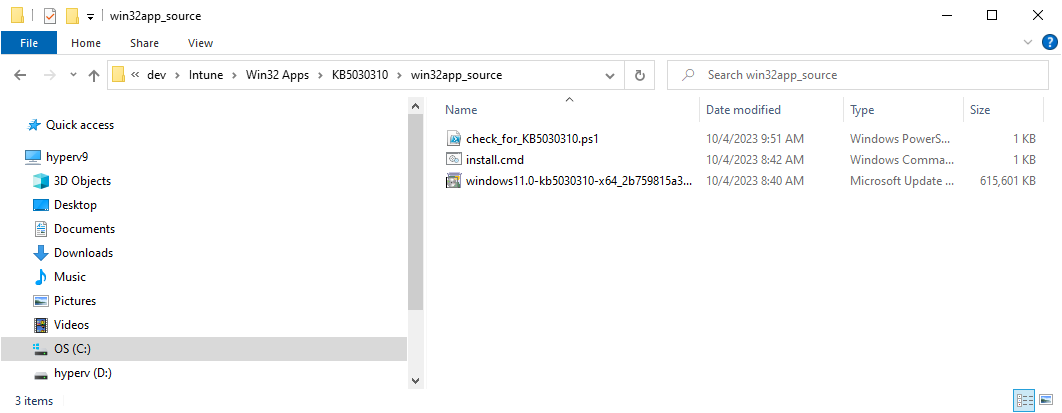
Once all these are in place we can go ahead and create the intunewin package. You can see the settings I used in the output below.
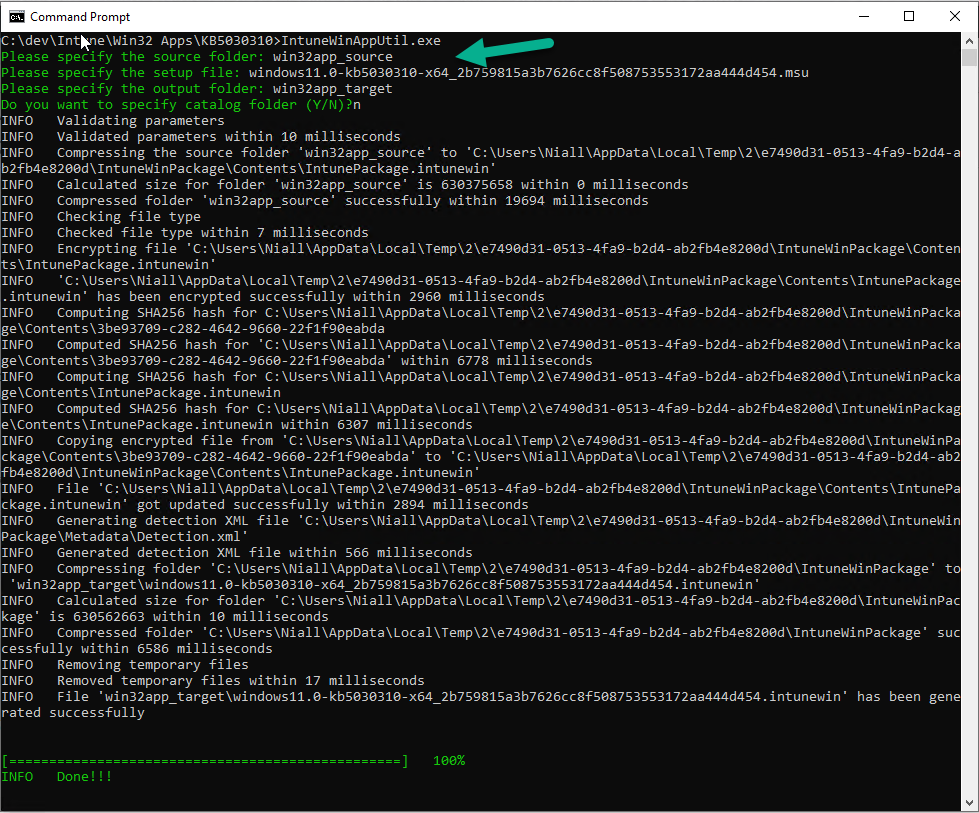
The Intunewin file will end up in the win32app_target folder.

Create the Win32 app
In Microsoft Intune, create a new Win32 app and give it a suitable name. Next, point it to the folder containing the previously created intunewin file.
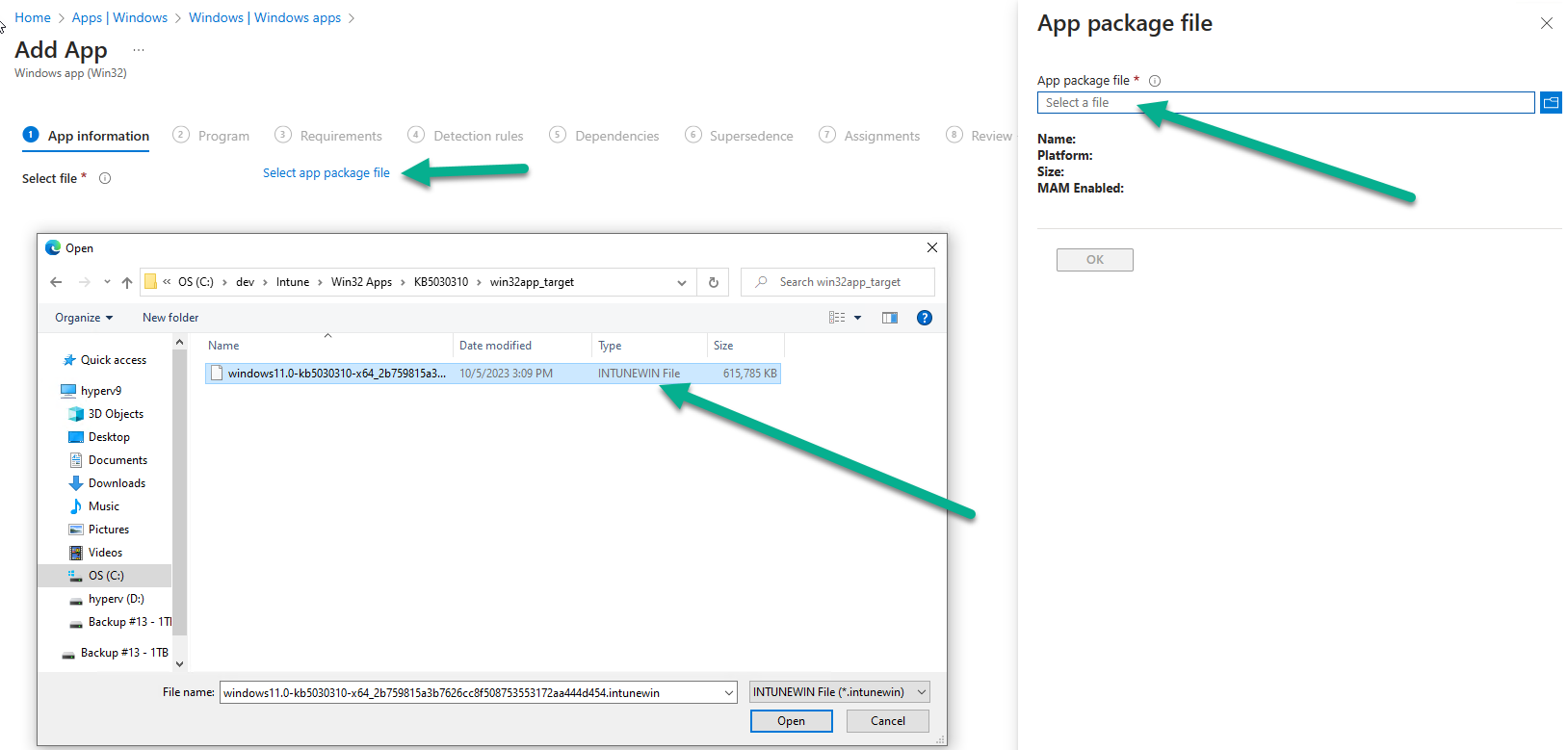
Fill in some app information, and select your desired Logo if making the software available
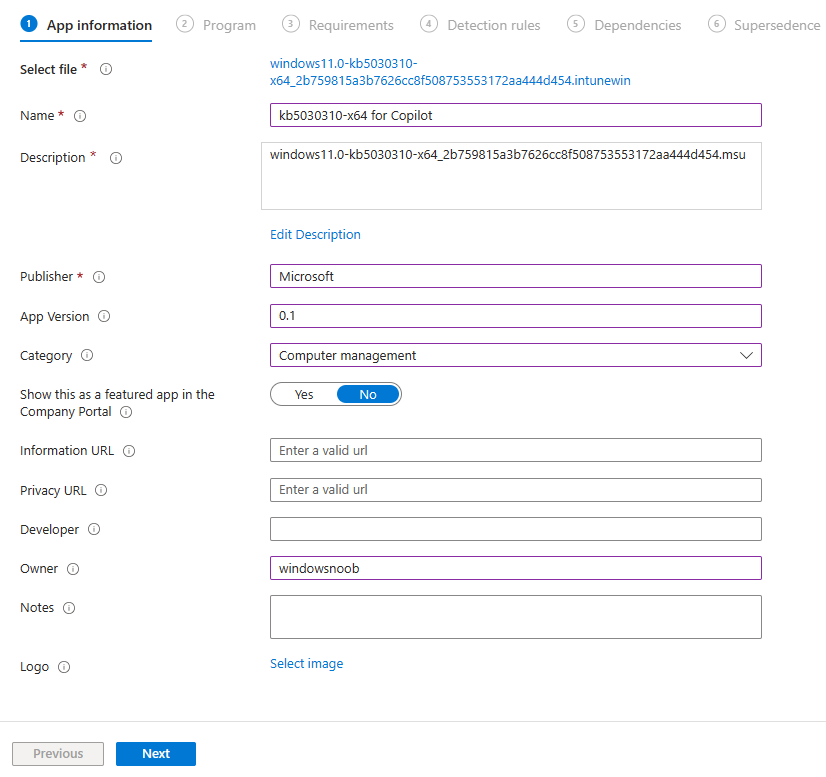
enter your Program settings
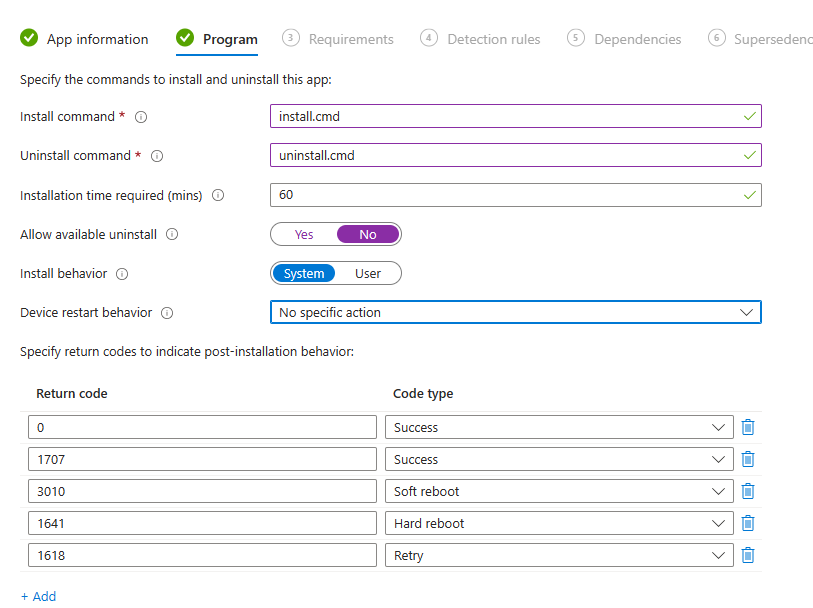
On the App requirements screen make sure that Windows 11 version 22H2 is selected
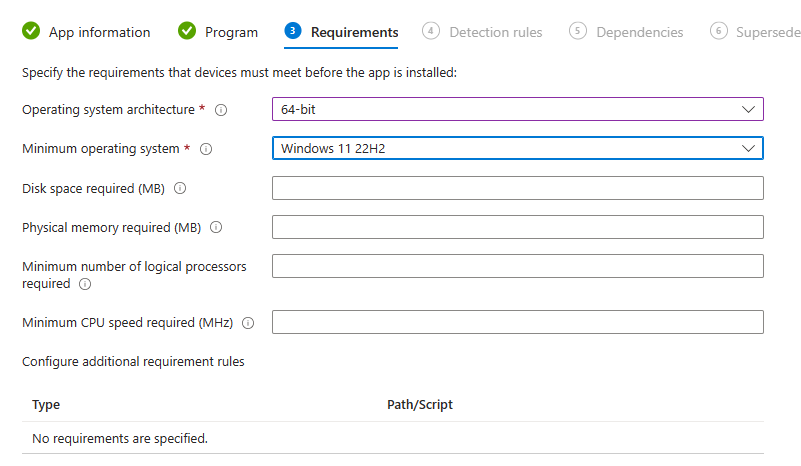
For detection rules point it to the included PowerShell script by clicking on Use a custom detection script and pointing the check_for_KB5030310.ps1 PowerShell script in the win32app_source folder.
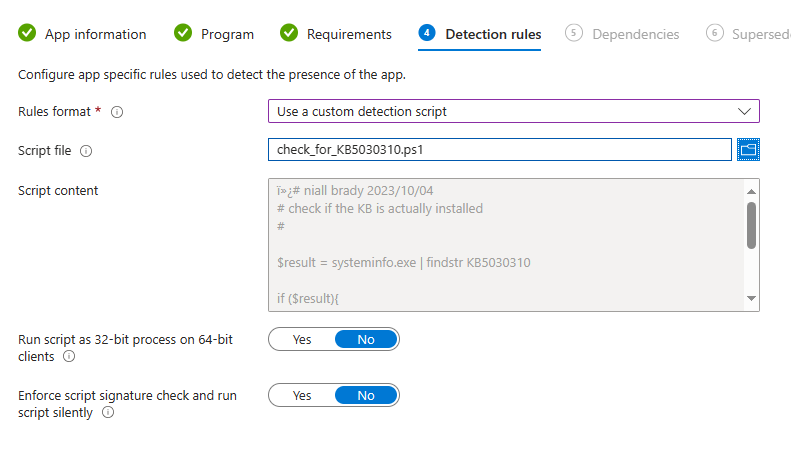
Continue through the wizard and assign is as appropriate to your target Windows 11 version 22H2 devices that you want brought up to build 2361.

After creating the app, you can later monitor it’s progress.
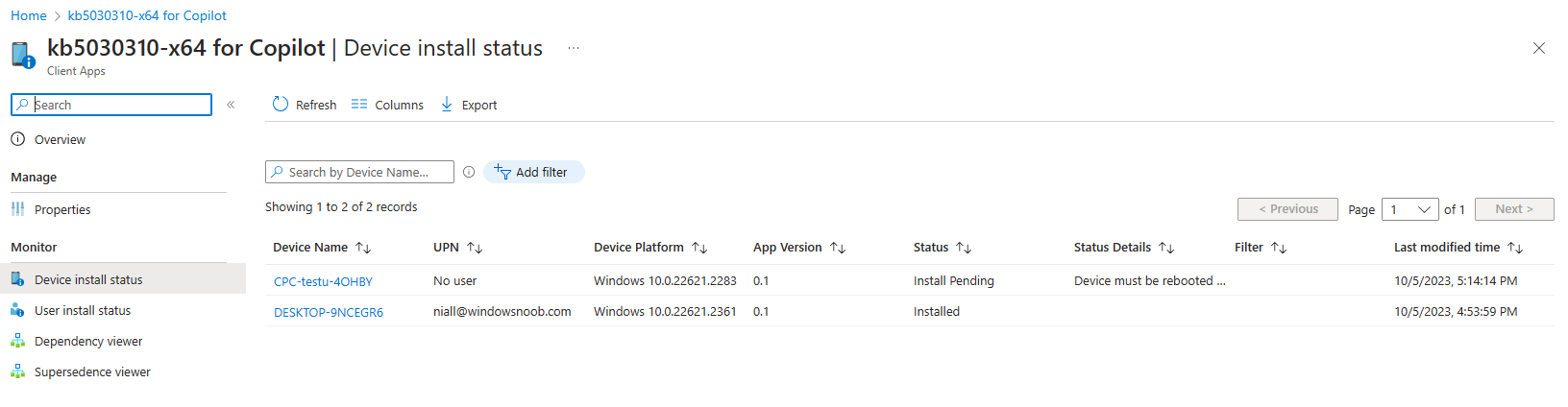
Job done !
Note: Once you have KB5030310 installed it will automatically download KB5030509 and install the bits for Copilot Preview in the allowed regions.
Related reading
- Copilot released to GA
- How can I disable (or enable) Copilot
- Using remediation scripts to automate a setting for Copilot
- Remediations | Microsoft Learn
- Get Windows Updates as soon as they are available
see you in the next one
cheers
niall.


