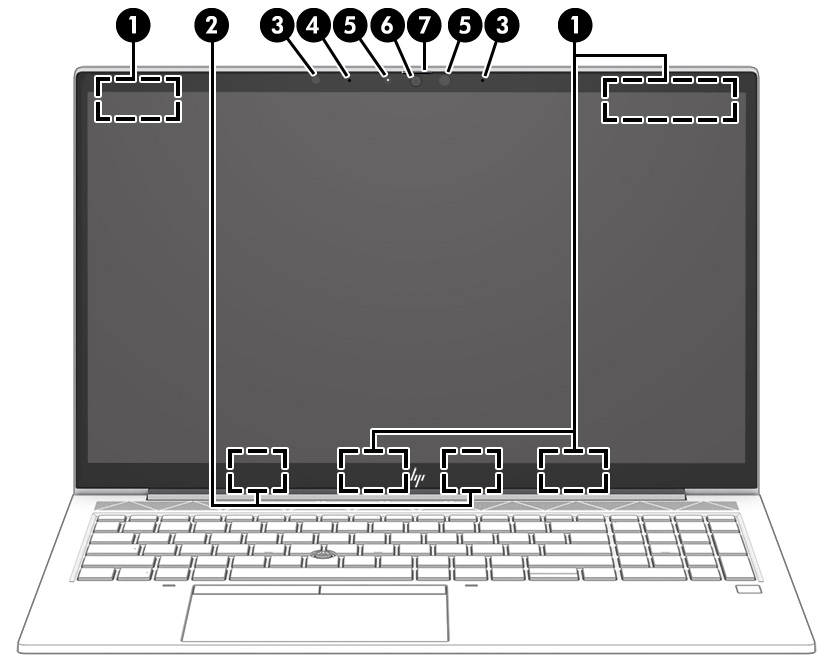Introduction
As part of Windows Autopilot provisioning and after the Windows Account Setup phase, if you’ve configured the option, the end user will be prompted to enable Windows Hello For Business using bio metric options such as facial recognition or fingerprint. The following screen will be displayed.
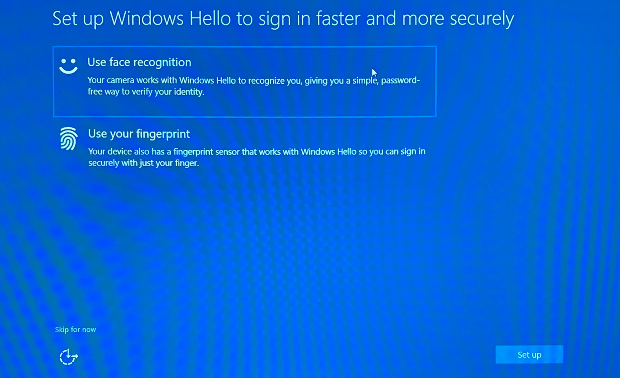 If you select the option to Use face recognition and then click on Set up, you’ll be taken to a screen where it will attempt to scan your face. However, you might be surprised to see it looking like this.
If you select the option to Use face recognition and then click on Set up, you’ll be taken to a screen where it will attempt to scan your face. However, you might be surprised to see it looking like this.
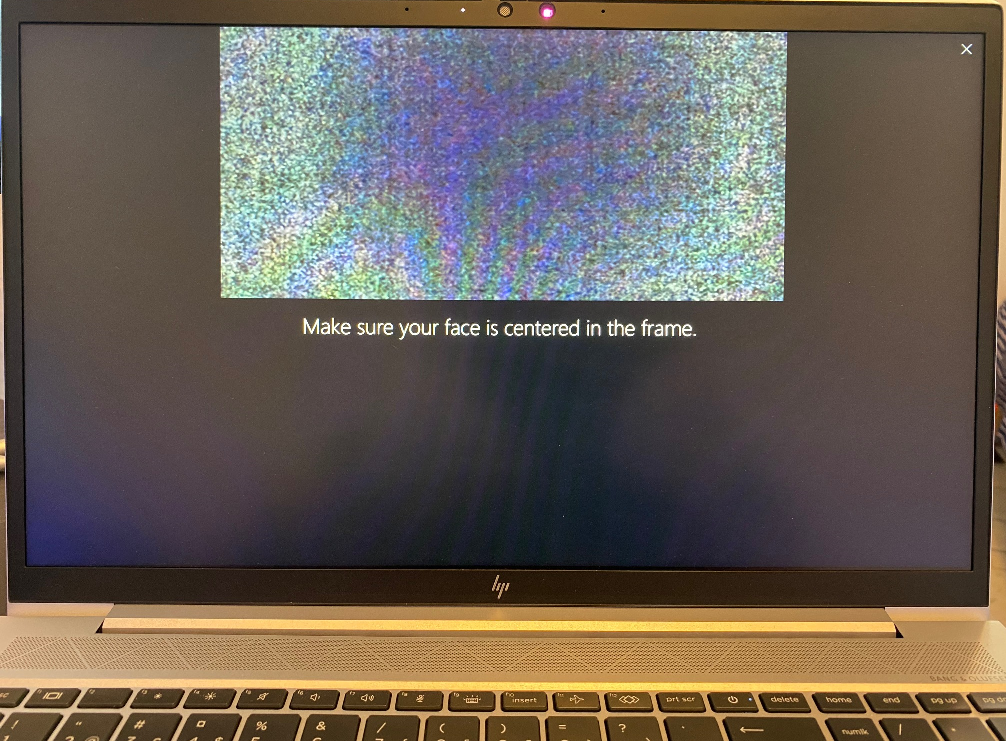 My first thought was that we were missing drivers, and I proceeded to compare a working HP with a non working one. The result, they had the exact same driver versions for the 2 cameras.
My first thought was that we were missing drivers, and I proceeded to compare a working HP with a non working one. The result, they had the exact same driver versions for the 2 cameras.
After discussing this with my colleague we figured out the problem.
Newer model HP computers such as a HP 850 G7 come with a camera privacy button which is easy to miss, and you may not even notice that it is there or even that it is enabled. The switch is number 7 below.
If you look closely at the cameras you can see that the camera in the center looks like there are several lines crossing it. This is the privacy switch enabled and it is that which causes the problem. You have to look very closely to see the privacy switch (it’s slightly to the right and above the center camera).
The solution, slide the switch over to the left to open the camera, and Windows Hello For Business can scan your face correctly.
Now it works !
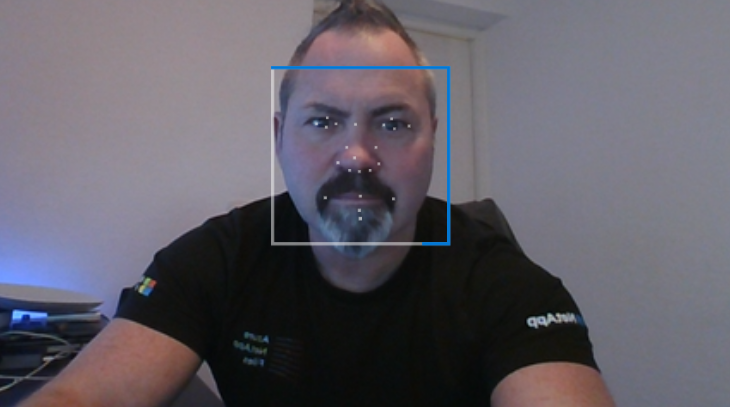 Note: This is not limited to HP computers, I’ve had users on Twitter inform me that it’s the same on Lenovo L14 for example.
Note: This is not limited to HP computers, I’ve had users on Twitter inform me that it’s the same on Lenovo L14 for example.
Job done !
Thanks to my colleague Christoffer for the chat which led to this eye-opener !
cheers
niall