Introduction
This multi-part guide will show you how to install the latest baseline version of Configuration Manager from Microsoft. The latest available baseline version is System Center Configuration Manager (Current Branch) version 1902 as of April the 10th 2019. SCCM 1902 is the latest baseline version and contains many bugfixes (and quality fixes) as detailed here. I blogged how to upgrade to 1902 here.
Baseline media is used to install new ConfigMgr sites or to upgrade from supported versions. For more information about what baseline versions are and why you need them, I’d recommend you read my blog post here. This guide is aimed a new installations of SCCM.
This lab is one of many hosted on my new hyper-v host, which is a very nice Lenovo P1 running Windows Server 2019 with data deduplication to make storage amazing.
This series is broken down into the following parts:-
- Part 1 – Get the lab ready, configure ADDS
- Part 2 – Join CM01 to Domain, add users, create the Systems Management container, delegate permission
- Part 3 – Role and Feature installation, installation of WDS and ADK (This part)
- Part 4 – Configure and install SQL Server 2017
- Part 5 – Configure and install SCCM 1902 Current Branch
- Part 6 – Post configuration
You can use this multi-part guide to get a hierarchy up and running on Windows Server 2019 using SQL Server 2017. The concept behind this is to guide you through all the steps necessary to get a working Configuration Manager Primary site installed (for lab use) using manual methods or automated using PowerShell. This gives you the power to automate the bits that you want to automate, while allowing you to manually do other tasks when needed. You decide which path to take. PowerShell knowledge is desired and dare I say required if you are in any way serious about Configuration Manager. I will show you how to do most steps via two methods shown below, it’s up to you to choose which method suits you best but I highly recommend automating everything that you can, using PowerShell.
- Method #1 – Do it manually
- Method #2 – Automate it with PowerShell
Downloads
The scripts used in this part of the guide are available for download here. Unzip them to C:\Scripts. The scripts are placed in the corresponding folder (Part 1, Part 2 etc) and sorted into which server you should run the script on (DC01 or CM01).
Step 1. Install Roles and Features
Note: Perform the following on the Configuration Manager server (CM01) as a Local Administrator
To support various features in System Center Configuration Manager, the setup wizard requires some server roles and features preinstalled. On CM01, login as the username you added to the Local Administrators group and start Server Manager.
Method #1 – Do it manually
The role and feature requirements for ConfigMgr are listed here https://docs.microsoft.com/en-us/sccm/core/plan-design/configs/site-and-site-system-prerequisites. On CM01, login as a user with administrative permissions on the server. Start Server Manager.
Click on Add roles and features, on the Before you begin page click Next. Choose Role-based or feature-based installation
In the Server Selection screen verify your ConfigMgr server is selected and click Next
On the Server Roles screen select Web Service (IIS)
and when prompted to add features for Web Server (IIS) click on Add Features
Click Next and on the Features screen select the .NET Framework 3.5 (includes .NET 2.0 and 3.0) feature
Expand the .NET Framework 4.6 Features and select HTTP Activation under WCF Services, click on Add Features when prompted.
Select Message Queuing (MSMQ) Activation and when prompted select Add Features, then select Named Pipe Activation and TCP Activation
and under Background Intelligent Transfer Service (BITS) select IIS Server Extension
when prompted to add features click on Add Features
Scroll down and select Remote Differential Compression
Click Next and on the Web Server Role (IIS) screen click Next
on the Select Role Services verify that the following are selected
Click Next and point to the Installation Source by clicking on Specify an alternate source path
Enter the path to the media eg: Z:\Sources\SxS
Click Install when ready, at this point you could export configuration settings for later automation
Click on Close when the feature installation has succeeded.
- Method #2 – Automate it with PowerShell
Note: Make sure your Server 2019 media is in the drive specified in the script or edit the script to point to the new location of the media.
To install the roles and features needed, start Windows Powershell ISE as a user with administrative permissions on the server, edit the variables as appropriate and run the install roles and features.ps1 script. The script will automatically stop and prompt you to correct things, if it cannot find the XML file or the Windows Server 2019 installation media.
1. Extract the scripts to C:\Scripts on the ConfigMgr server, CM01 and load the install roles and features.ps1script located in C:\Scripts\Part 3\CM01
2. Edit the variables (lines 18-20) as desired before running.
3. Start Windows PowerShell ISE as Administrator and run the script by clicking on the green triangle.
Tip: If the script appears to hang at 24% while installing roles and features, and if you are sure you pointed to the media path correctly then simply reboot the server and try again, chances are a pending update or another operation is blocking the installation.
See the rest of this post over at windows-noob.com here.


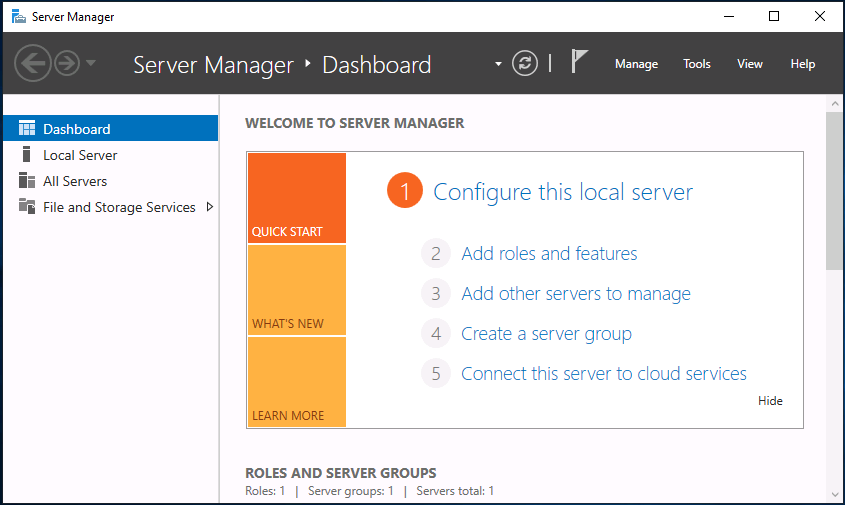
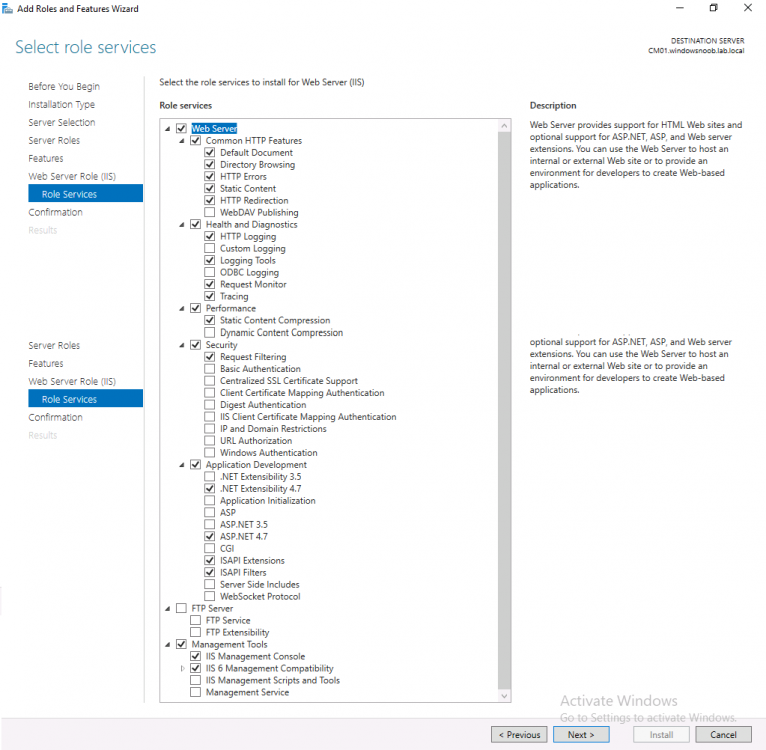

Niall, is the scripts.zip still available?
yup, you need to be logged on as a member to windows-noob.com to download the scripts.
https://www.windows-noob.com/forums/topic/16622-how-can-i-install-system-center-configuration-manager-current-branch-version-1902-on-windows-server-2019-with-sql-server-2017-part-3/
cheers
niall