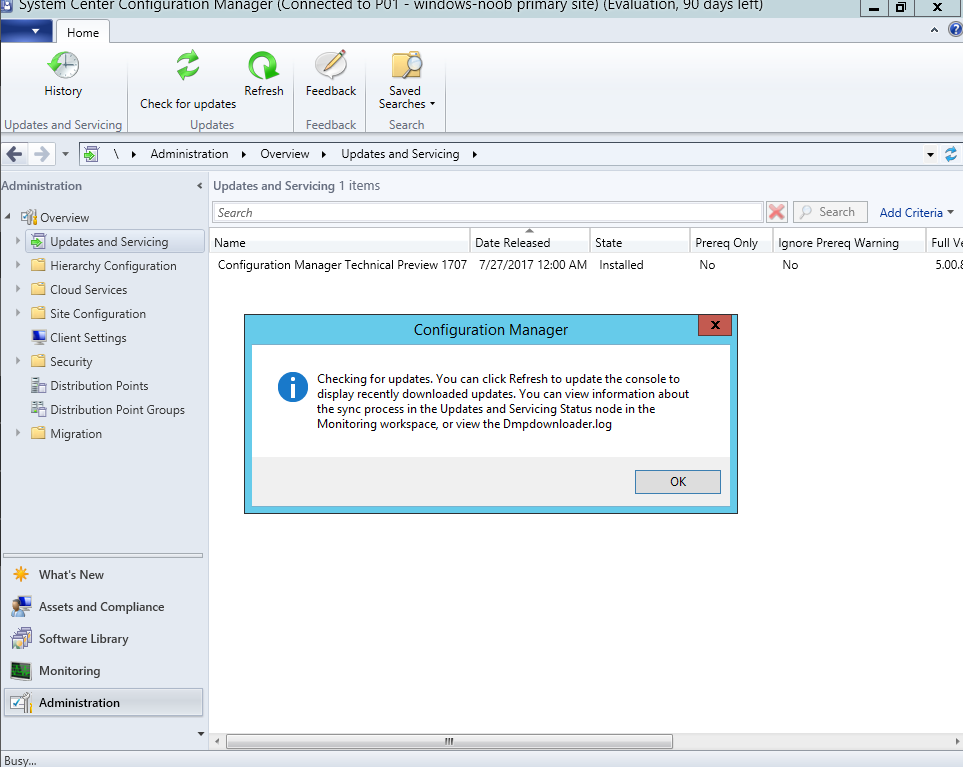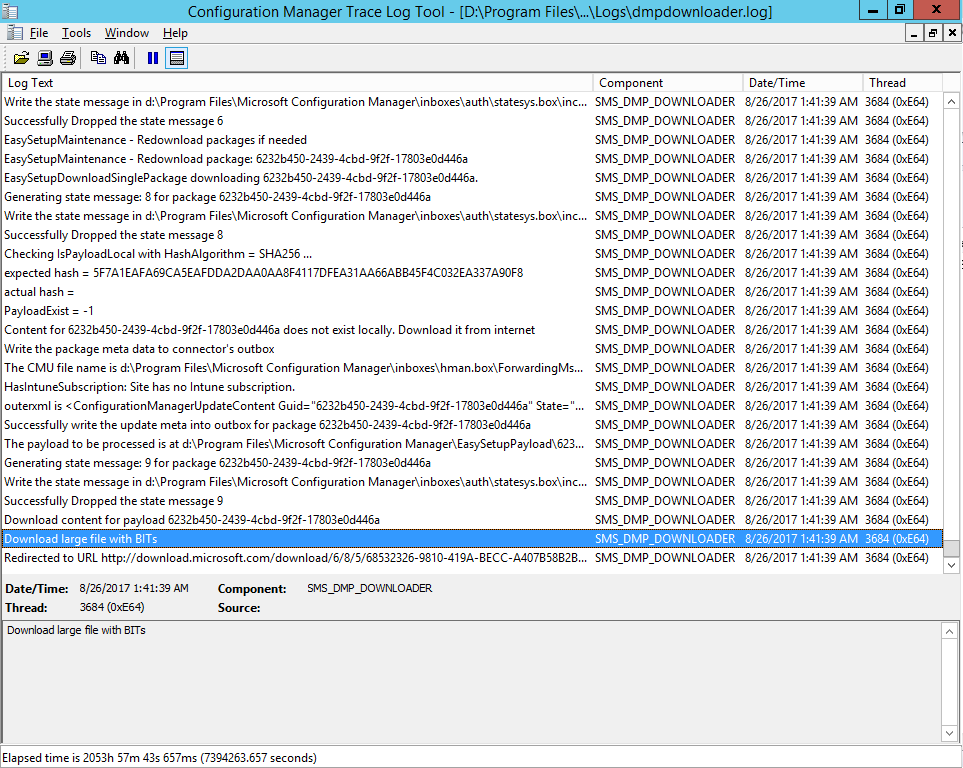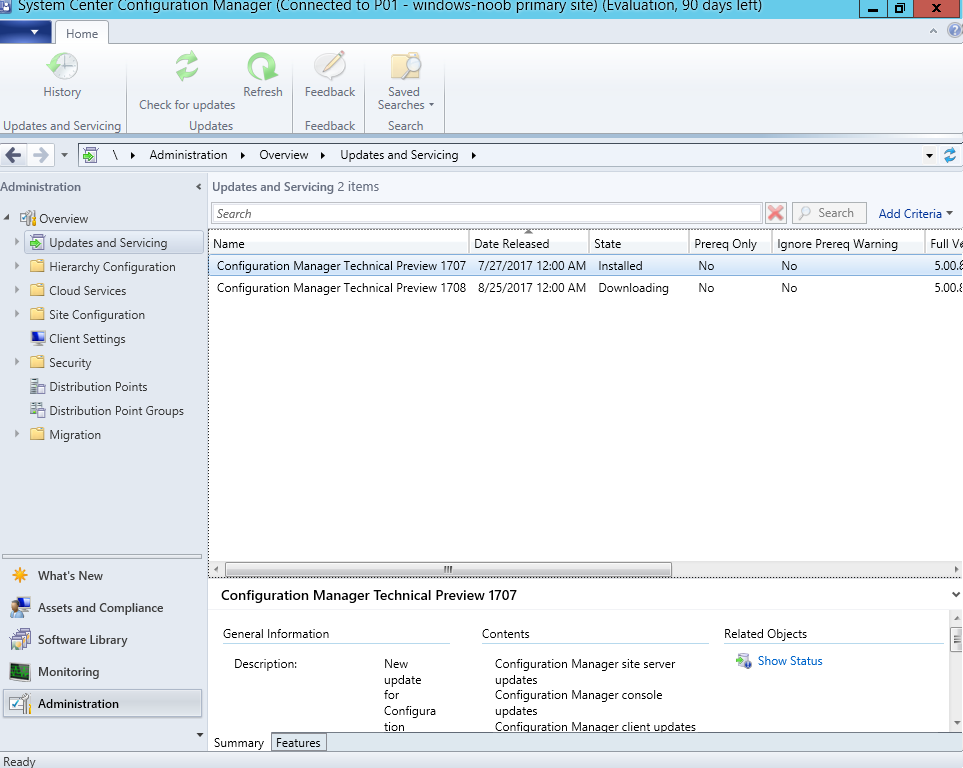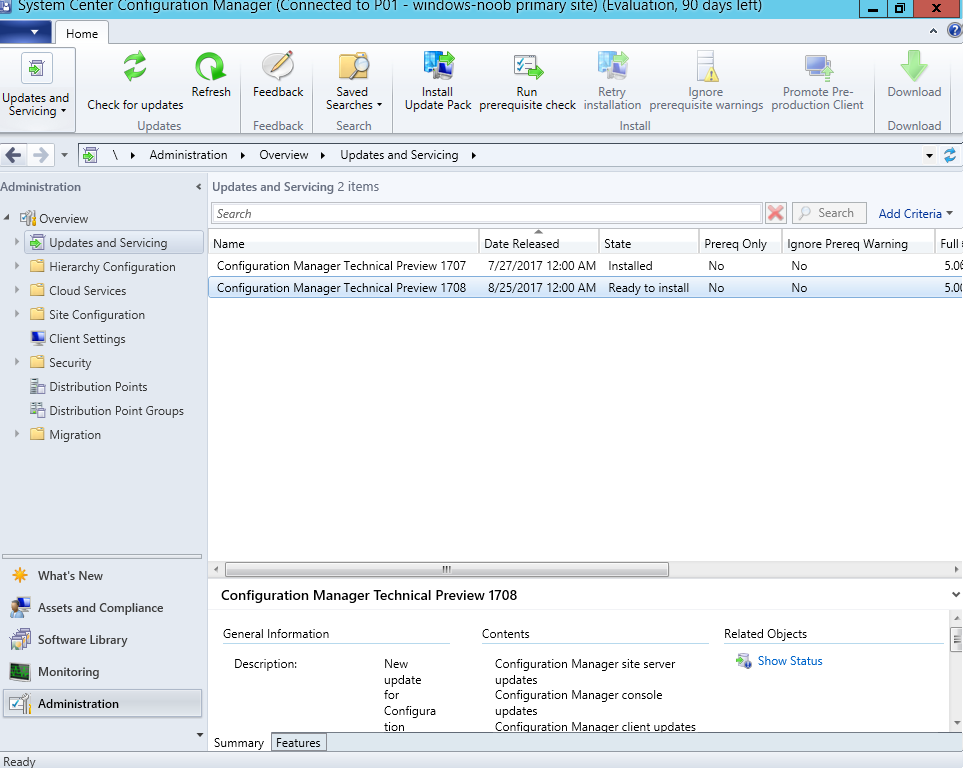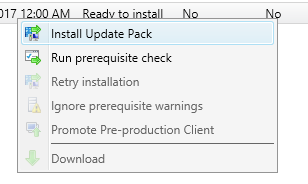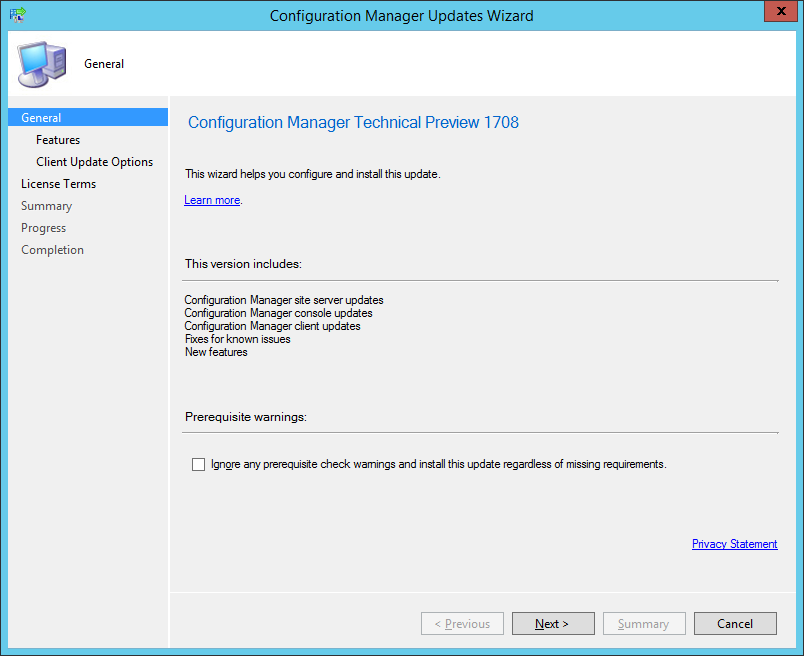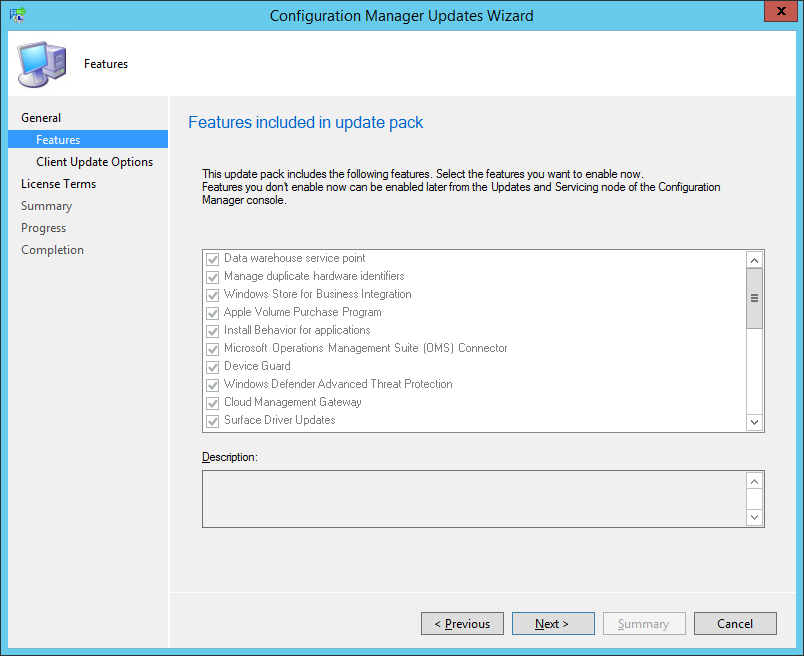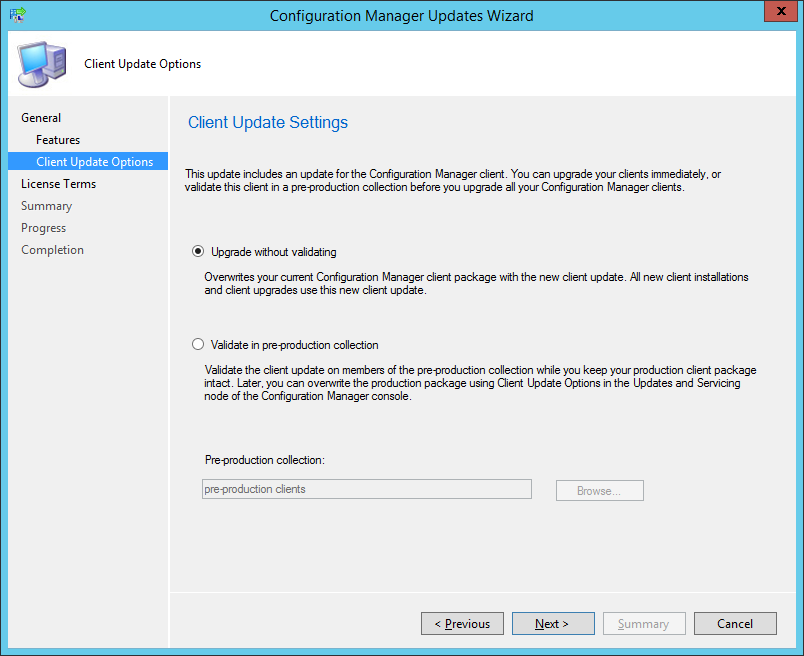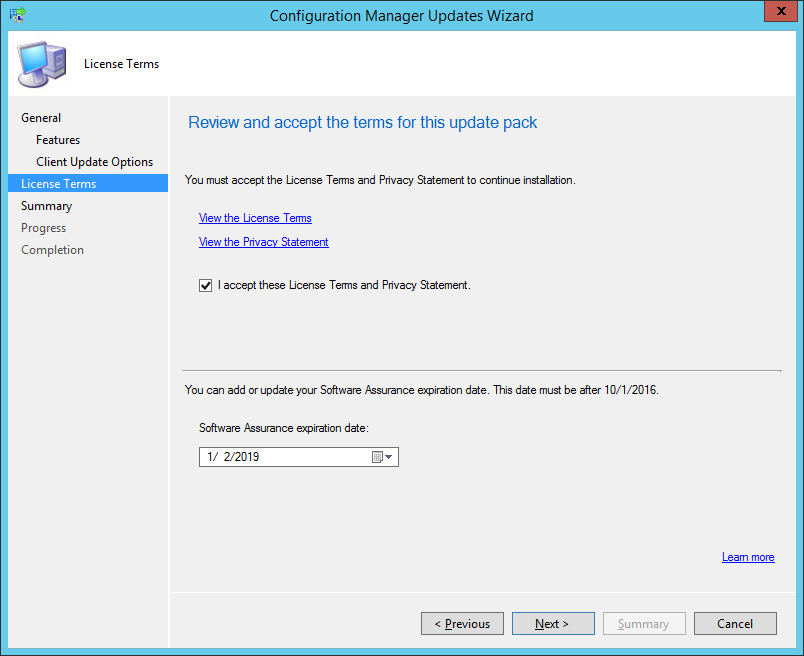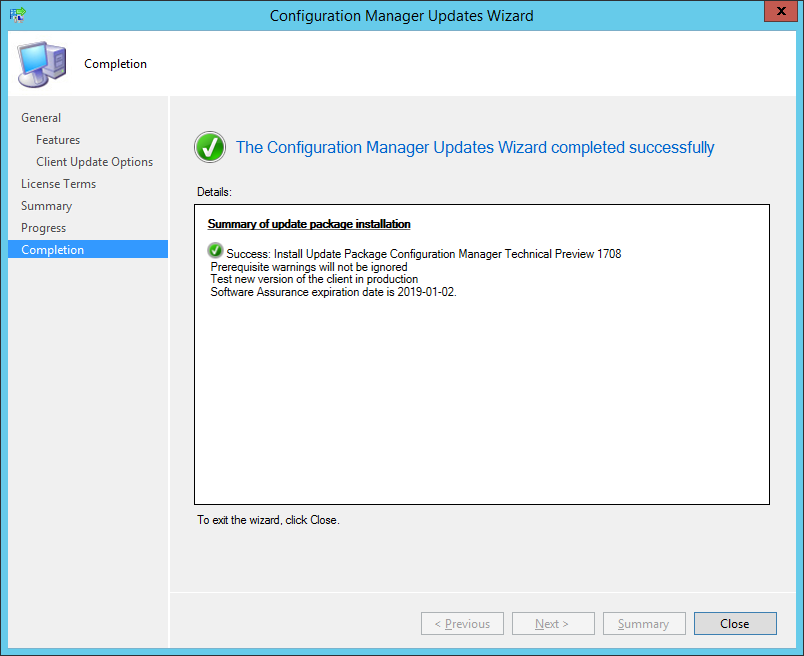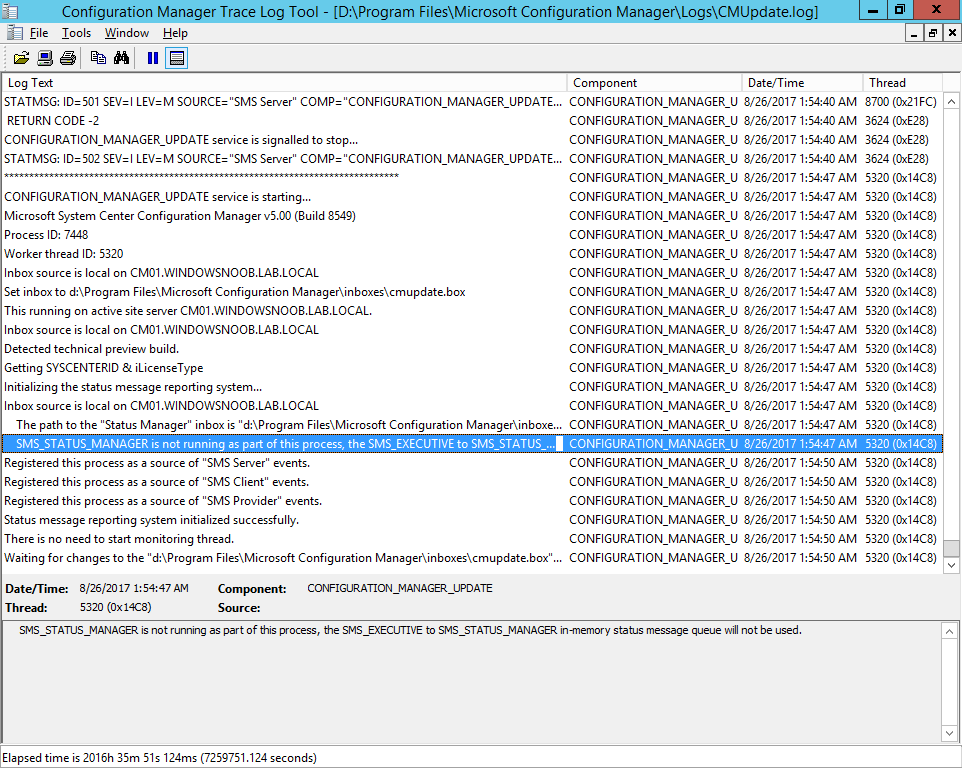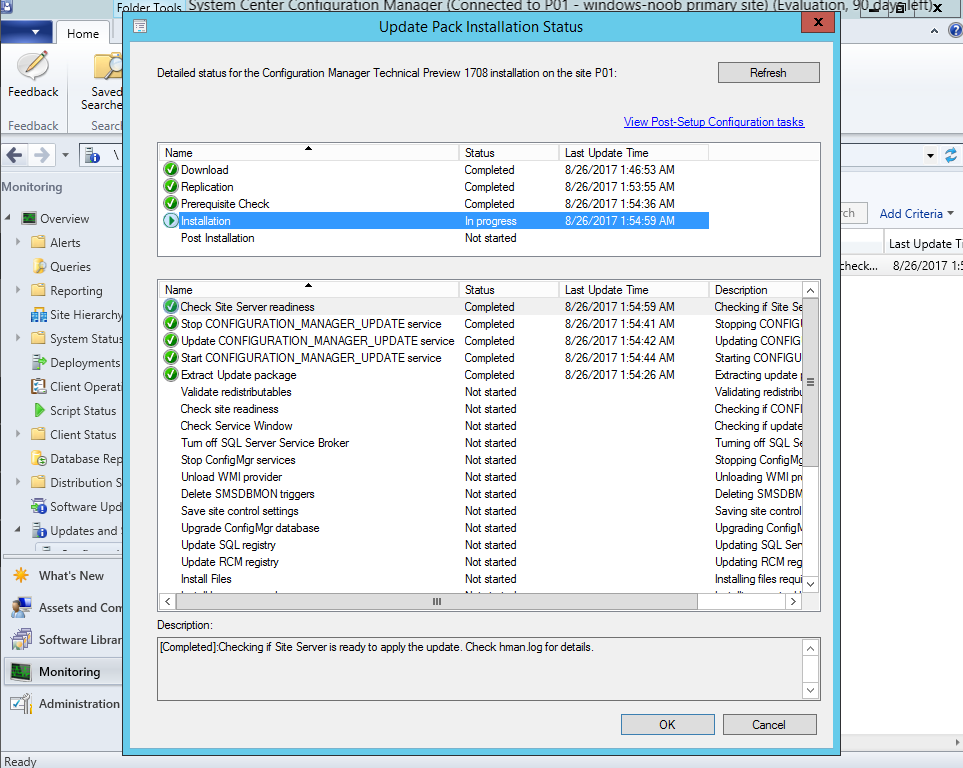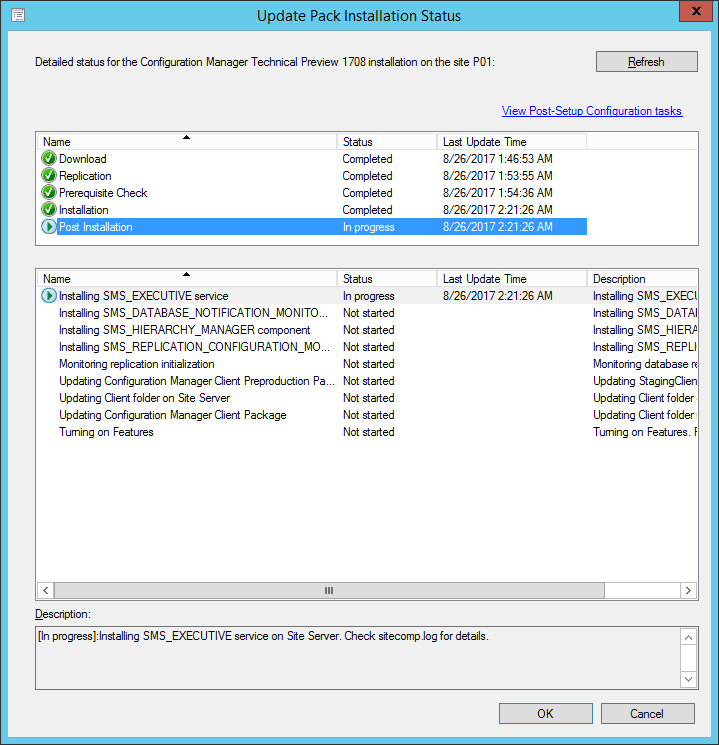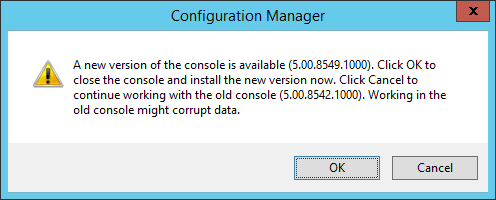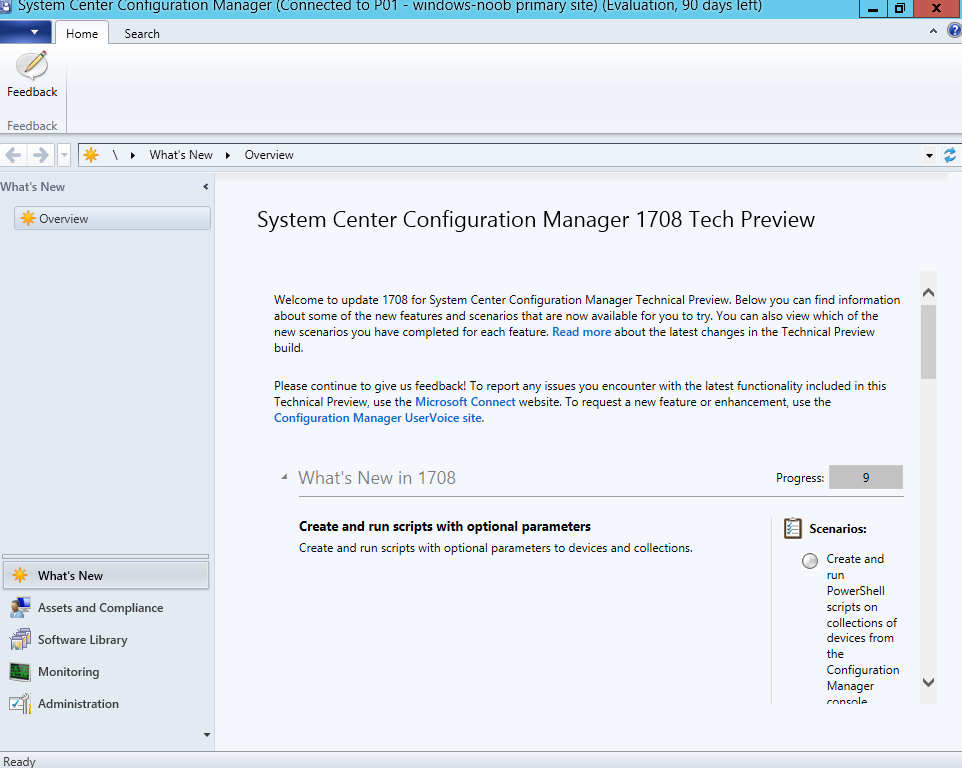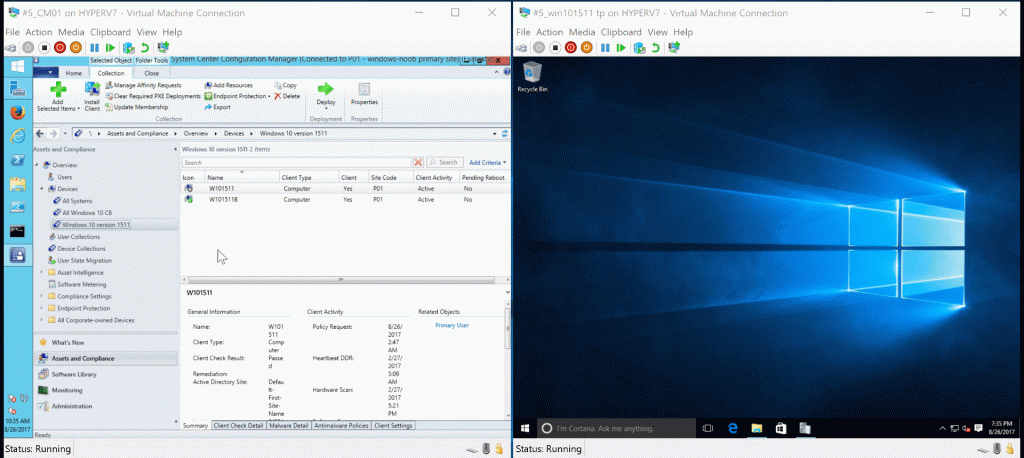Introduction
Another month has passed by and finally we get to play with the latest Technical Preview release of System Center Configuration Manager from Microsoft.
There are two main versions (of Configuration Manager) available:
- System Center Configuration Manager (Current Branch)
- System Center Configuration Manager (Technical Preview)
System Center Configuration Manager (Current Branch) is designed for use in production, for managing anything from small to very large Enterprises whereas System Center Configuration Manager (Technical Preview) is for lab environments only and is limited to 10 clients. The Technical Preview releases are released monthly, and contain the latest and greatest features being trialed in the product, and usually these new features are the result of feedback from uservoice.
Current Branch releases on the other hand are released only a few times per year and contain stable, tested features that are mature enough to release into production environments.
System Center Configuration Manager Technical Preview 1708 is now available. This release offers the following new features:
Create and run scripts with optional parameters
- Create and run scripts with optional parameters to devices and collections.
Management insights
- Gain valuable insights into the current state of your environment based on analysis of data in the site database.
- Restart computers from the admin console
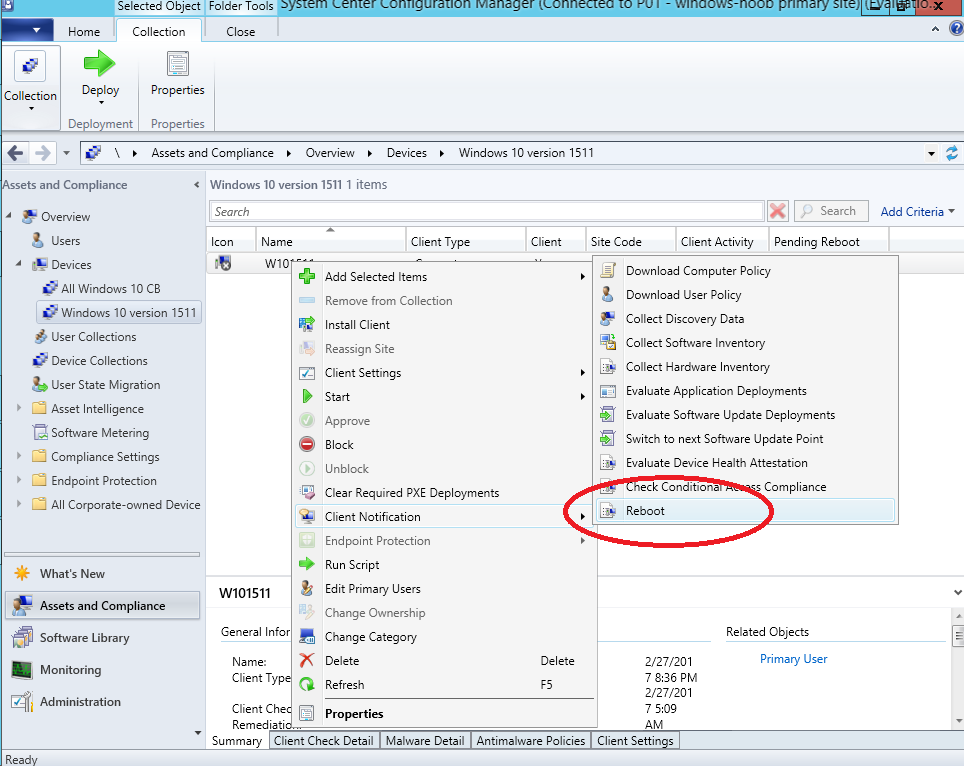
- You can now restart a computer with a client notification action for devices.
Software Center Customization
- You can add enterprise branding elements and specify the visibility of tabs in Software Center. You can add a Software Center specific company name, set a color theme, set a company logo, and set the visibility of tabs for client devices.
- Change the visibility of at least one of the tabs for Software Center
Installing this release
So how do you get Technical Preview installed ? There are two methods:
- Upgrade from a previous installation of Technical Preview (as shown in this guide).
- Do a clean install of Technical Preview 1703 (the latest TP baseline) by using the following guide and replace the base version in that guide with the TP1703 release and then upgrade.
Upgrading to this release
Once you have a Technical Preview release installed, in the Configuration Manager console browse to Administration, Overview, Updates and Servicing as shown below. Click on Check for Updates (in the ribbon), followed by clicking on the OK button.
As instructed, read the DMPDownloader.log available in <drvletter>:\Program Files\Microsoft Configuration Manager\Logs, you can use CMTrace to do so.
And refresh the console by clicking on the Refresh icon in the ribbon, you should see the update pack is available to download, So right click and choose Download, then refresh the console again, the state should change to Downloading.
Once downloaded, it will be listed with a state of Ready to Install.
right click the update pack and choose Install Update Pack.
A wizard appears. Click Next.
the Features included in the update pack will be listed.
Select your client update settings and click Next
accept the EULA and configure the software assurance expiration date
and click through to the summary
Monitoring the Upgrade
At this point you should monitor the CMUpdate.log available in <drvletter>:\Program Files\Microsoft Configuration Manager\Logs, you can use CMTrace to do so. This log will detail the installation of the update pack. You should also pay attention to the following log files present in the root of C:\.
- CompMgrProv.Log
ConfigMgrPrereq.log
ConfigMgrSetup.log
and after refreshing the console, the state of the update pack will change to Installing.
Clicking on Show Status will give you detailed info about the state the Installation is in, it is broken down into 5 distinct phases in the top pane:
- Download
- Replication
- Prerequisite Check
- Installation
- Post Installation
Selecting a phase will highlight what state the update is in, including what (if any) problems it has. In the screenshot below you can see it is in the Installation phase.
and after some time it has moved on, in this case to the Post installation phase.
You can click on the Refresh button to update the status, until finally it’s all complete and you are notified of a new console version available.
and after its’ installed, the new console appears.
Below you can see the Reboot Computer action, cool or what !