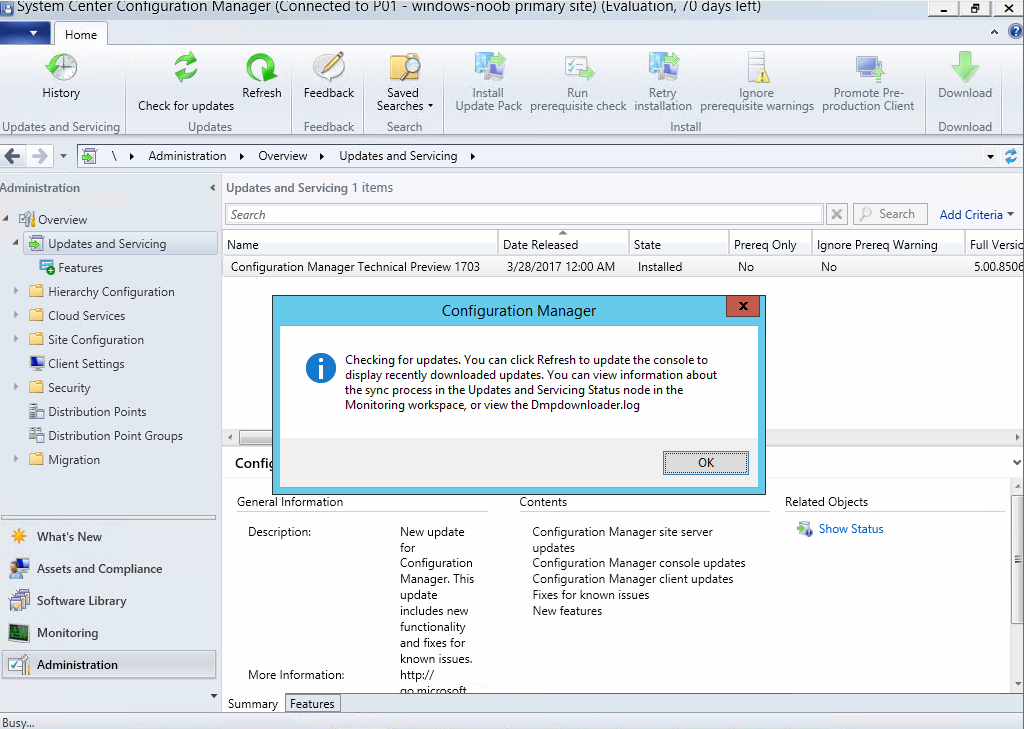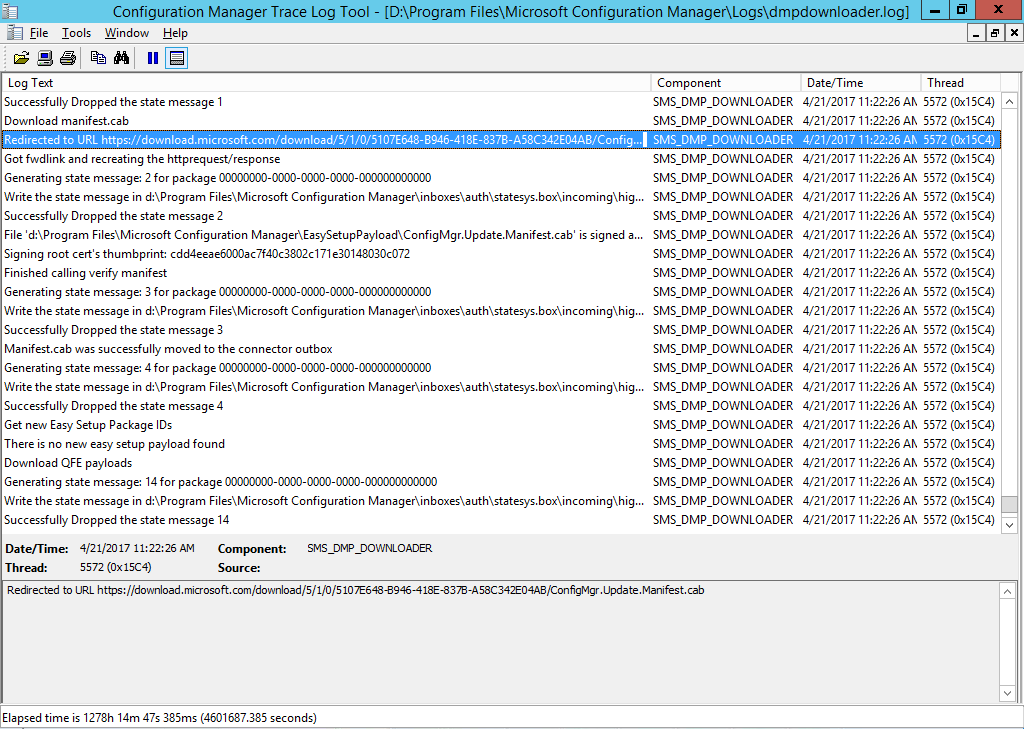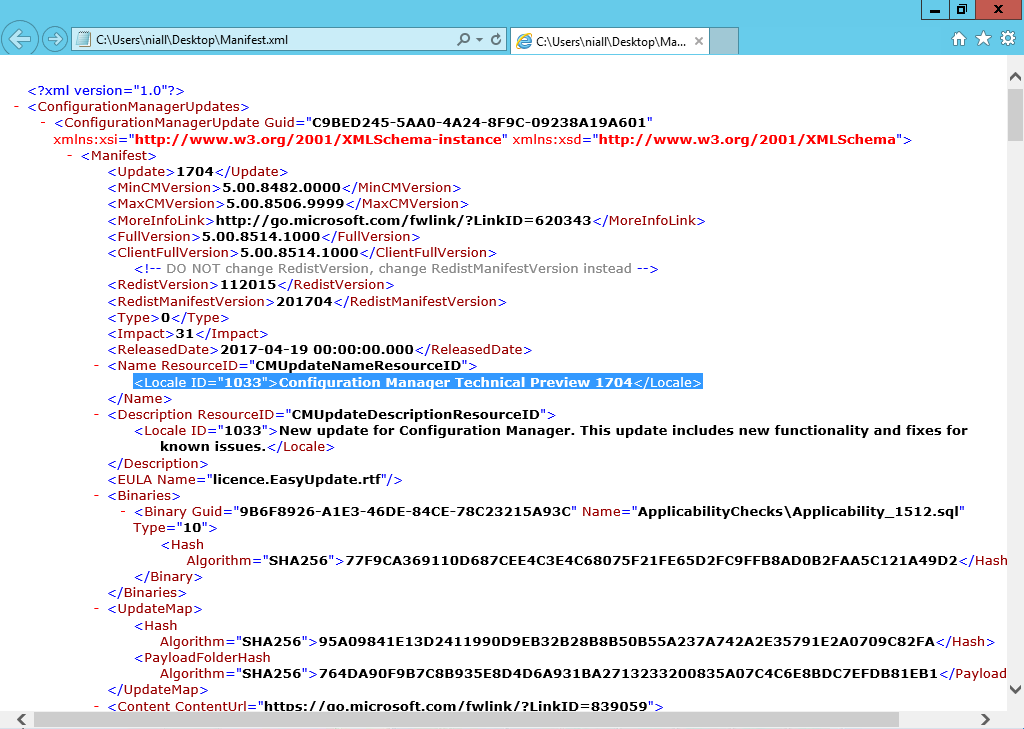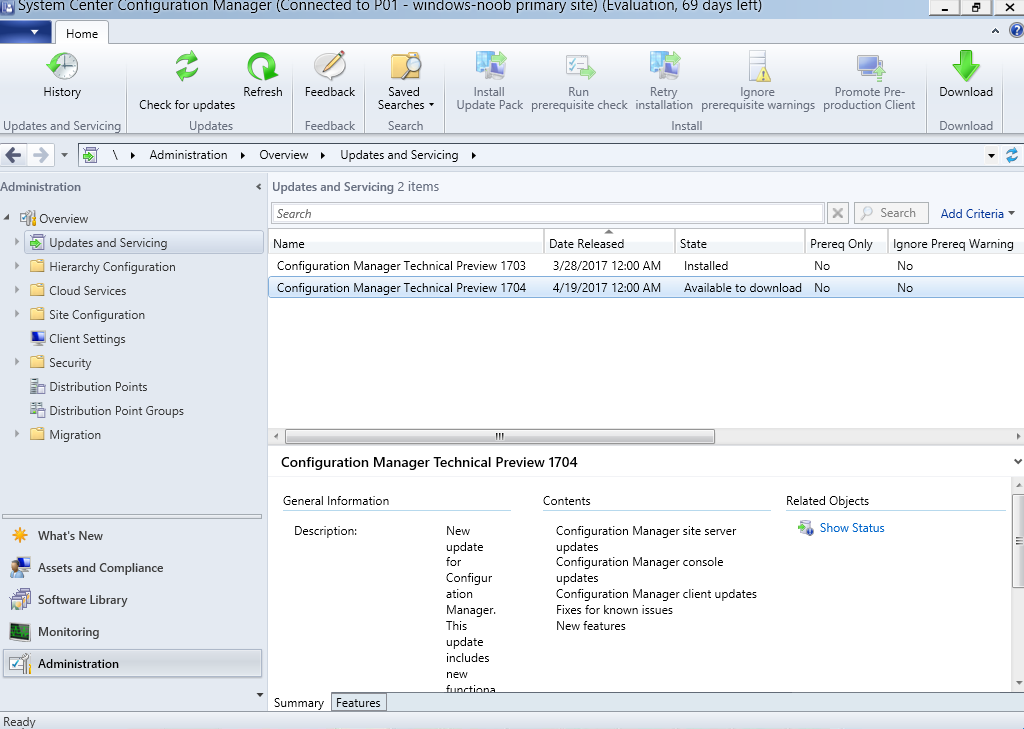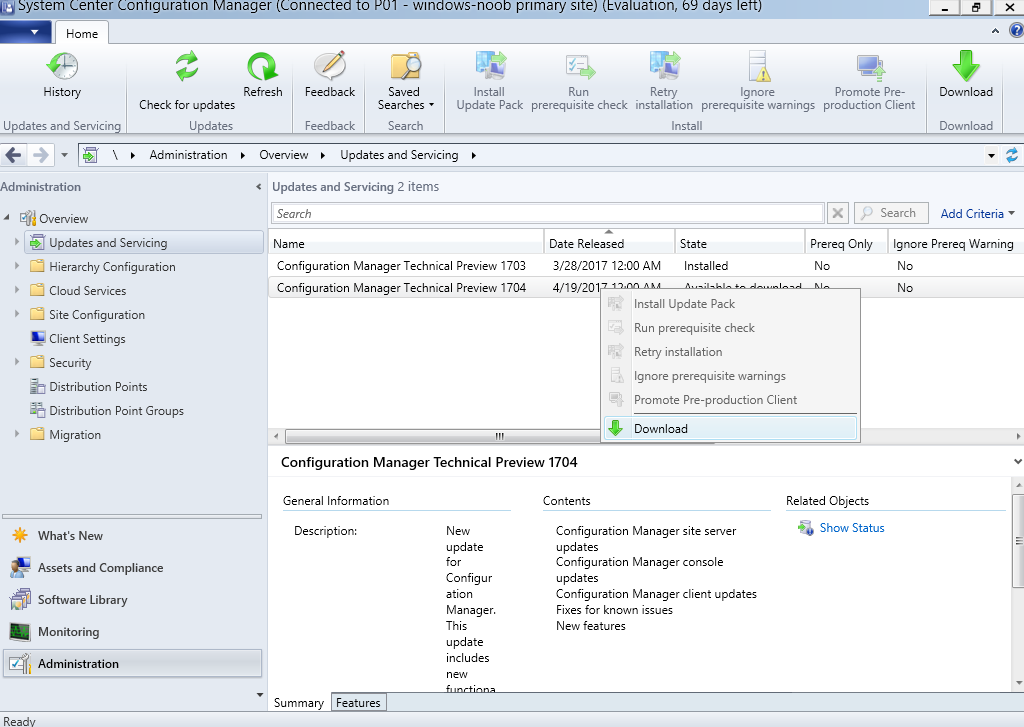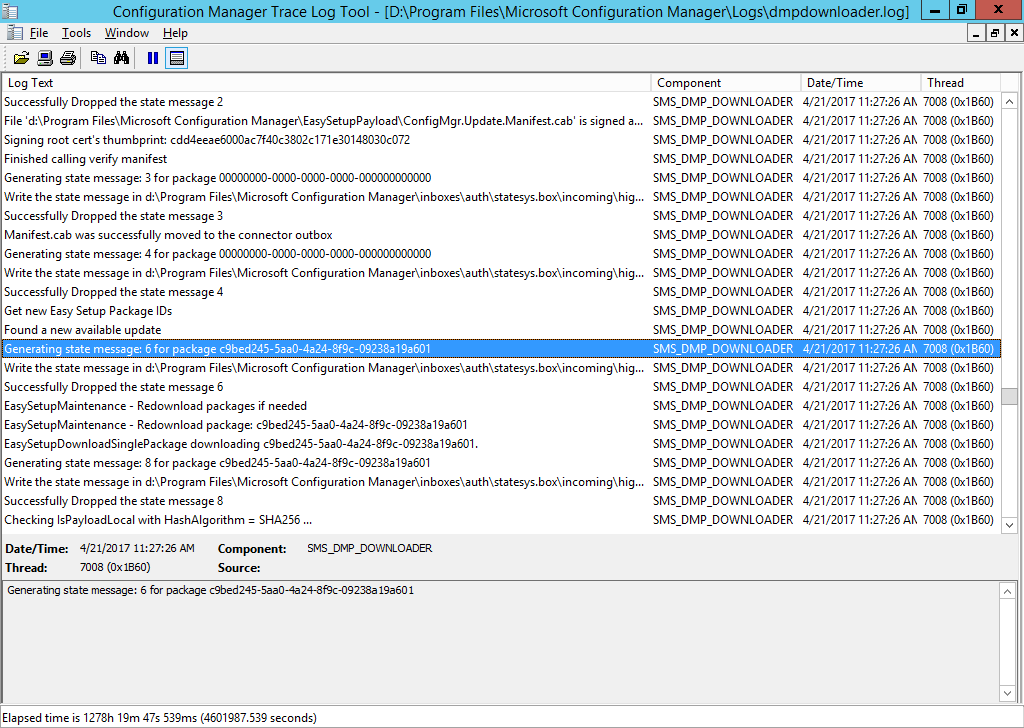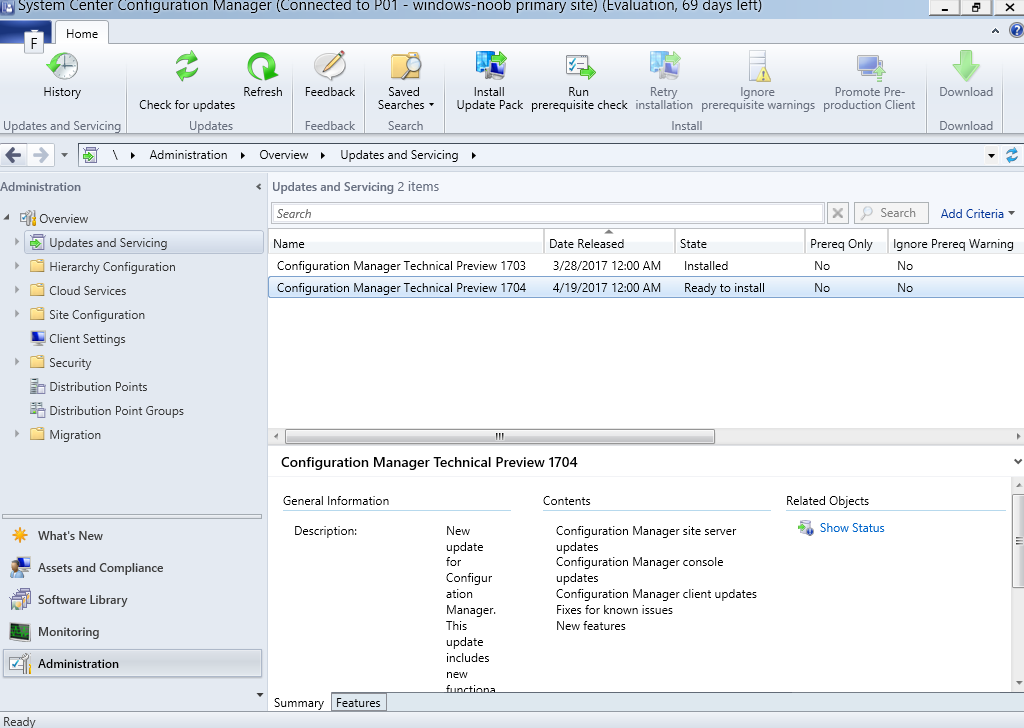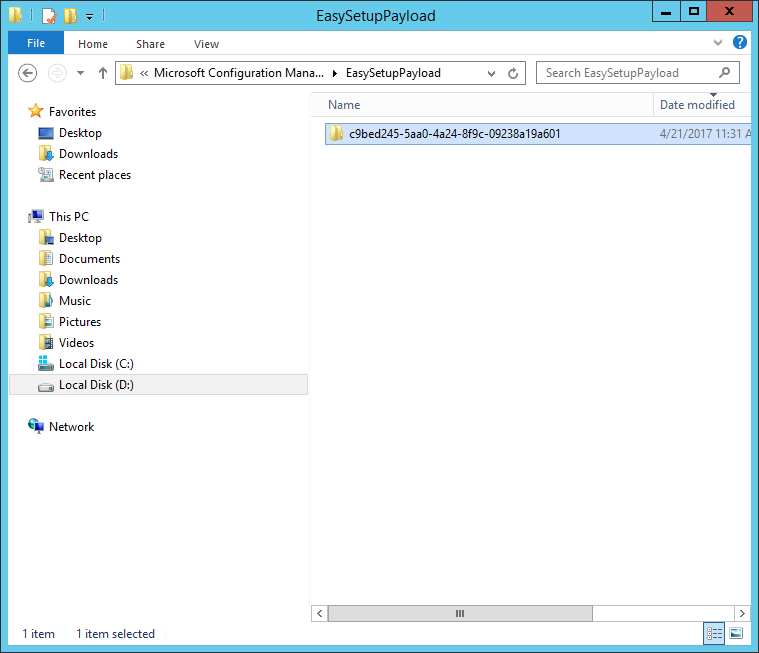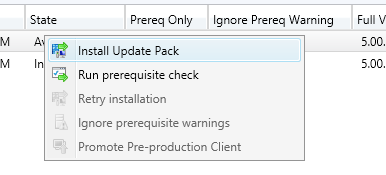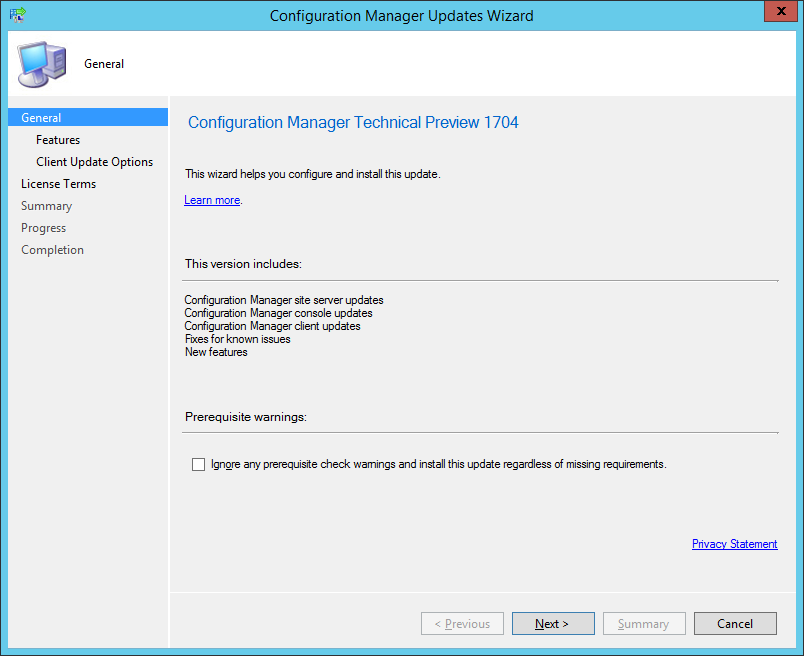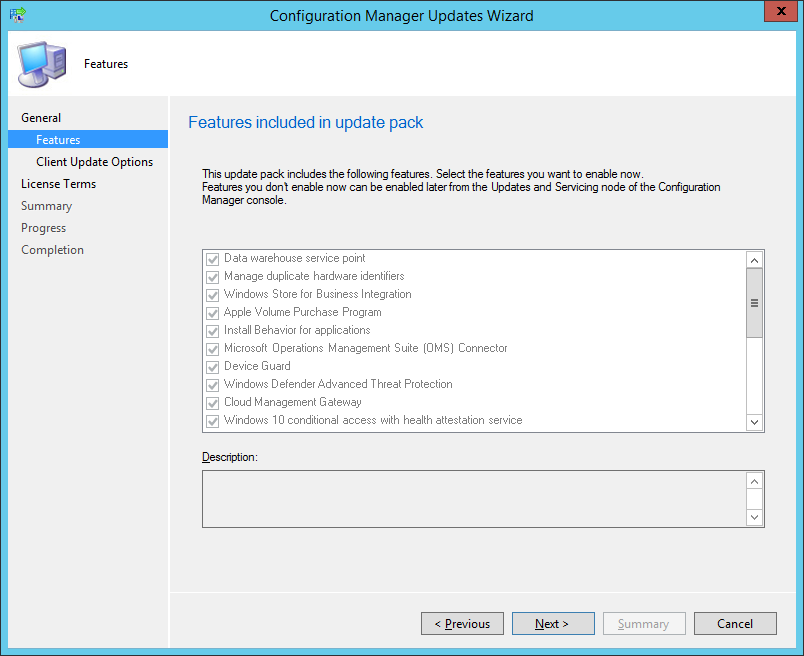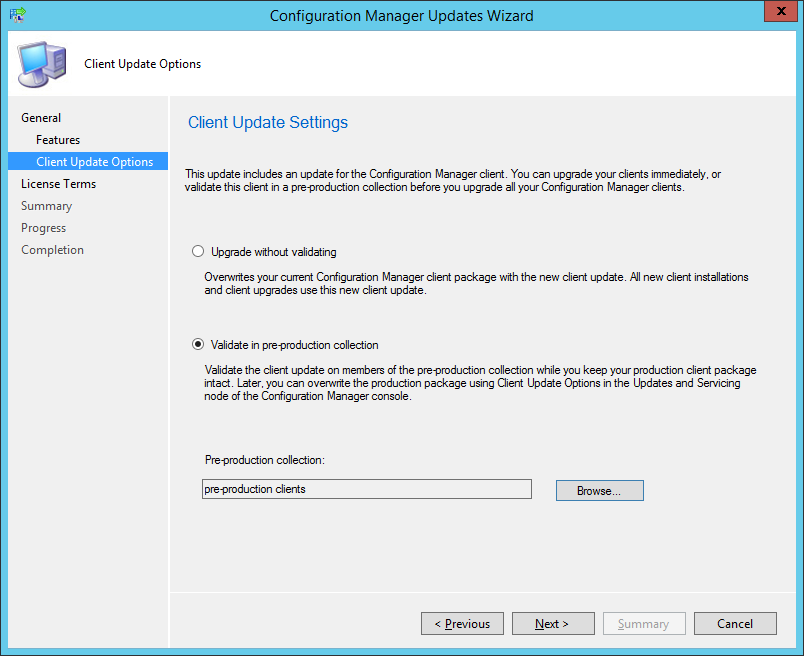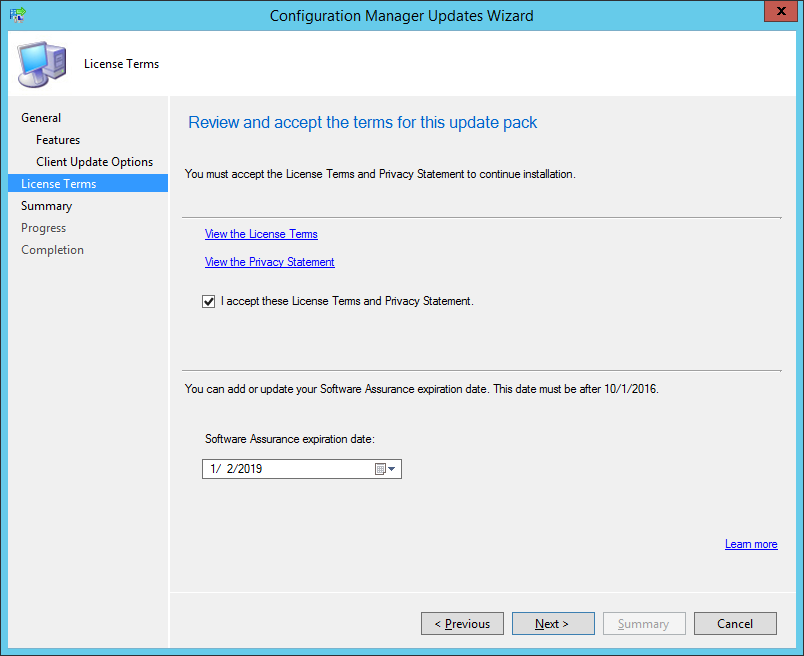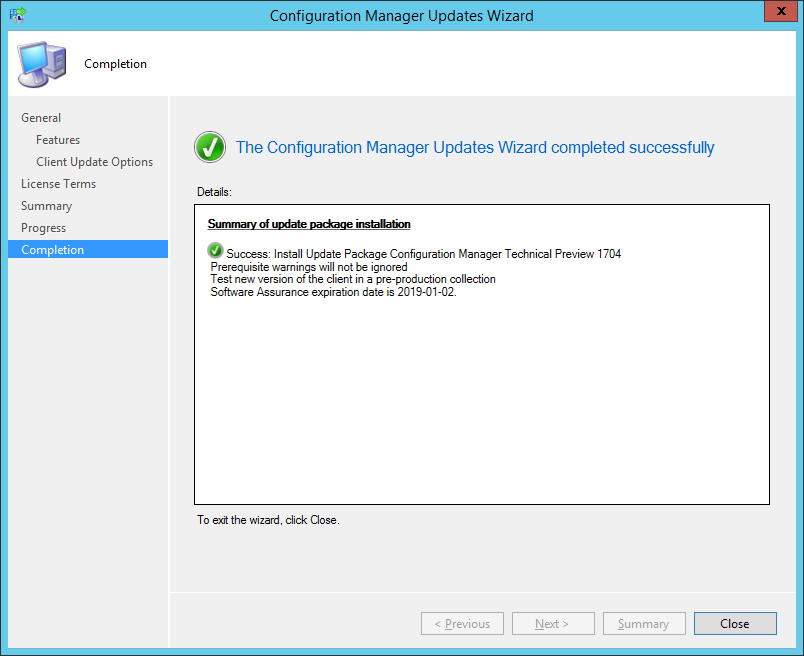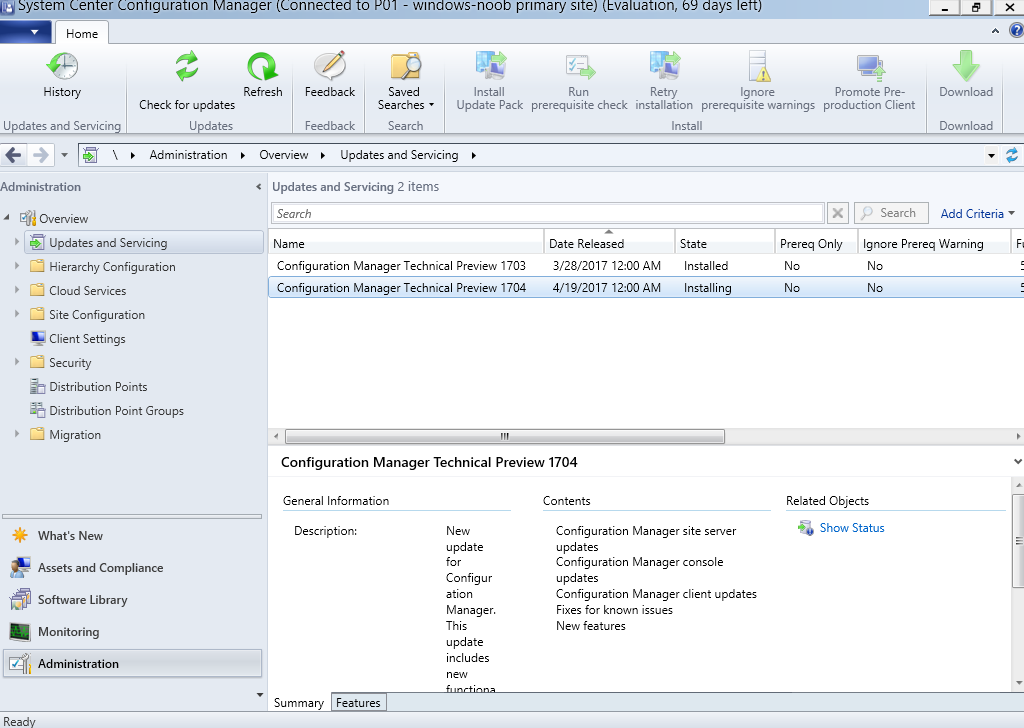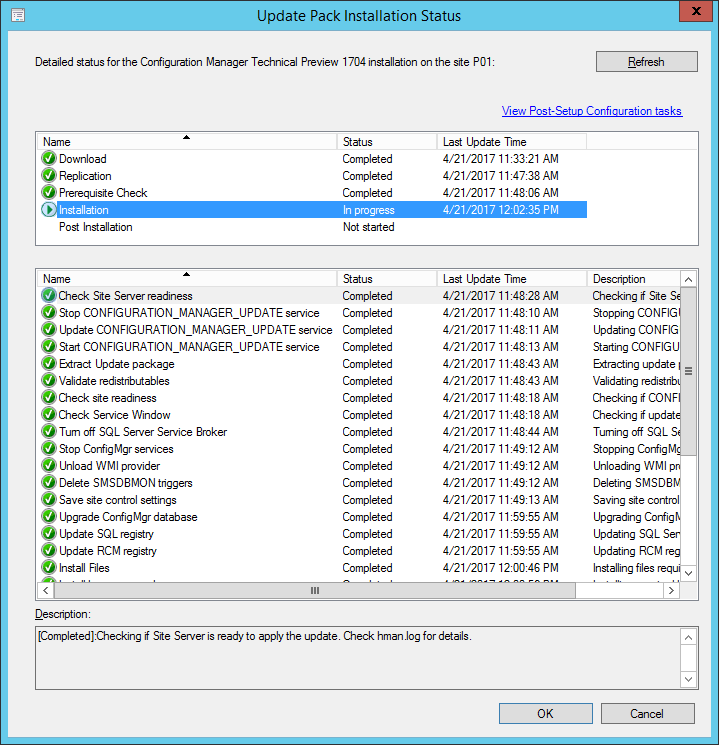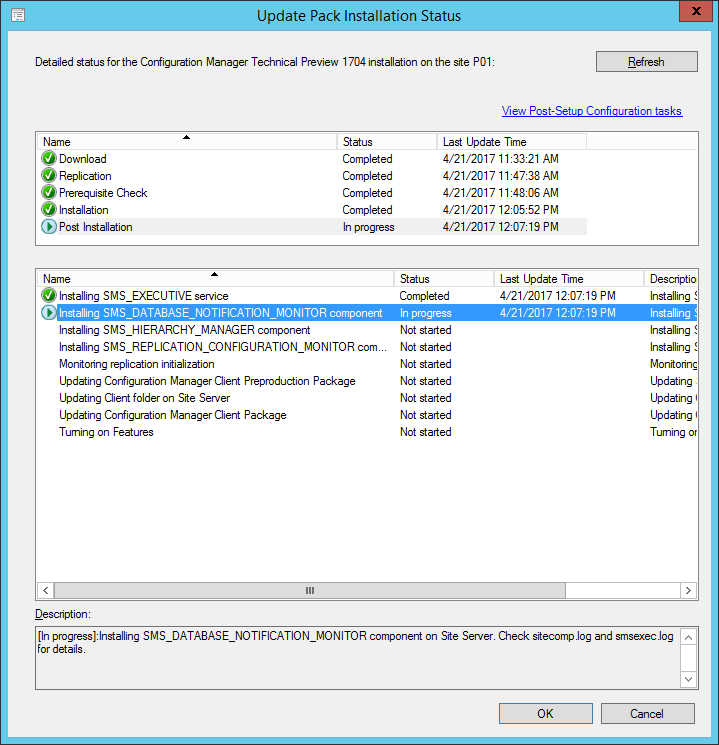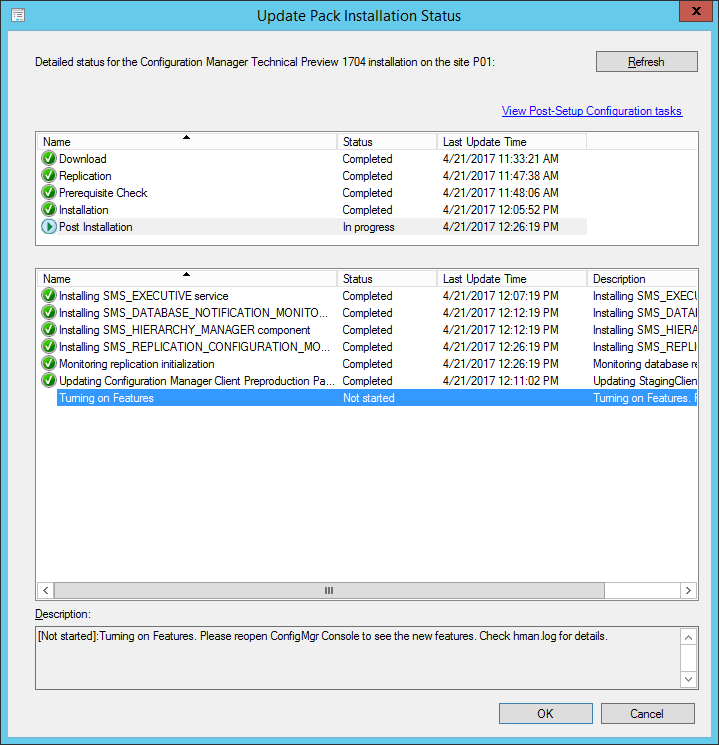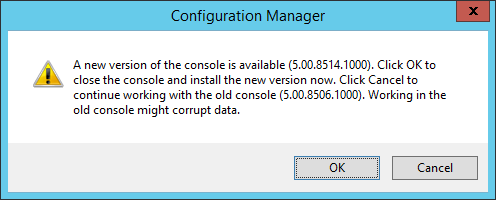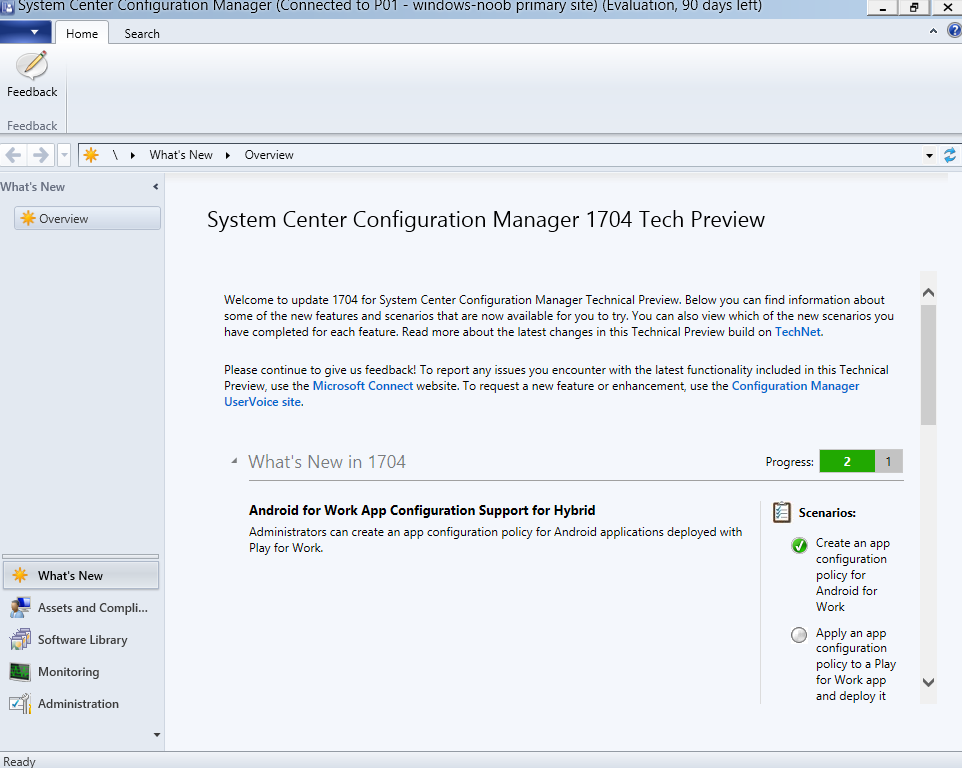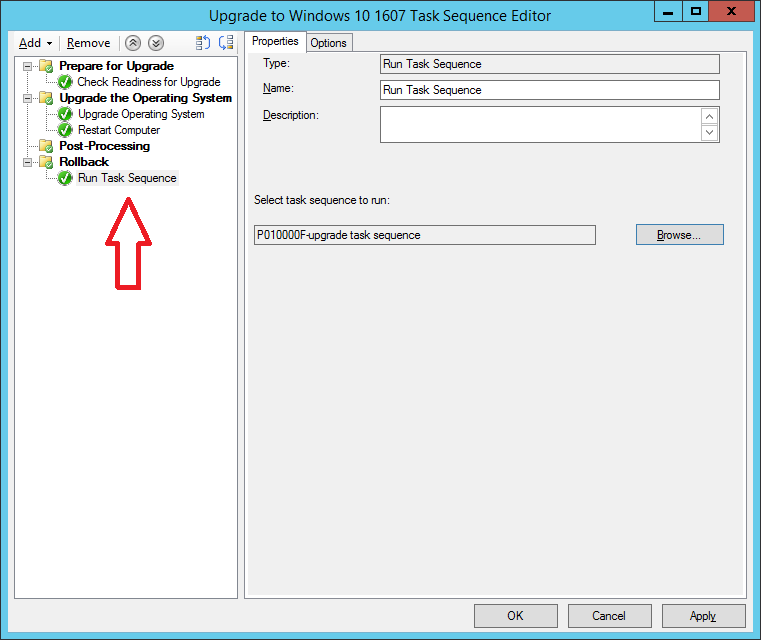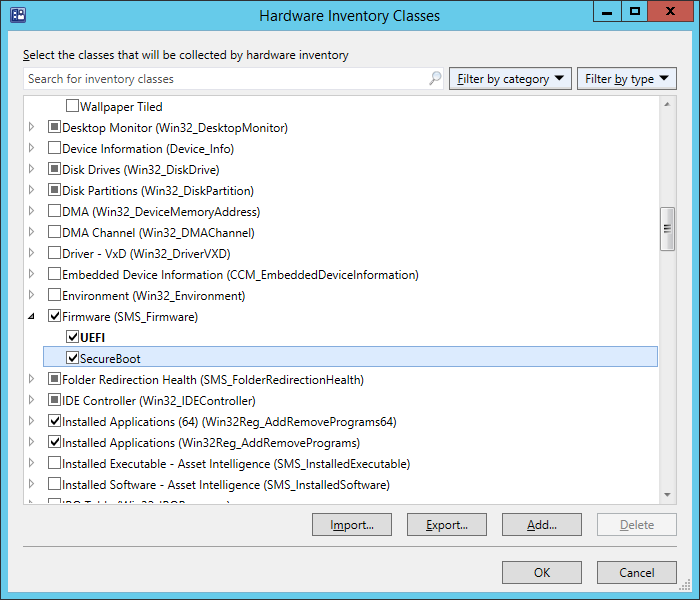Introduction
Another month has passed by and finally we get to play with the latest Technical Preview release of System Center Configuration Manager from Microsoft. There are two main versions (of Configuration Manager) available:
- System Center Configuration Manager (Current Branch)
- System Center Configuration Manager (Technical Preview)
System Center Configuration Manager (Current Branch) is designed for use in production, for managing anything from small to very large Enterprises whereas System Center Configuration Manager (Technical Preview) is for lab environments only and is limited to 10 clients. The Technical Preview releases are released monthly, and contain the latest and greatest features being trialed in the product, and usually these new features are the result of feedback from uservoice.
Current Branch releases on the other hand are released only a few times per year and contain stable, tested features that are mature enough to release into production environments.
System Center Configuration Manager Technical Preview 1704 is now available. This release offers the following new features:
- Secure Boot inventory data – Hardware inventory can now determine whether the device has Secure Boot enabled (enabled by default).
- Run Task Sequence step – This is a new step in the task sequence to run another task sequence, which creates a parent-child relationship between two task sequences.
- Reload boot images with latest Windows PE version – During the “Update Distribution Points” wizard on a boot image, you can now reload the version of Windows PE in the selected boot image.
This release also includes the following improvements for customers using System Center Configuration Manager connected with Microsoft Intune to manage mobile devices:
- Android app configuration support– Administrators can create an app configuration policy for Android applications deployed with Google Play.
In addition to the above, there are some yet to be discovered undocumented features including high DPI support.
Installing Technical Preview 1704
So how do you get Technical Preview 1704 installed ? There are two methods:
- Upgrade from a previous installation of Technical Preview (as shown in this guide)
- Do a clean install of Technical Preview 1703 (the latest TP baseline) by using the following guide and replace the base version in the guide (which is TP1510) with the TP1703 release and then upgrade.
Upgrading to TP1704
Once you have a Technical Preview release installed, in the Configuration Manager console browse to Administration, Overview, Updates and Servicing as shown below and click on Check for Updates (in the ribbon) followed by clicking on the OK button.
And as instructed open the DMPDownloader.log in CMTrace to monitor the process of checking for updates. What we see here is the dmpdownloader component downloads a manifest.xml file (among other files stored in the CAB file).
In the manifest.xml file you can see details about the available TP release.
This is in turn, referenced in the ConfigMgr console (click refresh).
Right click the Configuration Manager Technical Preview 1704 update pack and choose Download (or wait and it will auto download).
Here you can see Generating state message: 6 which highlights that it’s found an applicable update.
Generating state message: 6 for package
and looking in the ConfigMgr console you’ll see it’s in a state of downloading, and then after the 1.31 GB is downloaded, it will change to a state of Ready to Install. You need to click refresh in the ConfigMgr console to update the view.
Note: Now the Technical Preview removes previous releases from the EasySetupFolder to free up server space so there should only be one release present and that is the TP1704 guid.
Installing the Update
Right click on the update and choose Install Update Pack.
when the Wizard appears, make your choice for pre-reqs and click next.
review the features included in this update pack
Before clicking next at the Client update settings please see this post
accept the EULA and configure the software assurance expiration date
and click through to the summary
at which point the update will be listed as a state of Installing.
Monitor the installation
In the console, the state will change to Installing. At this point you can use CMTrace to open the CMUpdate.log file to monitor the installation live.
Note: The CMUpdate.log will take some time to start logging the installation of the update, so be patient if nothing appears to happen, it will.
You can also monitor the installation in the console by selecting the update pack, and then clicking on View Status. This will bring up the update pack installation status and you can click on any of the tasks in the first window to see more details in the second and last pane.
After it has installed the update it will begin the Post Installation tasks.
Once it gets to ‘turning on features’ you can close and then reopen the console.
where you’ll be prompted to upgrade the console with a popup.
and after a few minutes it’s done !
and there’s the new Run Task Sequence step added to an existing task sequence and calling another one ! cool !!
And SecureBoot is now in HINV
Do checkout the Capabilities in TP1704 here.