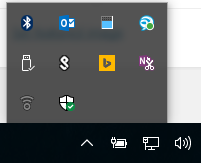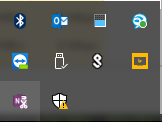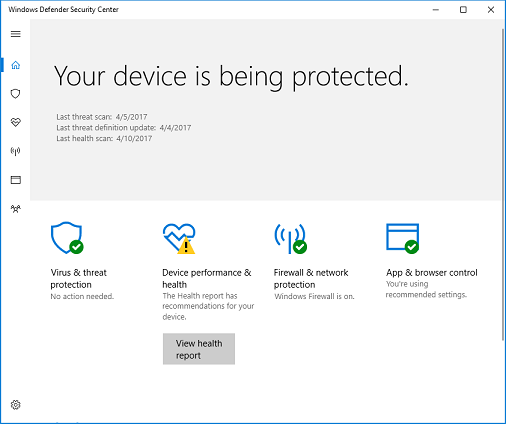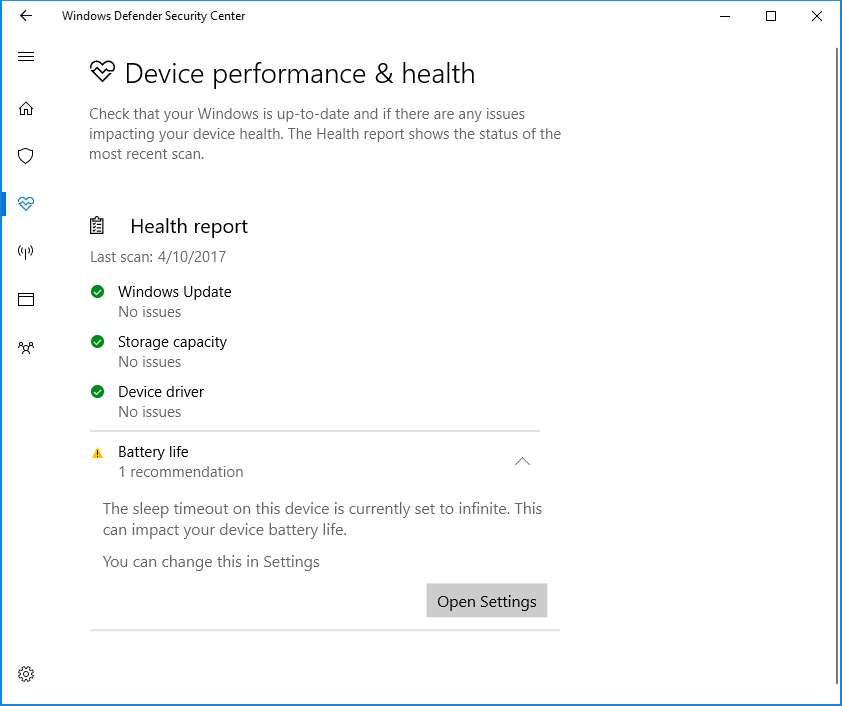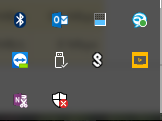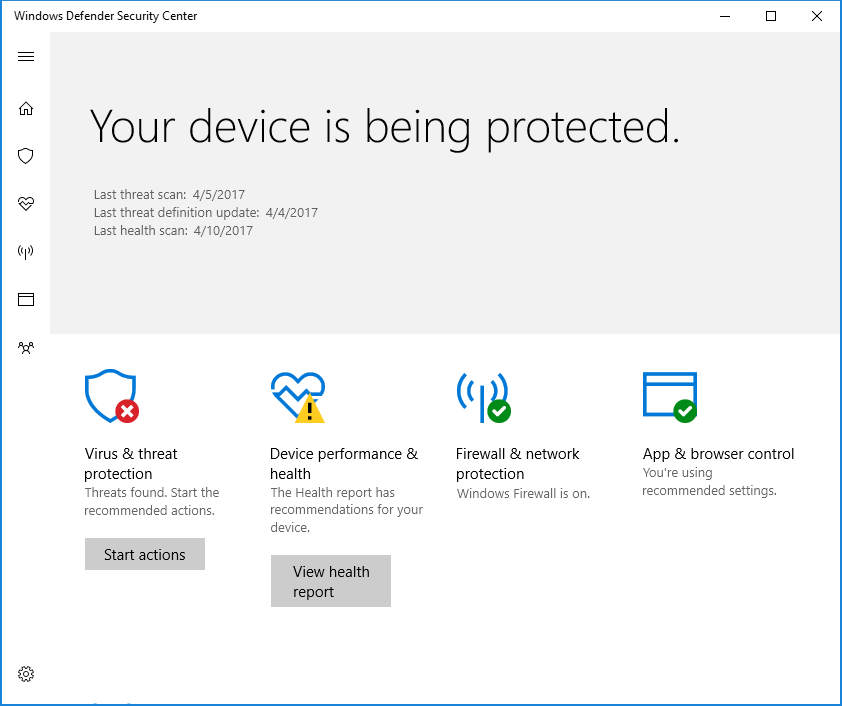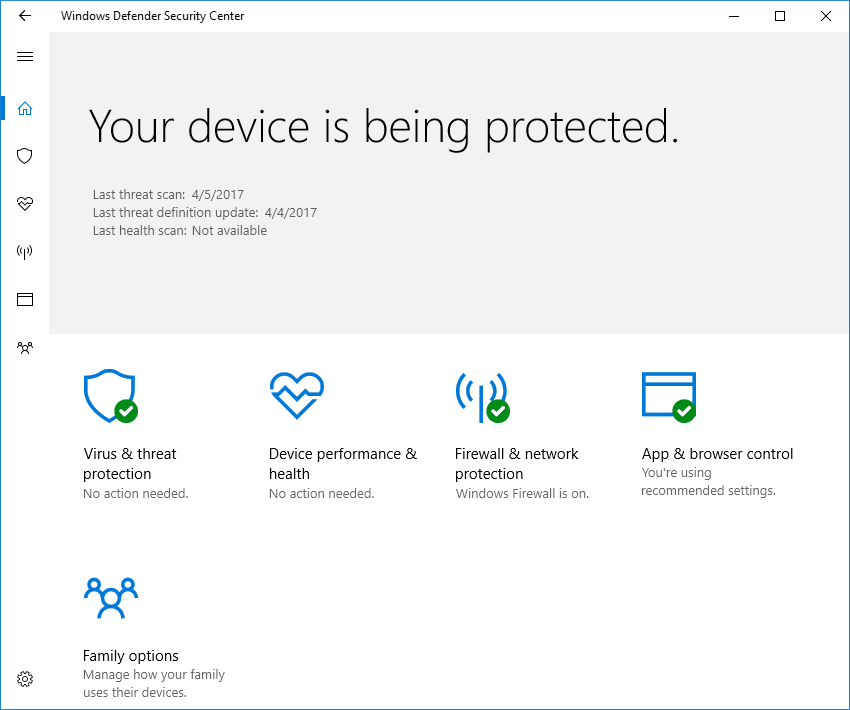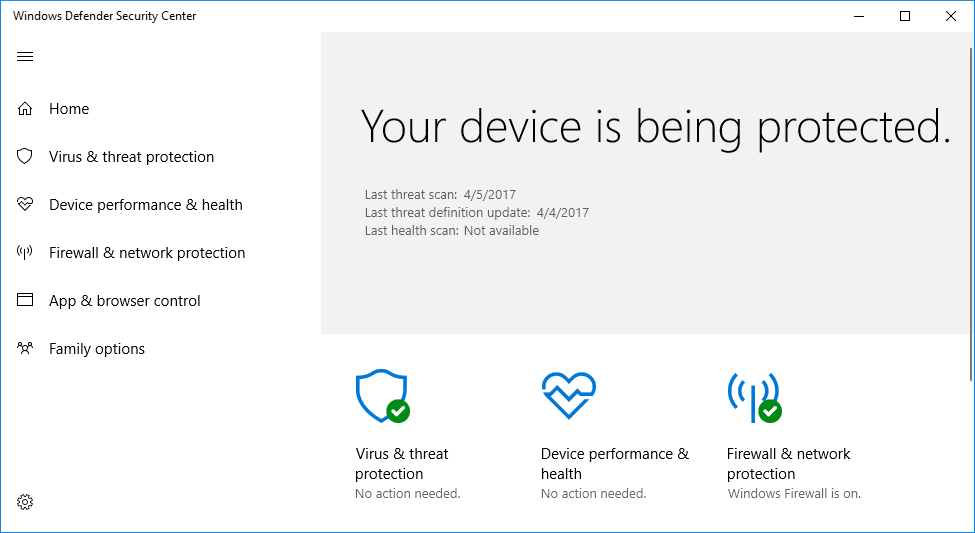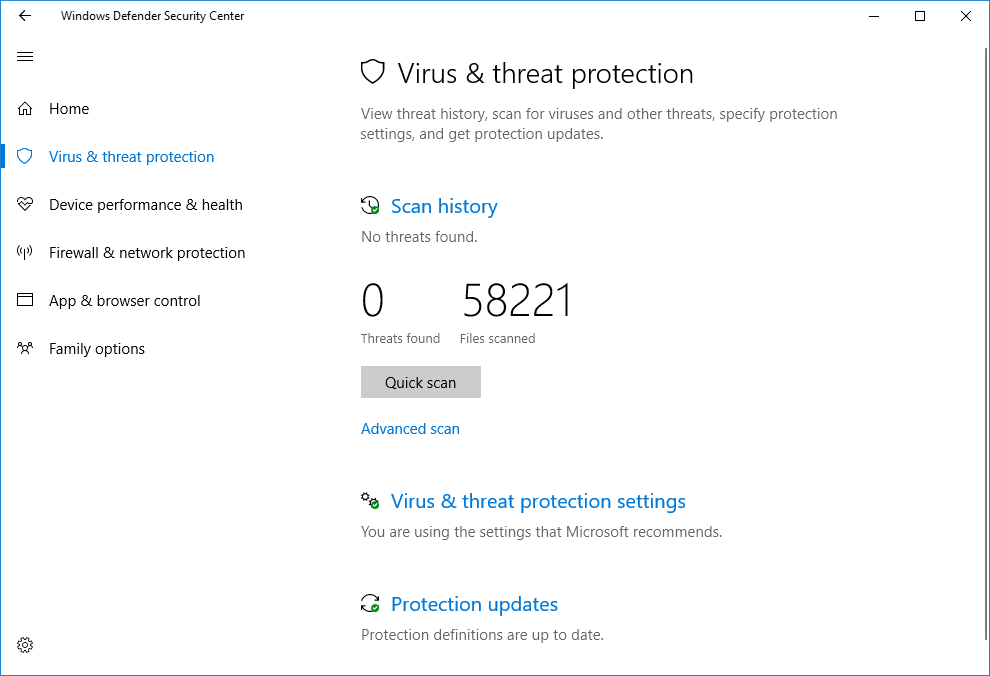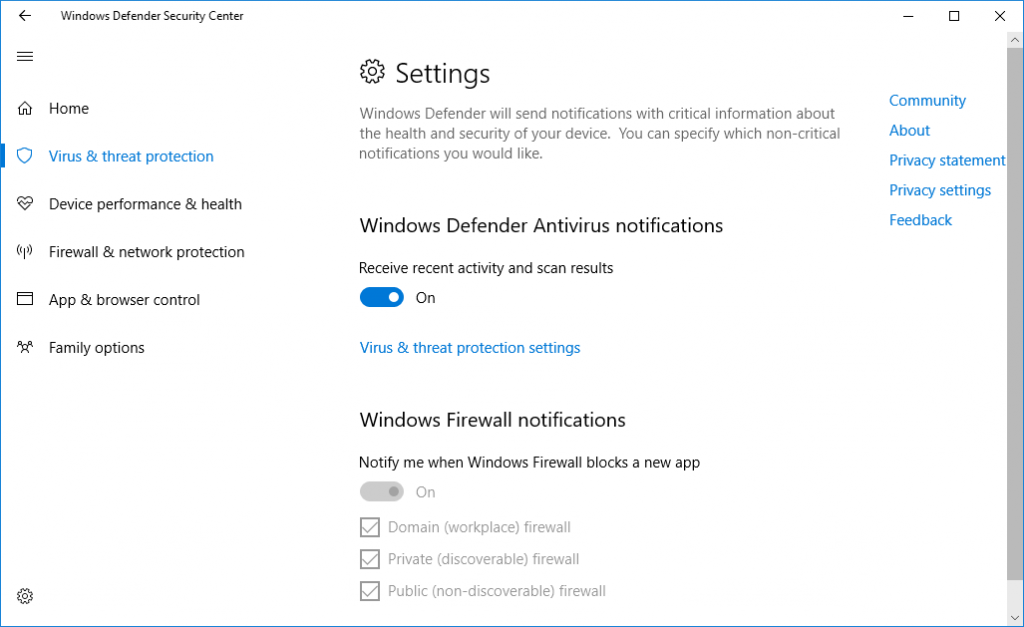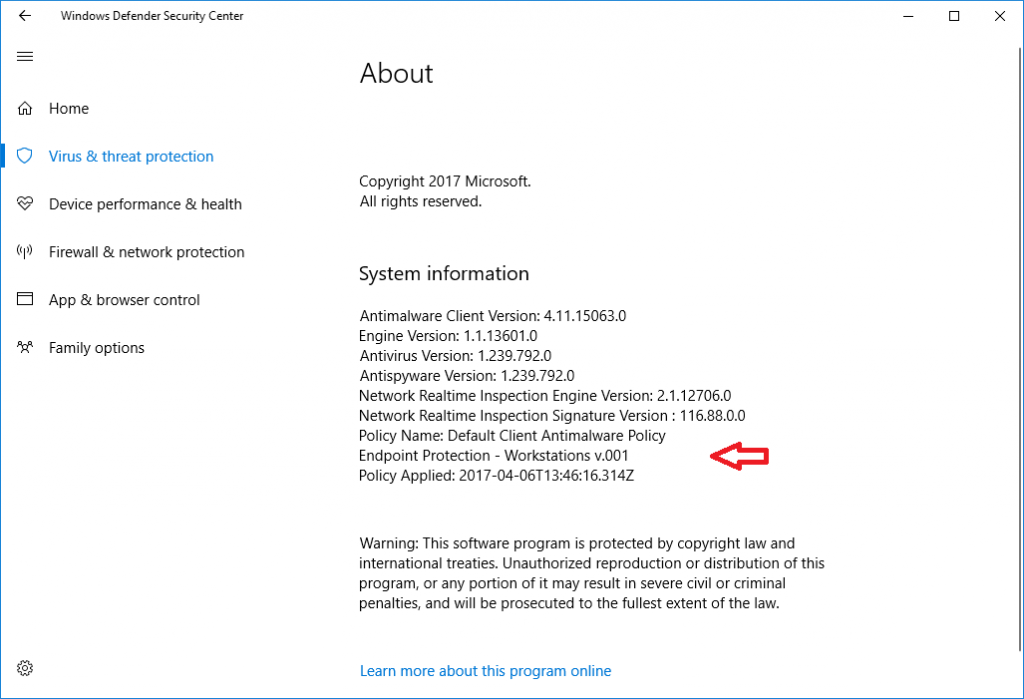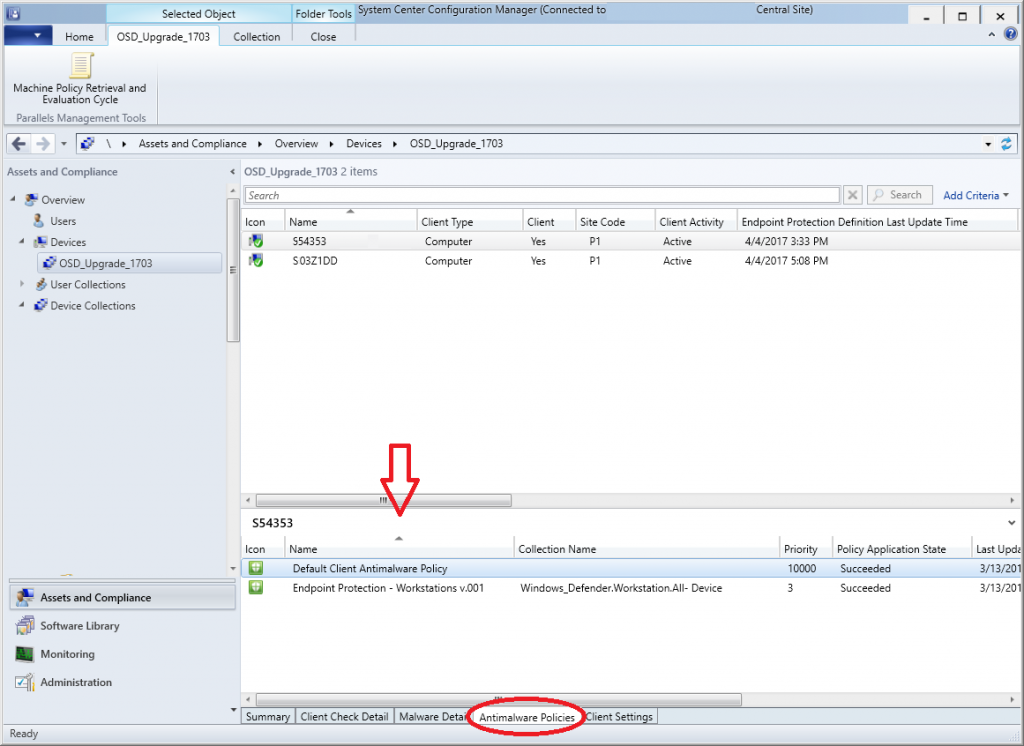Introduction
Windows 10 version 1703 was released to MSDN recently and of course many are upgrading their labs prior to the VLSC release. One thing that has changed drastically in Windows 10 version 1703 is the SCEP application (System Center Endpoint Protection), which utilizes the built-in Windows app called Windows Defender.
New look in the systray
First of all, the icon has changed in the system tray, now it’s a white shield with a green check mark to visually show you that everything is OK.
If there’s a problem you will see different icons such as a white shield with a yellow exclamation mark to warn you that there was a problem detected. In the example below the icon is informing you of a problem with Device Performance & Health.
Clicking on it will reveal why.
In this case it was battery settings (Power Management), but why that is applicable to SCEP I do not know.
If a virus is found, you’ll see a red x in the shield.
You can test this yourself by creating an Eicar test file (antimalware test) available from here.
Clicking on Start Actions should give you the option to start scan, but in my client it did nothing (bug ?), instead I had to click on the Shield icon on the left menu and started the scan from there.
New look in the App
The app itself has completed changed visually, no longer is it a square ‘app’ but now it appears to be a full Store application. To open the app right click on the shield and choose Open.
The left side of the app gives you access to various functionality within the app, such as Virus & Threat protections, Device Performance & Health, Firewall & Network protection and even Family Options. The bottom section of the app gives you a brief summary or dashboard showing the health of the various components. These are clickable and take you to the relevant section.
Click on the hamburger icon (top left corner) to see the titles of each section.
Selecting Virus & threat protection will show you information about files scanned and Virus and Protection settings, but no information about Definitions updates installed or Policy applied.
To get more detailed info, click on the settings ‘star’ (bottom left).
and then click on About (top right) to get the fine details…
which corresponds exactly with the Antimalware Policies tab of the computer in question in System Center Configuration Manager (Current Branch).
So there you have it, the new SCEP client looks great !