Introduction
Microsoft is pushing out updates to System Center Configuration Manager at an incredible pace and to assist with that there are two main versions (of Configuration Manager) available.
- System Center Configuration Manager (Current Branch)
- System Center Configuration Manager (Technical Preview)
System Center Configuration Manager (Current Branch) is designed for use in production, for managing anything from small to very large Enterprises whereas System Center Configuration Manager (Technical Preview) is for lab environments only and is limited to 10 clients. The Technical Preview releases are released monthly, and contain the latest and greatest features being trialed in the product, and usually these new features are the result of feedback from uservoice.
Current Branch releases are on the other hand released only a few times per year and contain stable, tested features that are mature enough to release into production environments.
A new year has arrived and with it, another release. System Center Configuration Manager Technical Preview 1701 is now available, and it offers the following new features:
- UEFI inventory data – Hardware inventory can now determine whether the device is UEFI-enabled.
- Express files support for Windows 10 Cumulative Update – Configuration Manager can support Windows 10 Cumulative Update using Express files. This functionality is only supported in Windows 10 version 1607 with a Windows Update Agent update included with the updates released on January 10, 2017 (Patch Tuesday). For more information see https://docs.microsoft.com/sccm/core/get-started/capabilities-in-technical-preview-1612#express-installation-files-support-for-windows-10-updates.
- Validate Device Health Attestation Data via Management Point – You can now configure management points to validate health attestation reporting data for cloud or on-premises health attestation service.
- Updated Content Library Cleanup Tool – The command line tool (ContentLibraryCleanup.exe) used to remove content that is no longer associated with any package or application from a distribution point (orphaned content) has been updated with fixes for known issues.
- Host software updates on cloud-based distribution points – Beginning with this preview version, you can use a cloud-based distribution point to host a software update package.
- Support for Microsoft Azure Government cloud added to Operations Management Suite (OMS) Connector feature – You can now configure an OMS connector for the OMS workspace on Microsoft Azure Government cloud.
- Additional boundary groups improvements – Clients now find software update points using Boundary Group associations.
This also includes several improvements to operating system deployment, many of which were the result of your User Voice feedback:
- Support for more applications for the Install Applications task sequence step
- Expire standalone media
- Support for additional content in stand-alone media
- Configurable timeout for Auto Apply Driver task sequence step
- Package ID is now displayed in task sequence steps
- Windows 10 ADK tracked by build version
- Default boot image source path can no longer be changed
Installing Technical Preview 1701
So how do you get Technical Preview 1701 installed ? There are two methods:
- Upgrade from a previous installation of Technical Preview (as shown below)
- Do a clean install of Technical Preview 1610 by using the following guide and replace the base version in the guide (which is TP1510) with the TP1610 release.
Upgrading to TP1701
Once you have a Technical Preview release installed, in the Configuration Manager console browse to Cloud Services, Updates and Servicing as shown below.
Click on Check for Updates in the ribbon.
Click ok the popup.
And as instructed open the DMPDownloader.log in CMTrace to monitor the process of checking for updates. Here you can see Generating state message 6 which highlights that it’s found an applicable update.
and that update (TP1701) will be reflected in the console with a state of Downloading to signal that it is downloading the update
And then with a state of Available once it has completed downloading. You need to click refresh in the ConfigMgr console to update the view.
Installing the Update
Right click on the update and choose Install Update Pack.
when the Wizard appears, make your choice for pre-reqs and click next.
review the features included in this update pack
Before clicking next at the Client update settings please see this post
accept the EULA and configure the software assurance expiration date
continue with the Wizard and close it when done.
Monitor the installation
In the console, the state will change to Installing. At this point you can use CMTrace to open the CMUpdate.log file to monitor the installation live.
Note: The CMUpdate.log will take some time to start logging the installation of the update, so be patient if nothing appears to happen, it will.
Once the update is complete, you’ll see a hman notification in the log, don’t worry about those red lines, it’s normal.
After the update is complete, you get the chance to update the ConfigMgr Console via a popup, the new version is 5.00.8482.1000.
and after some minutes, it’s installed.
In the Updates and Servicing node, click on History to see the history of Technical Preview releases installed.
For more info about this Technical Preview see the following post: https://docs.microsoft.com/en-us/sccm/core/get-started/capabilities-in-technical-preview-1701


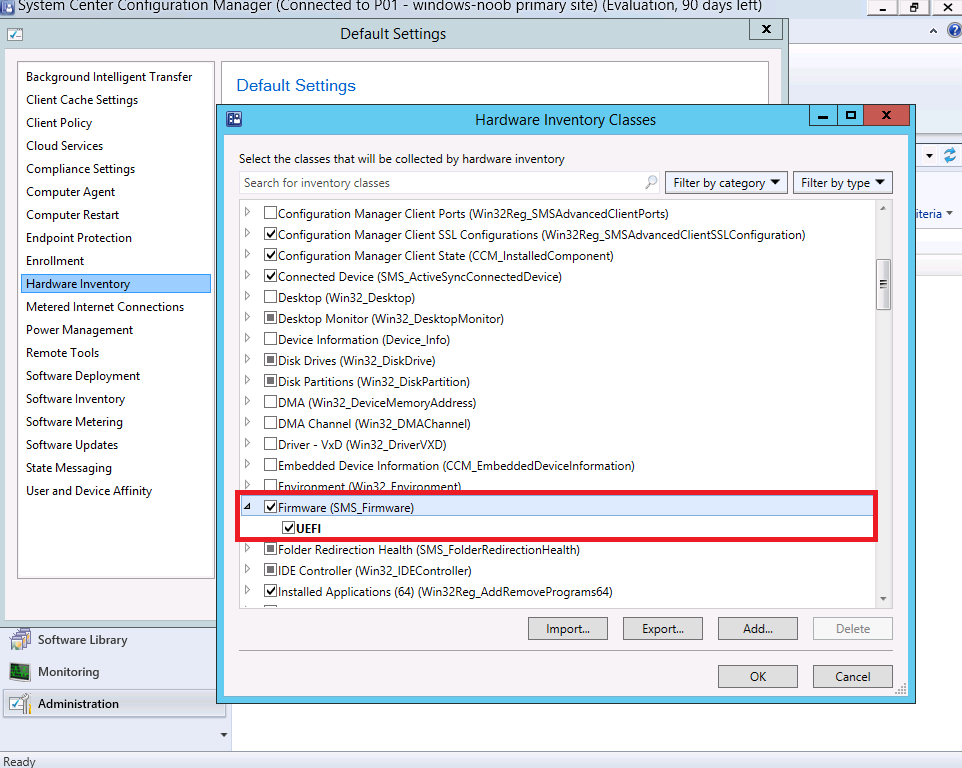
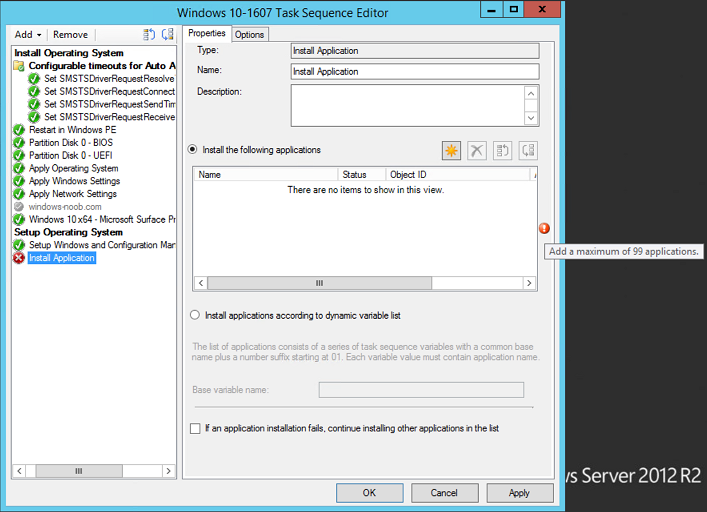
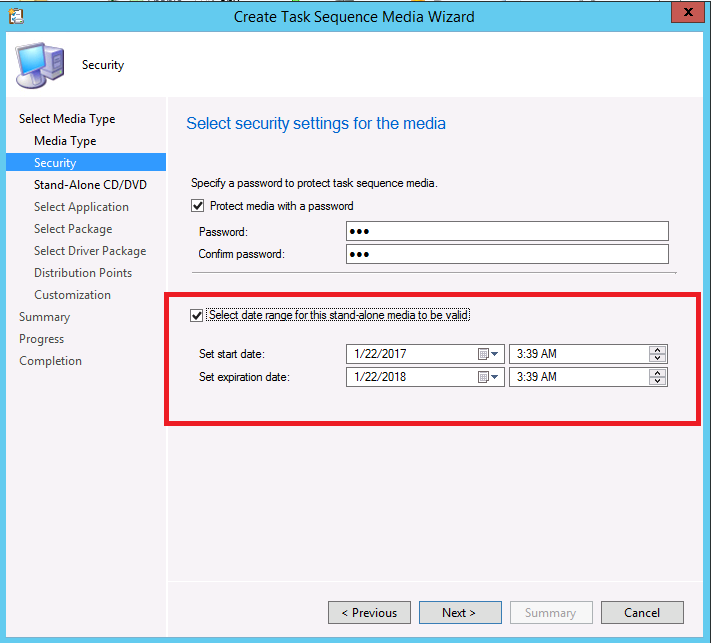
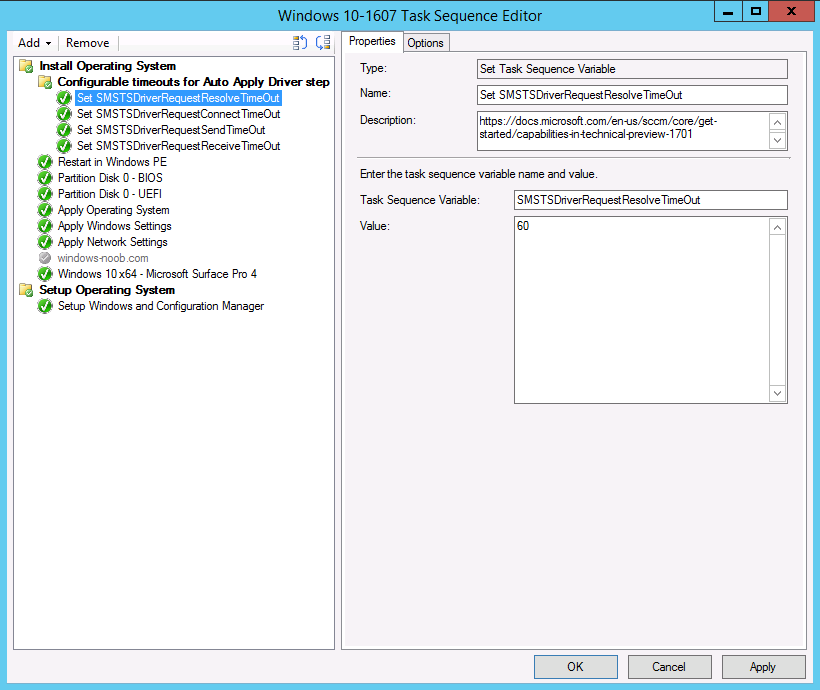
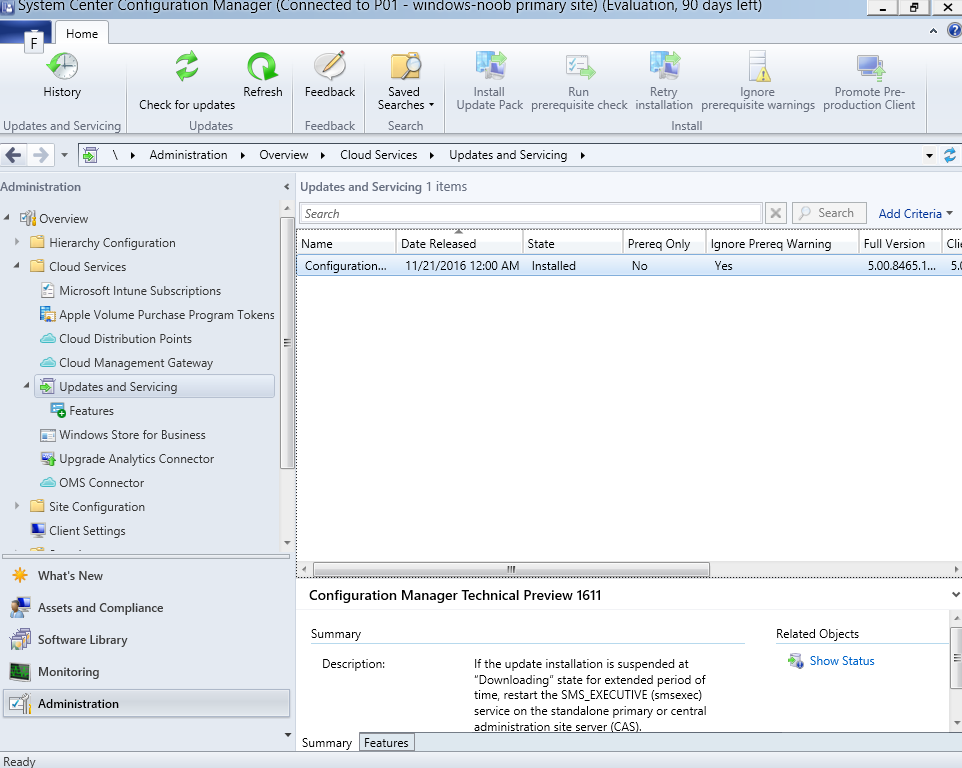
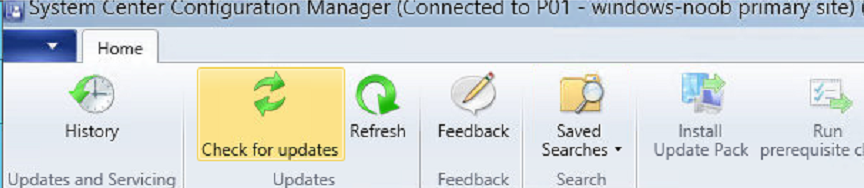
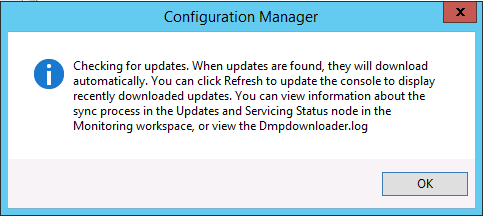
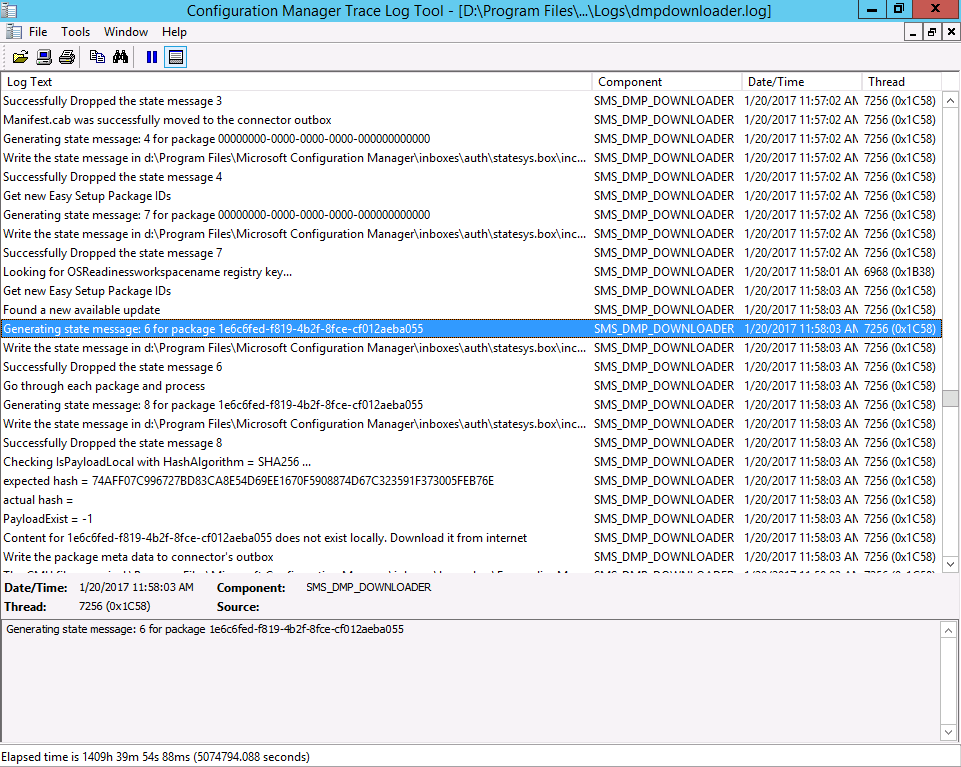
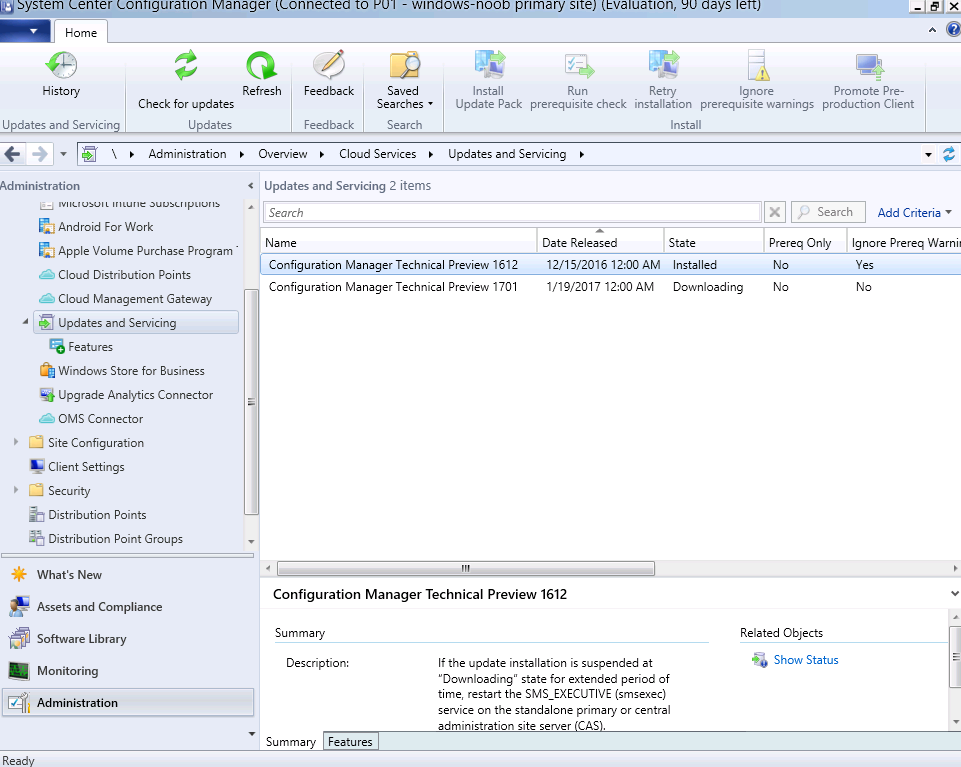
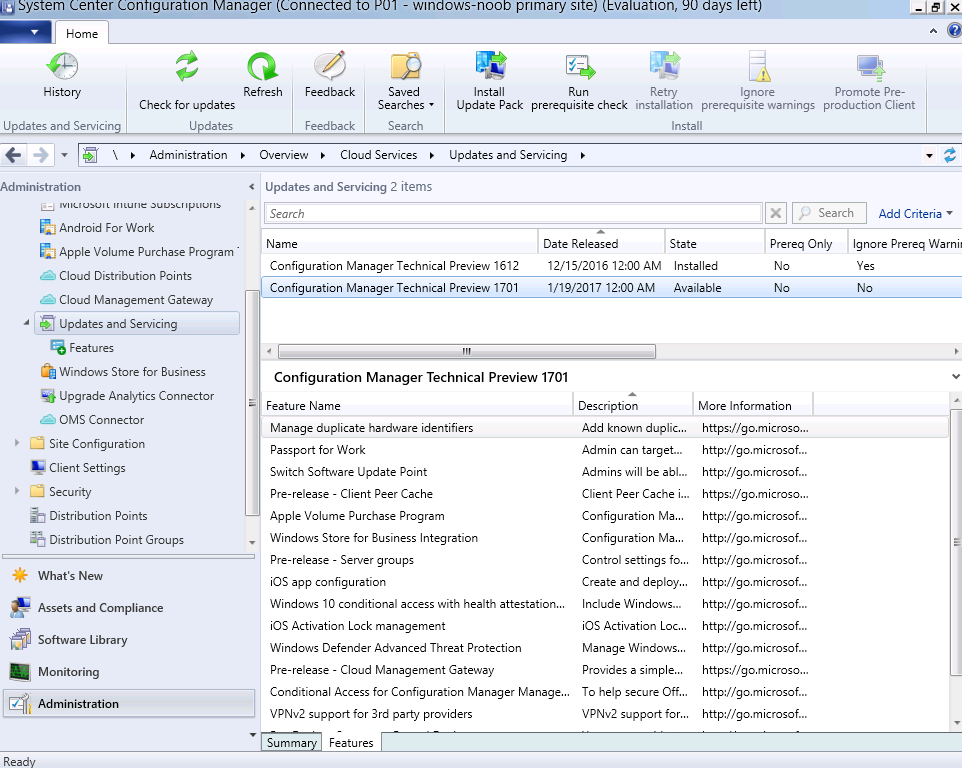
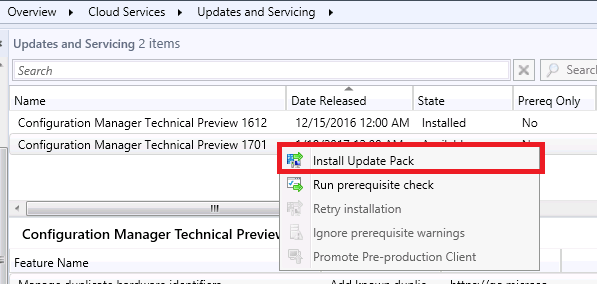
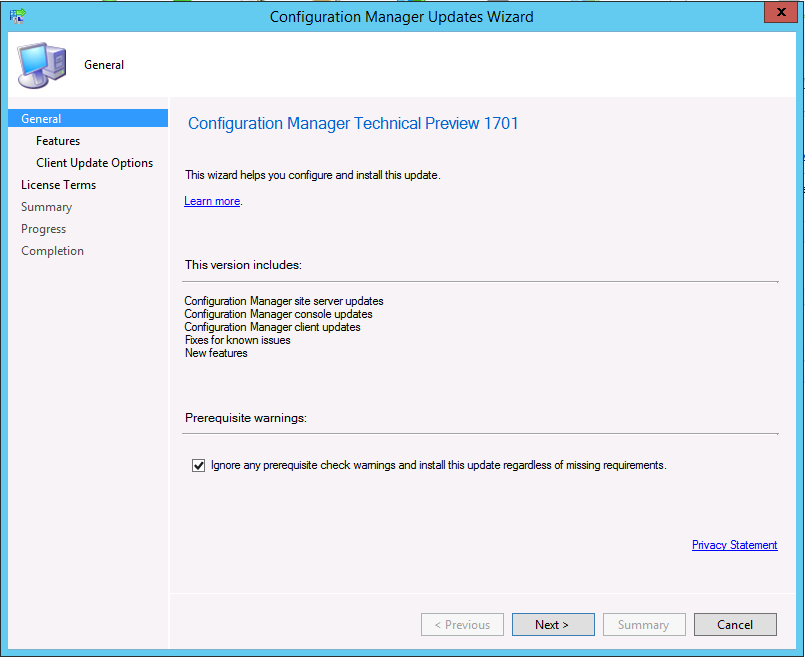
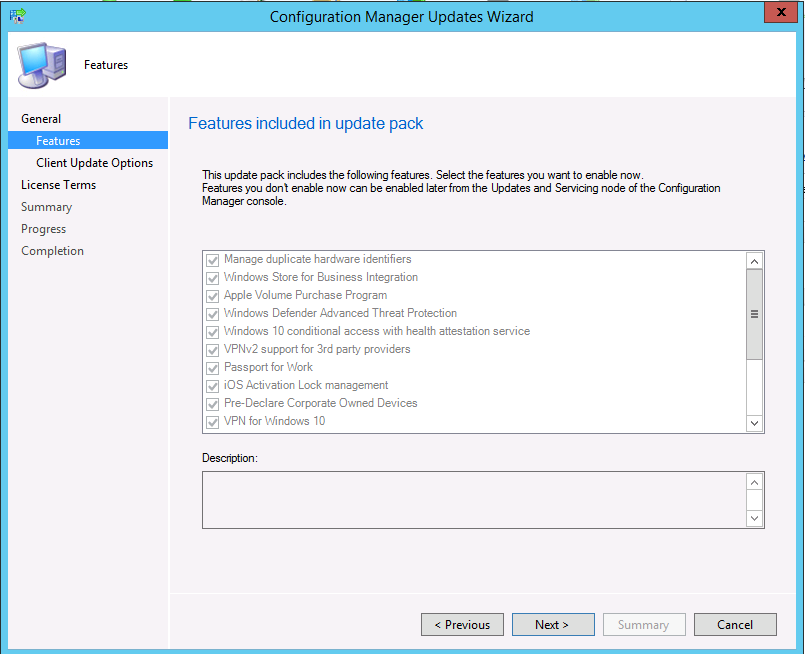
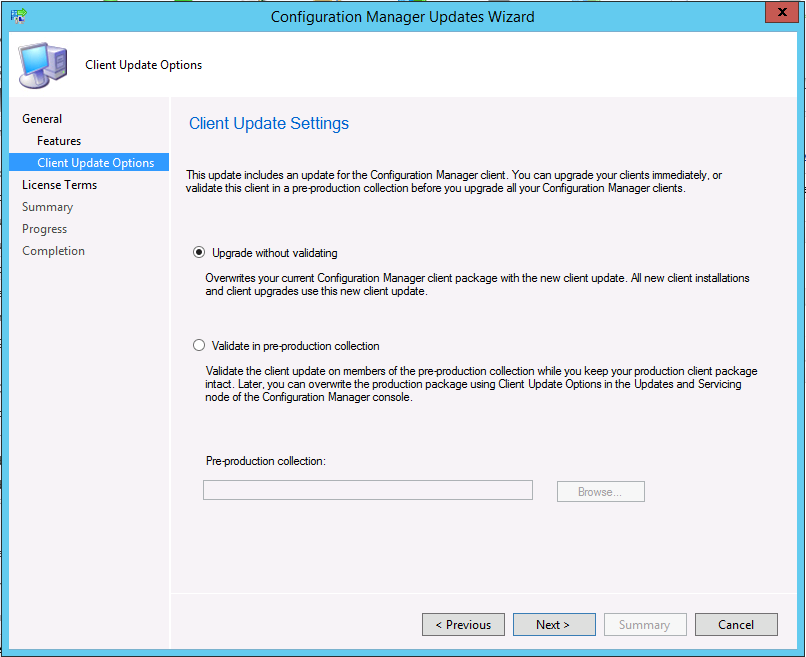
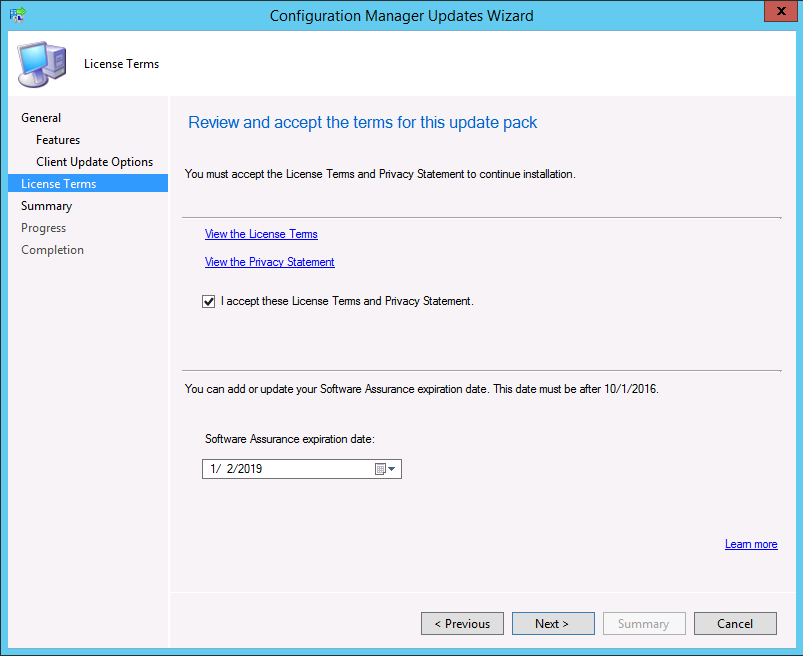
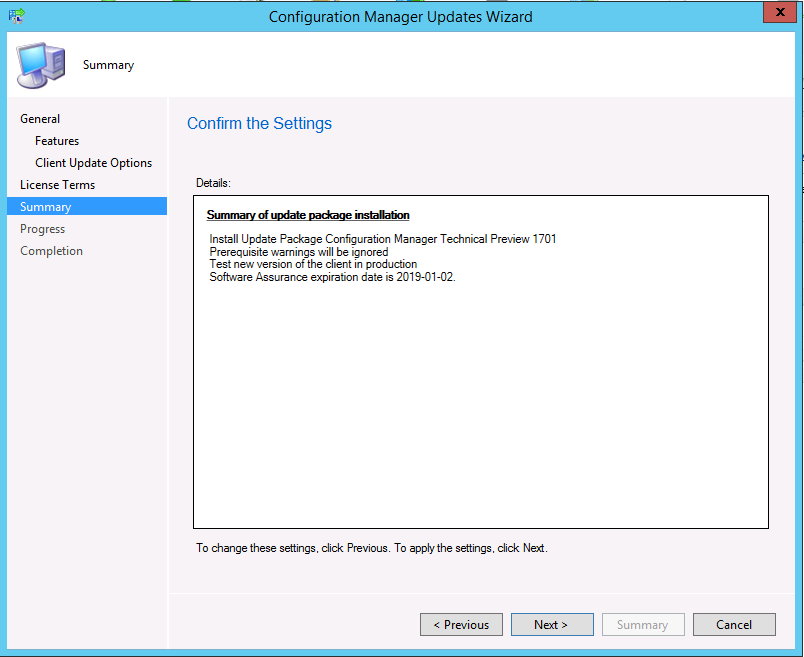
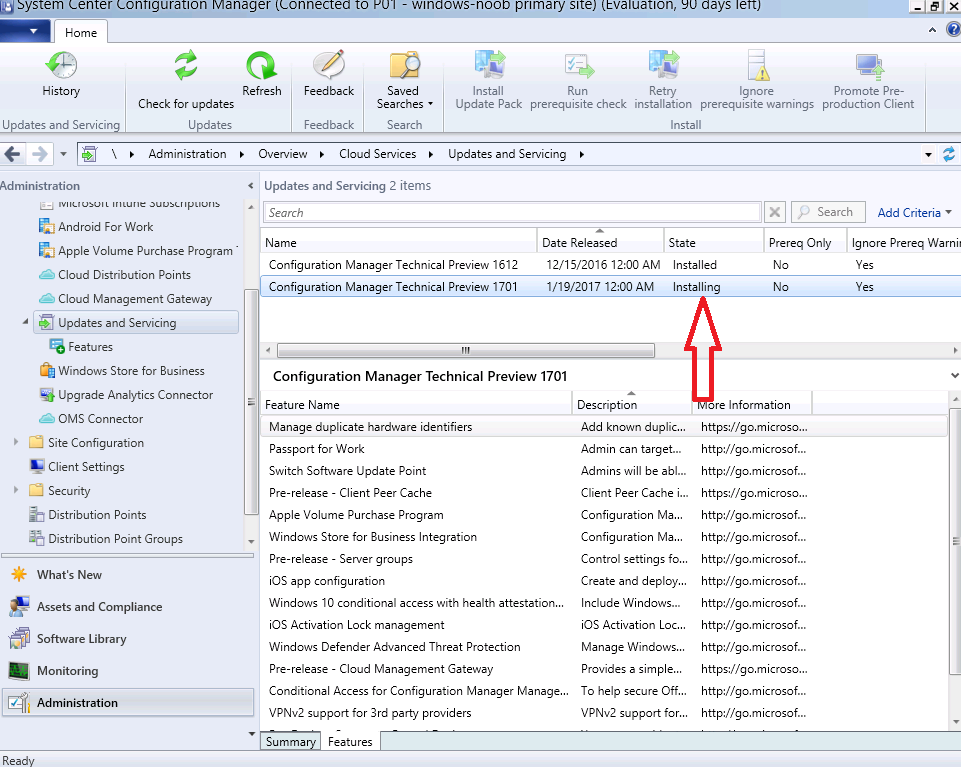
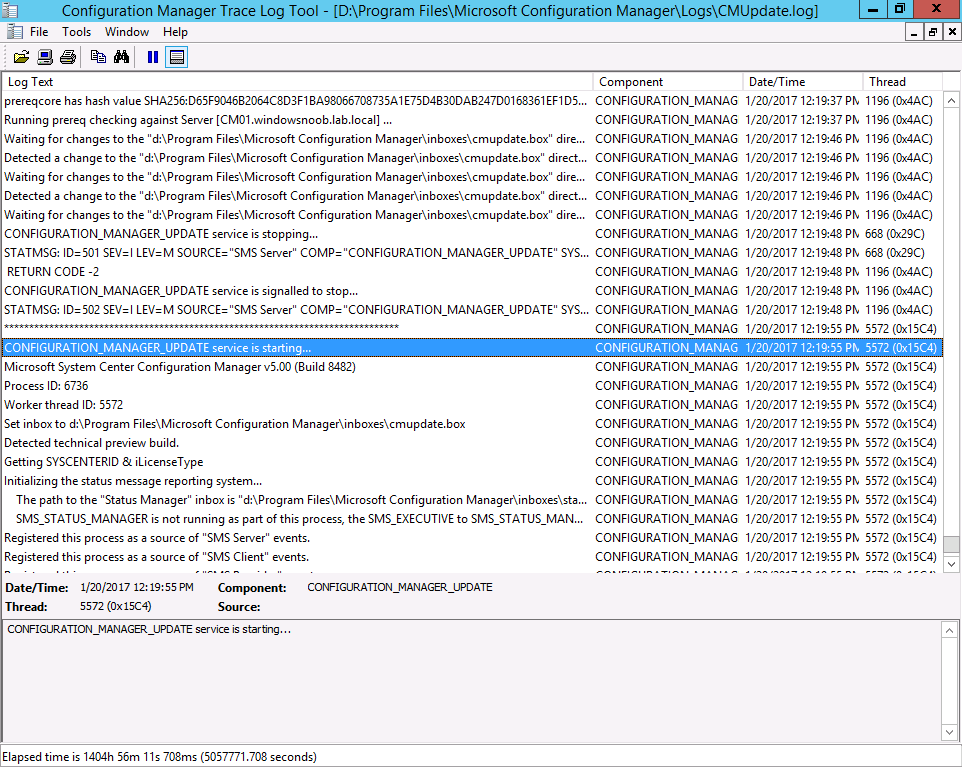
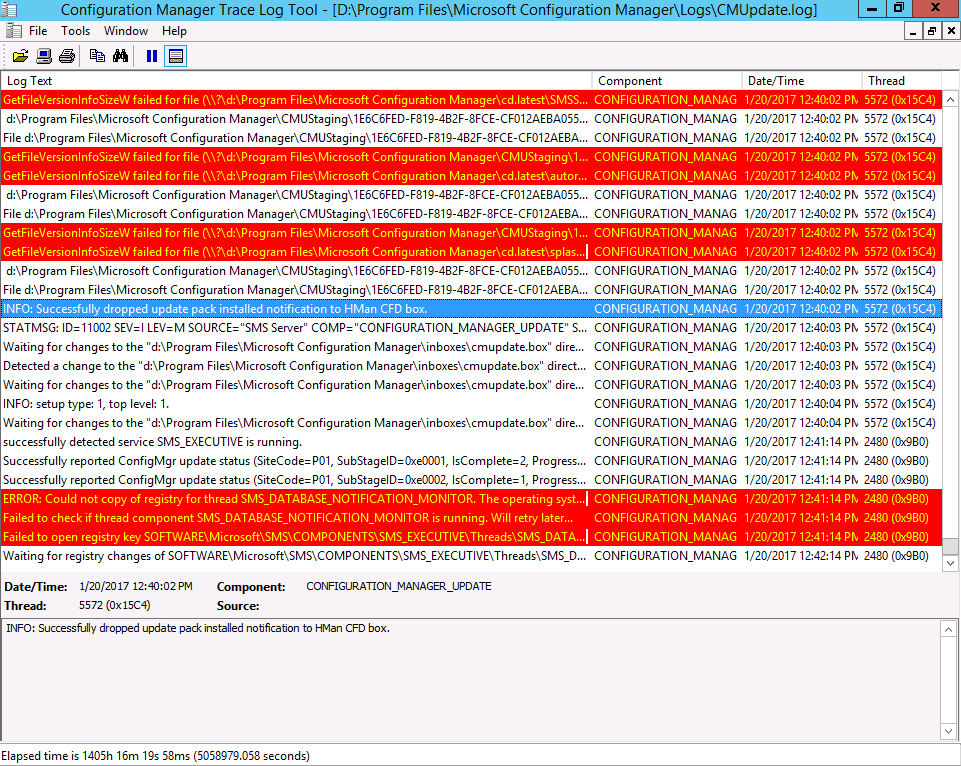
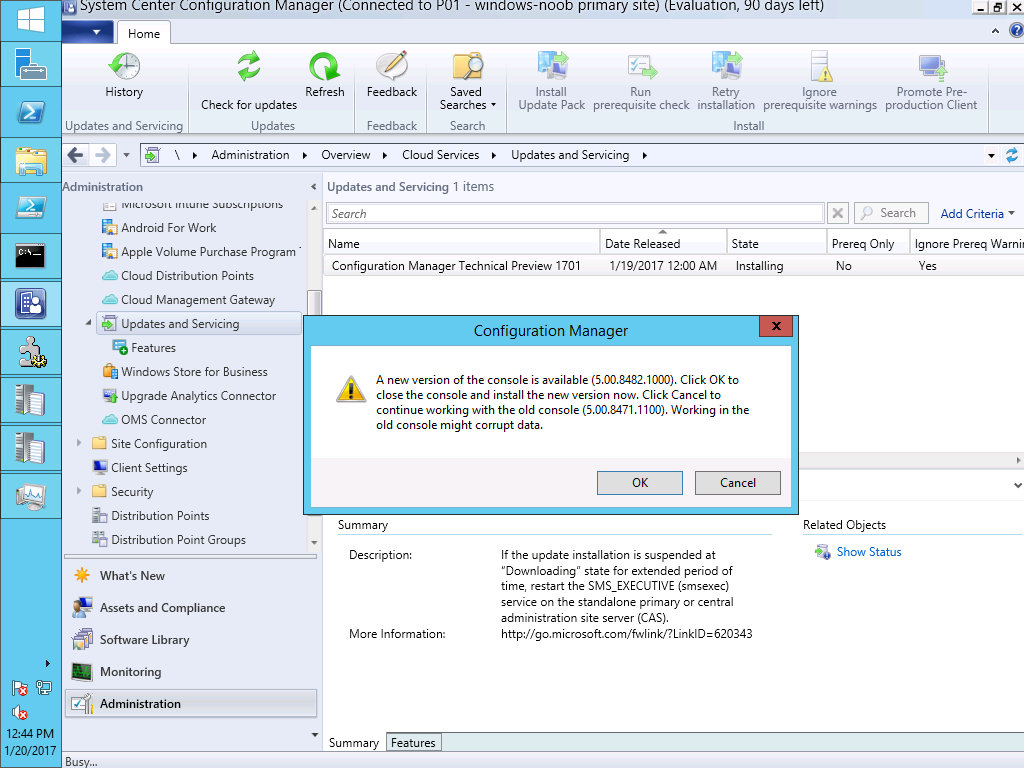
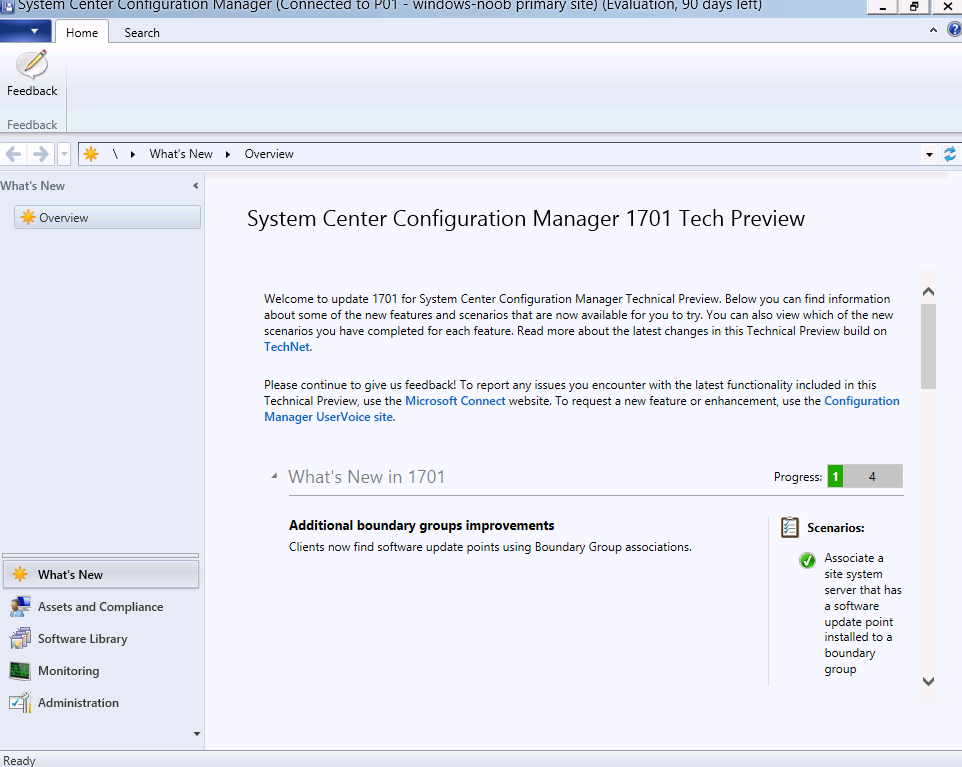
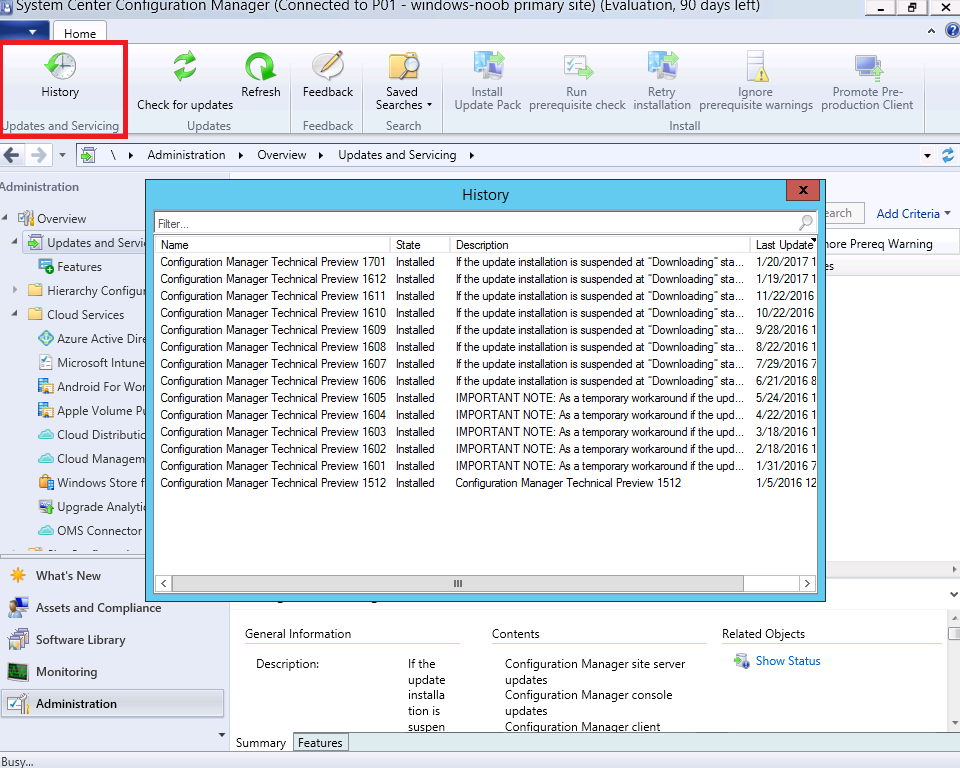

Pingback: What is the ContentLibraryCleanup tool and how can I use it ? | just another windows noob ?
Pingback: How can I use Express Updates when patching Windows 10 with Quality Updates in System Center Configuration Manager (Current Branch) ? | just another windows noob ?
Pingback: System Center Configuration Manager Technical Preview 1702 now available ! | just another windows noob ?
Pingback: System Center Configuration Manager Technical Preview 1704 now available ! | just another windows noob ?