Introduction
System Center Configuration Manager Technical Preview 1610 is now available, and it offers the following new features:
- Improvements to the notification experience for high-impact task sequence and required application deployments – Task sequence deployments that have a high-impact to the end user, such as operating system deployments for example, now display more intrusive notifications. However, end users can dismiss (snooze) these notifications, and control when they reappear. Any relevant client settings for notification frequency are still honored.
- Deny previously approved application requests – As an administrator, you can deny a previously approved application request. This prevents new installations of the application To install this application later, users must resubmit a request. If the application was previously installed, it will not be uninstalled.
- Filter by content size in automatic deployment rules – Use the content size filter in automatic deployment rules to prevent large software updates from automatically downloading to better support simplified Windows down-level servicing when network bandwidth is limited.
Below is a sample ADR created with a limit of 4MB for the content size of software updates.
- Exclude clients from automatic upgrade – When you configure settings to control how clients automatically upgrade, you can now specify a collection to exclude specific clients from the upgrade. This applies to automatic upgrade as well as other methods such as software update-based upgrade. This can be used for a collection of computers that need greater care when upgrading the client.
Installing Technical Preview 1610
So how do you get Technical Preview 1610 ? Well you can upgrade from a previous installation of Technical Preview (like I did, from TP1609 to TP1610) or you can use the following guide and replace the base version in the guide (which is TP4) with this release (TP1610).
Upgrading to TP1610
Once you have a Technical Preview release installed (prior to TP1610), in the Configuration Manager console browse to Cloud Services, Updates and Servicing as shown below.
Click on Check for Updates in the ribbon.
Click ok the popup.
And as instructed open the DMPDownloader.log in CMTrace to monitor the checking of updates. Here you can see Generating state message 6 which highlights that it’s found an applicable update.
Generating state message: 6 for package c6d08d5e-533a-447b-98fe-8fbb2e7fac37
and it will be reflected in the console with a state of Downloading (click refresh to update the view) and after it has downloaded, you’ll see that it’s listed with a state of available.
Installing the Update
Right click on the update and choose Install Update Pack.
when the Wizard appears, make your choice for pre-reqs and click next.
review list of Features included in this update pack
Before clicking next at the Client update settings please see this post
and review the EULA, Accept and continue
close that wizard when done
and the state will now be listed as Installing.
Note: The CMUpdate.log will take some time to start logging the installation of the update, so be patient if nothing appears to happen, it will.
Once the update is complete, you’ll see a hman notification in the log, don’t worry about those red lines, it’s normal.
After the update is complete, you get the chance to update the ConfigMgr Console via a popup,
and after a while it’s installed
and the state will change to Installed
For details of the capabilities in 1610 see here.


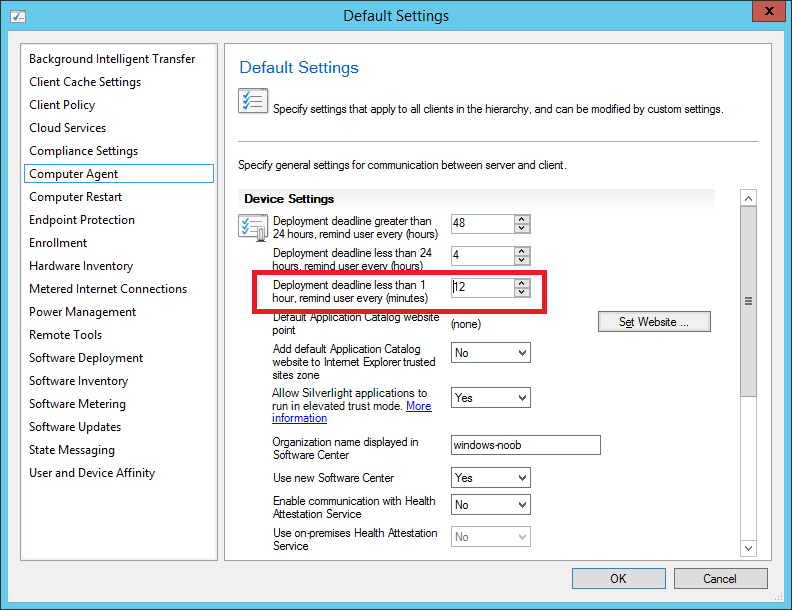
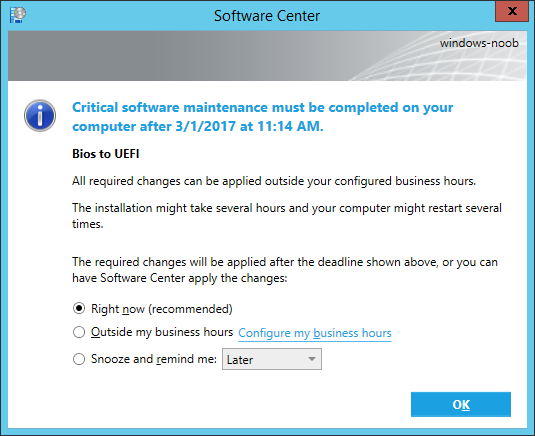
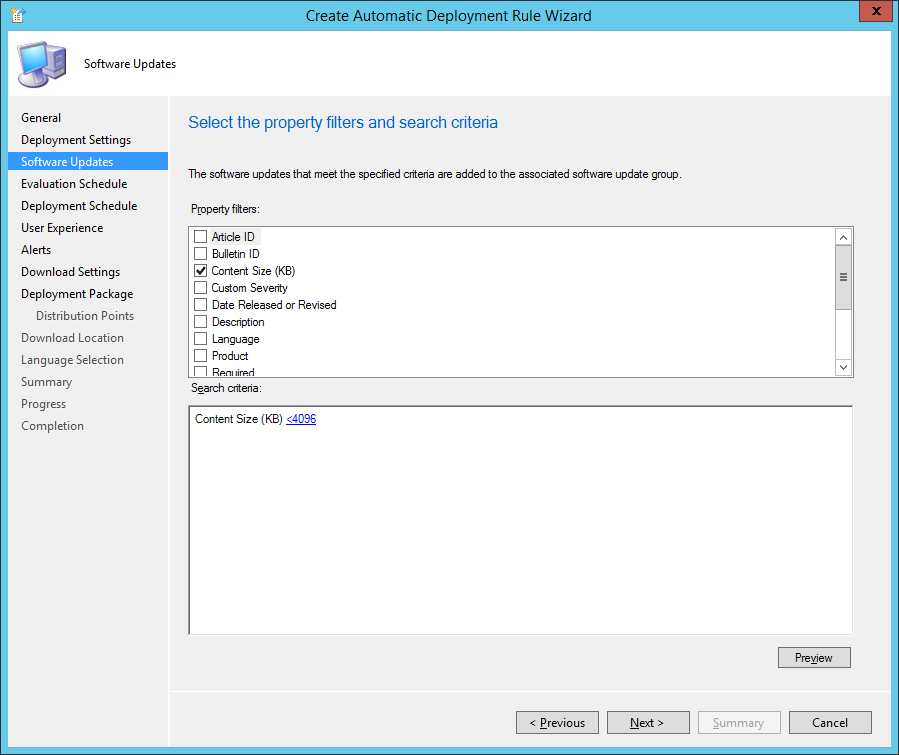
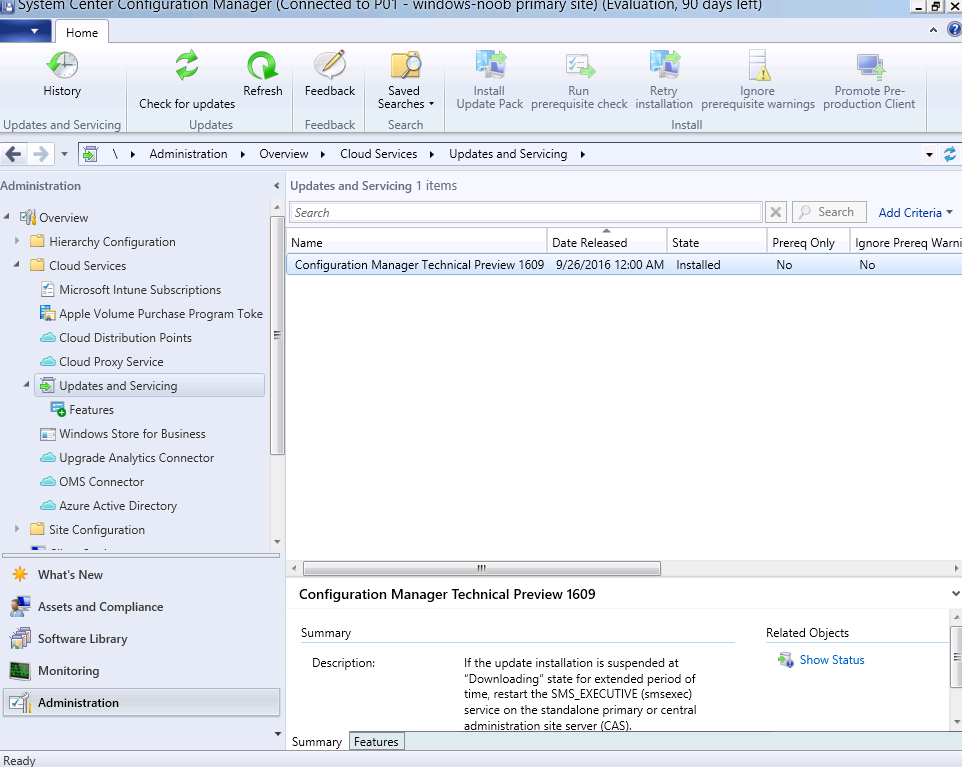
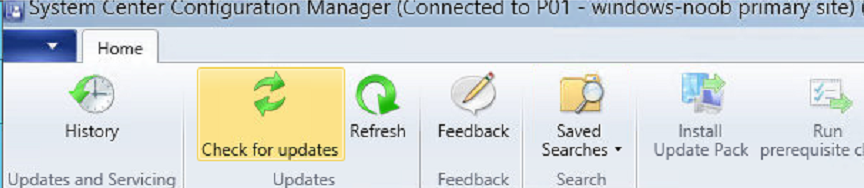
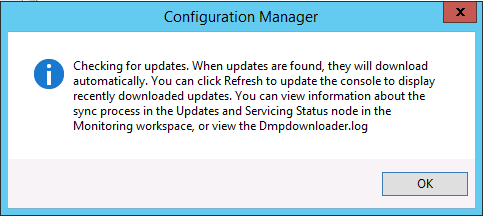
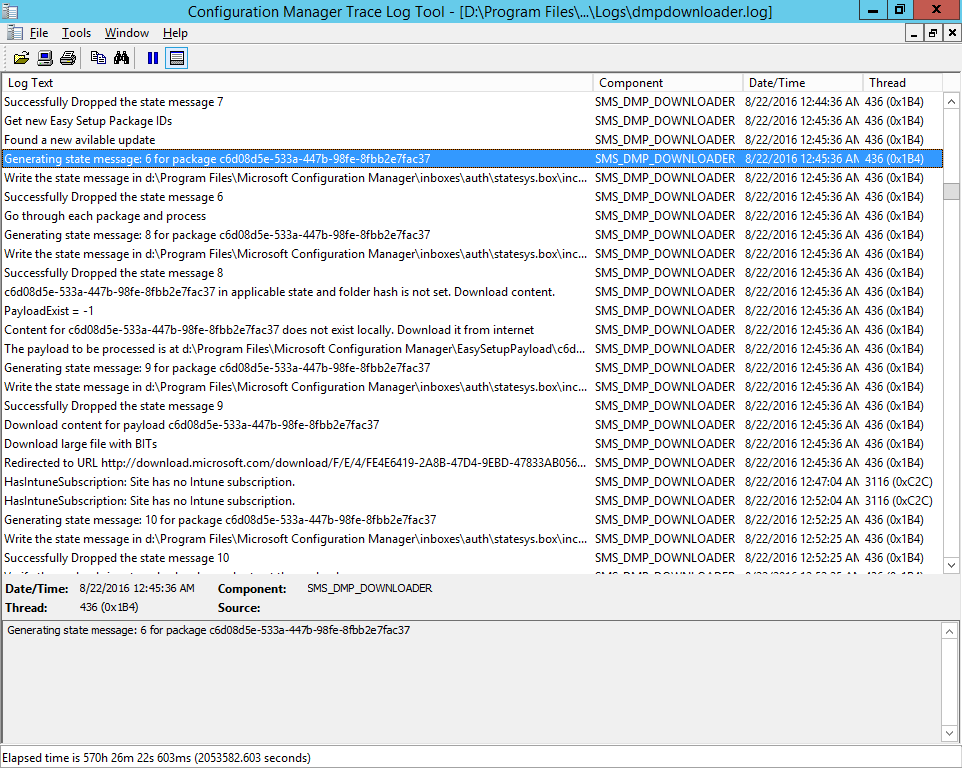
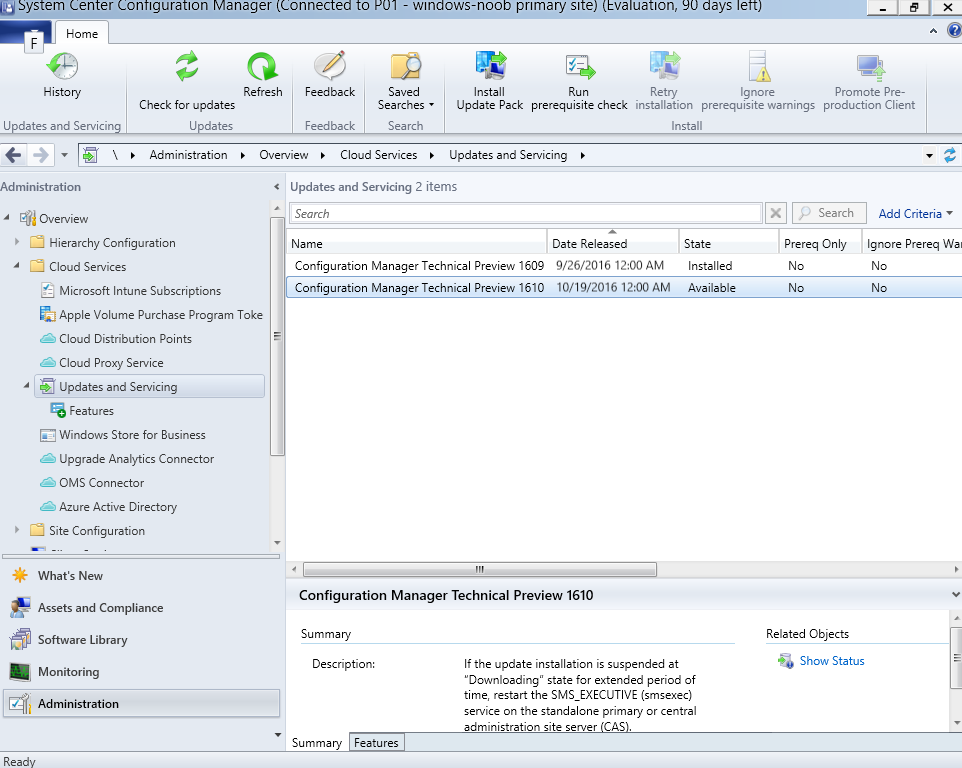
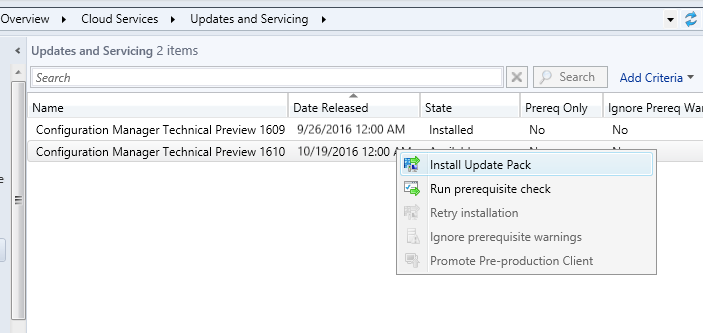
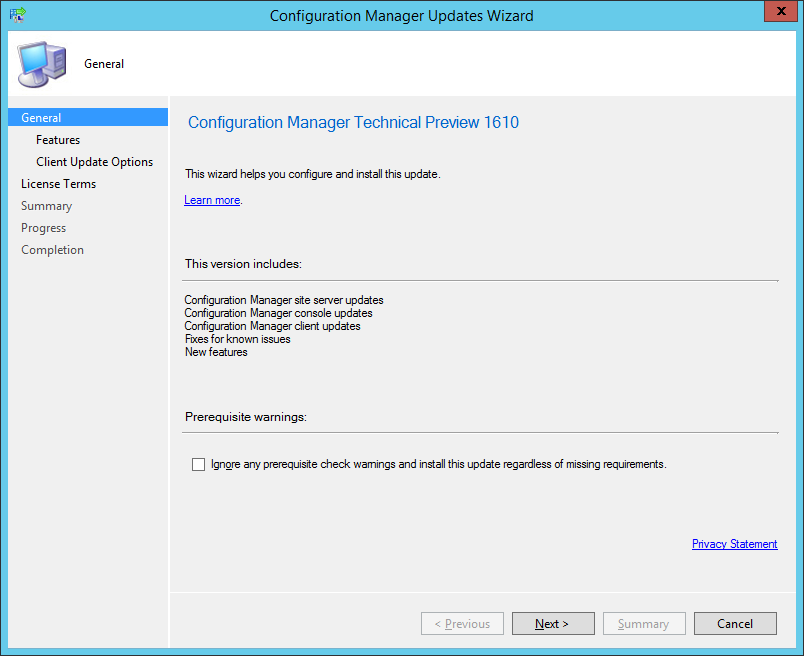
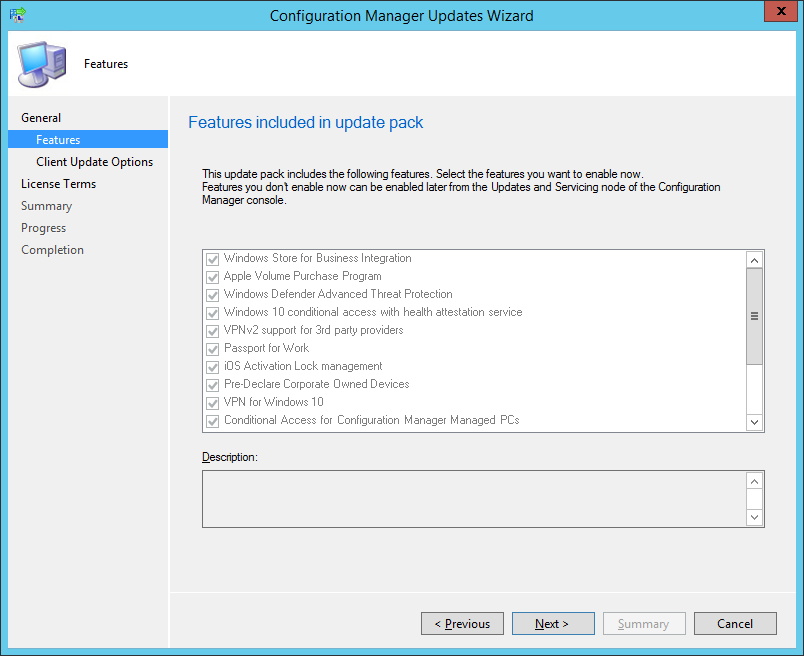
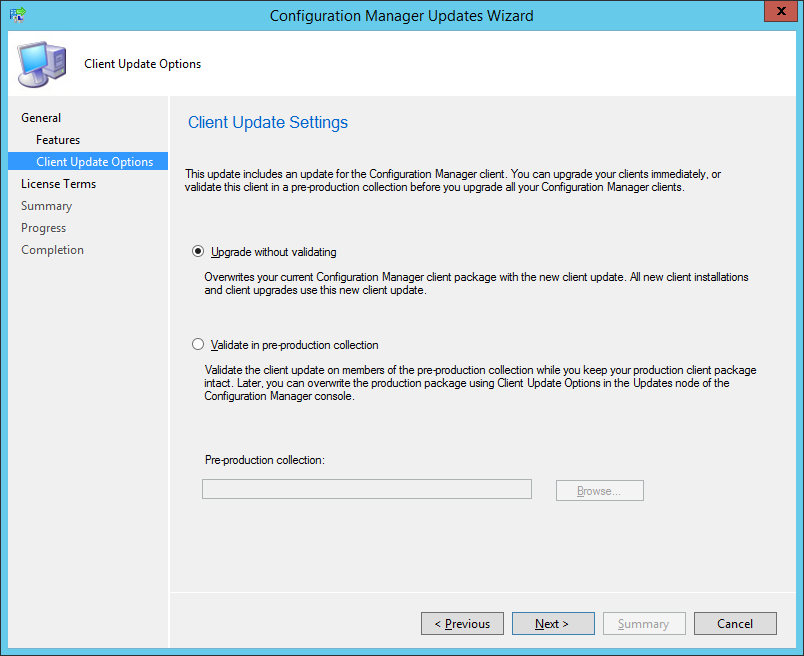
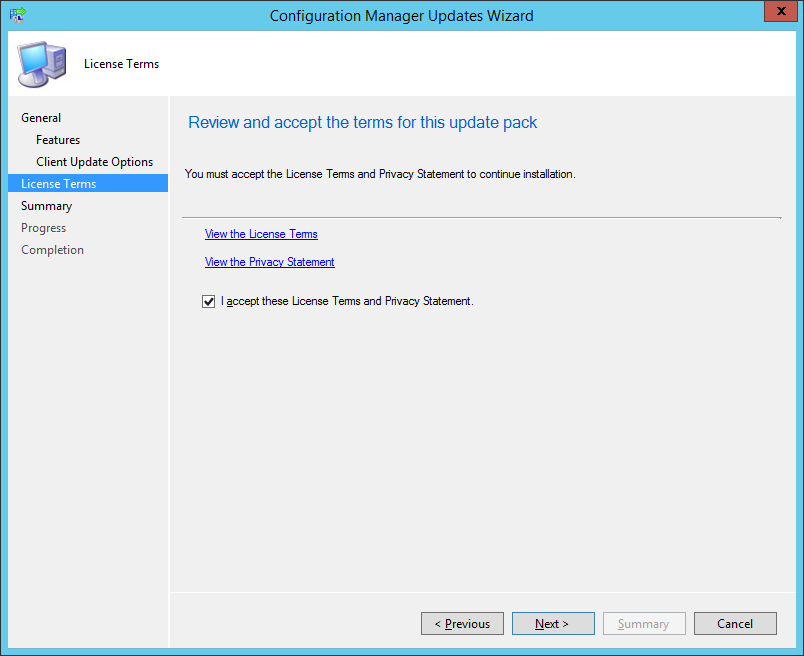
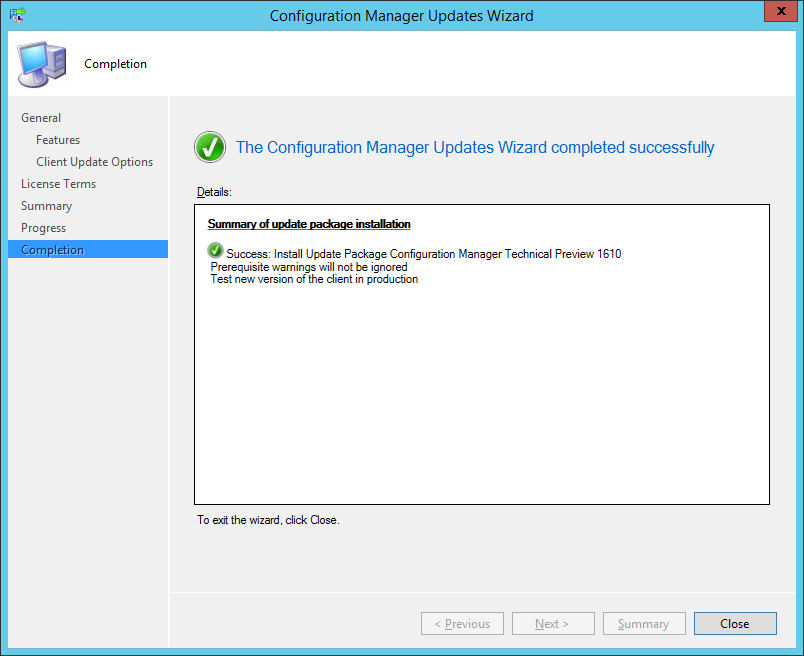
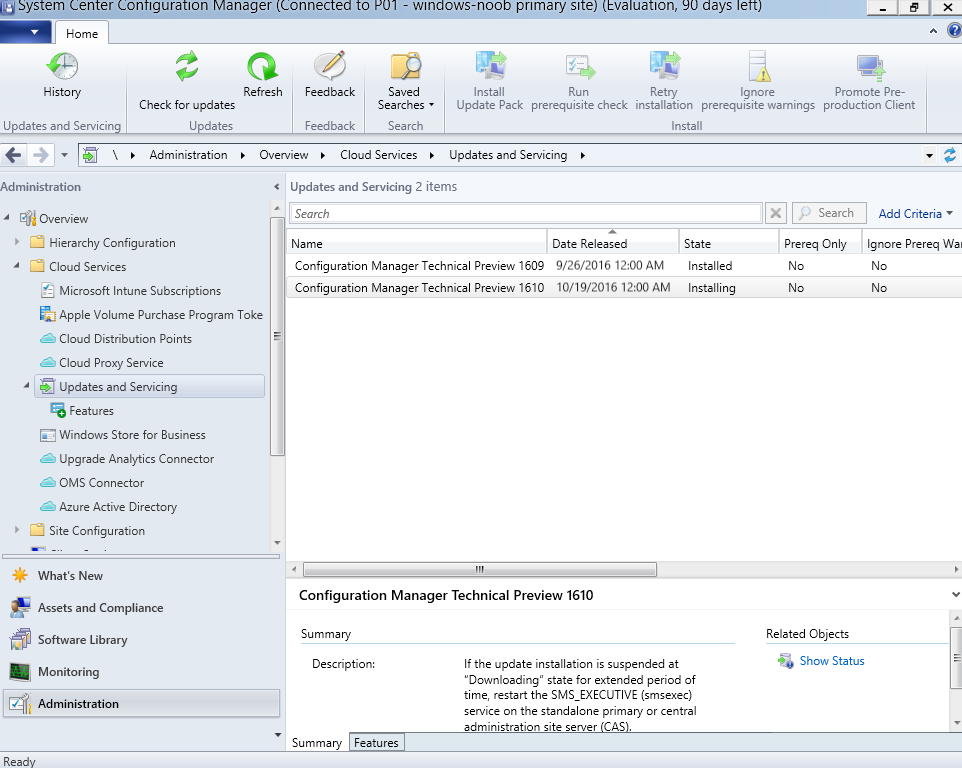
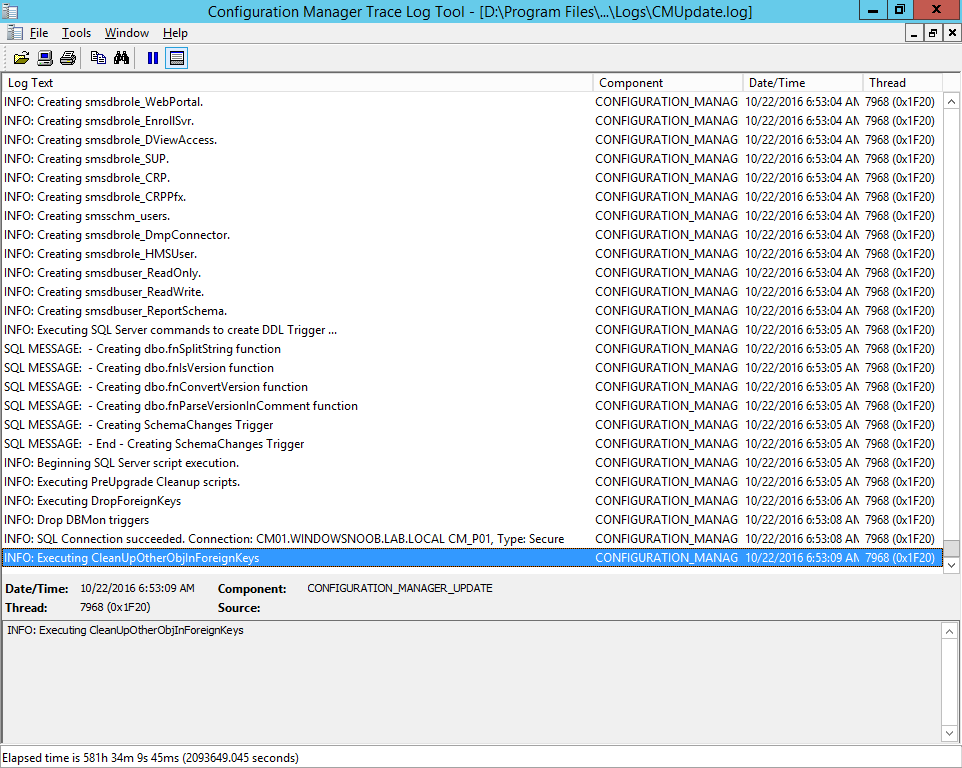
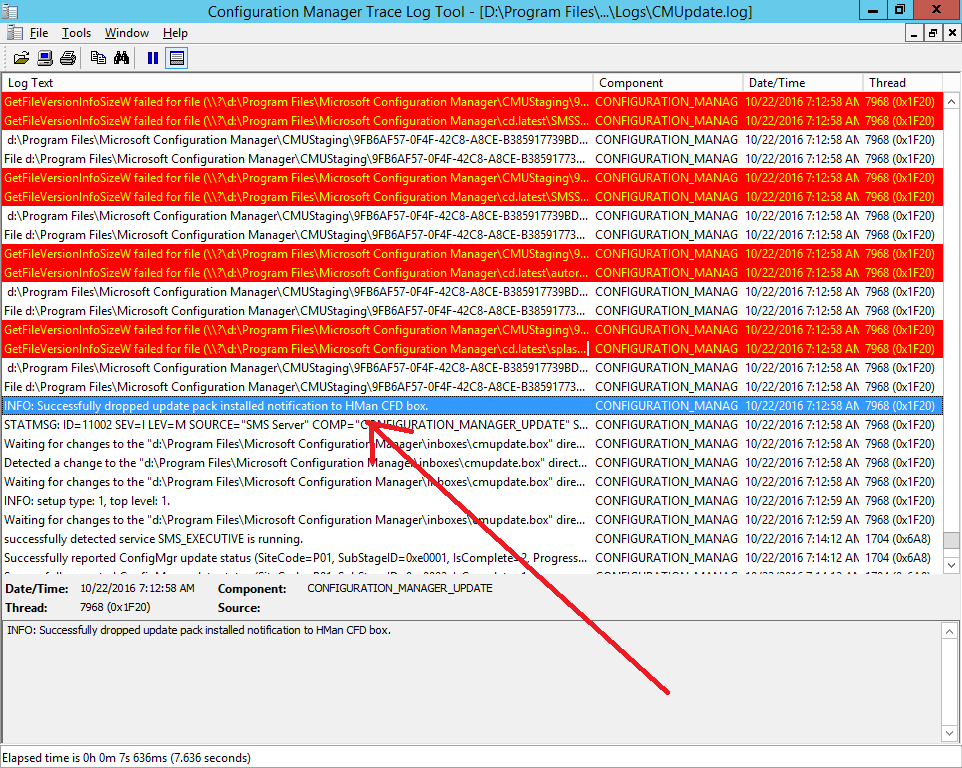
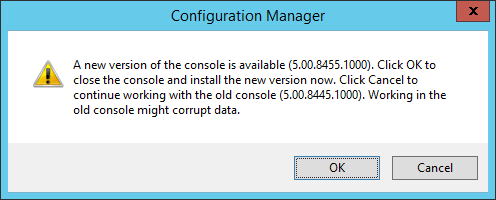
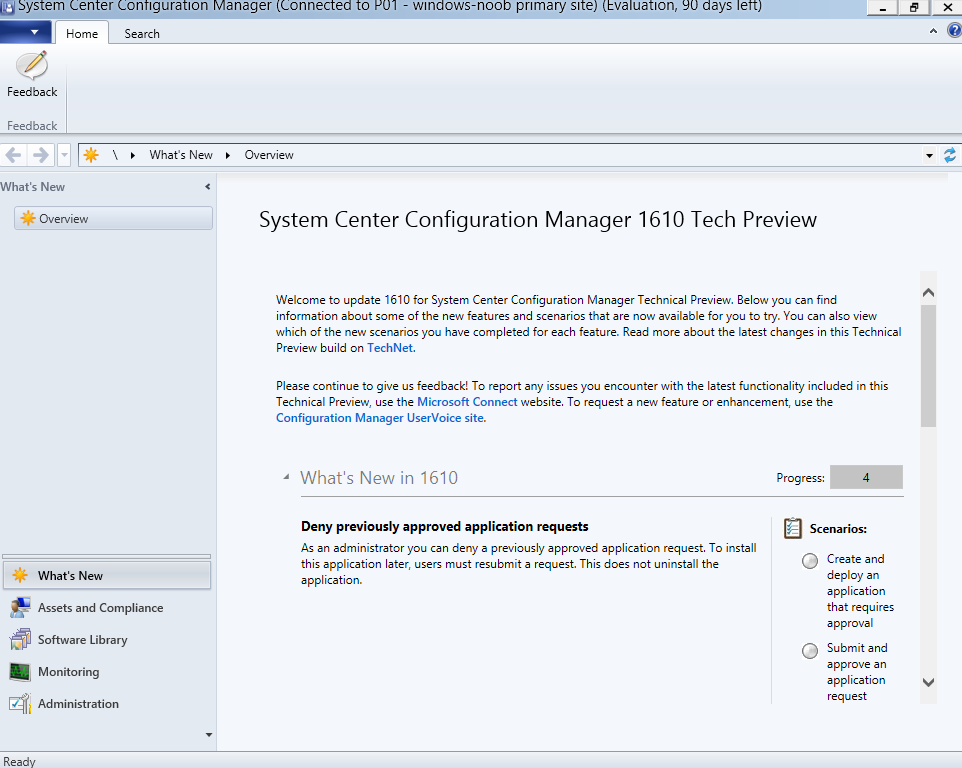
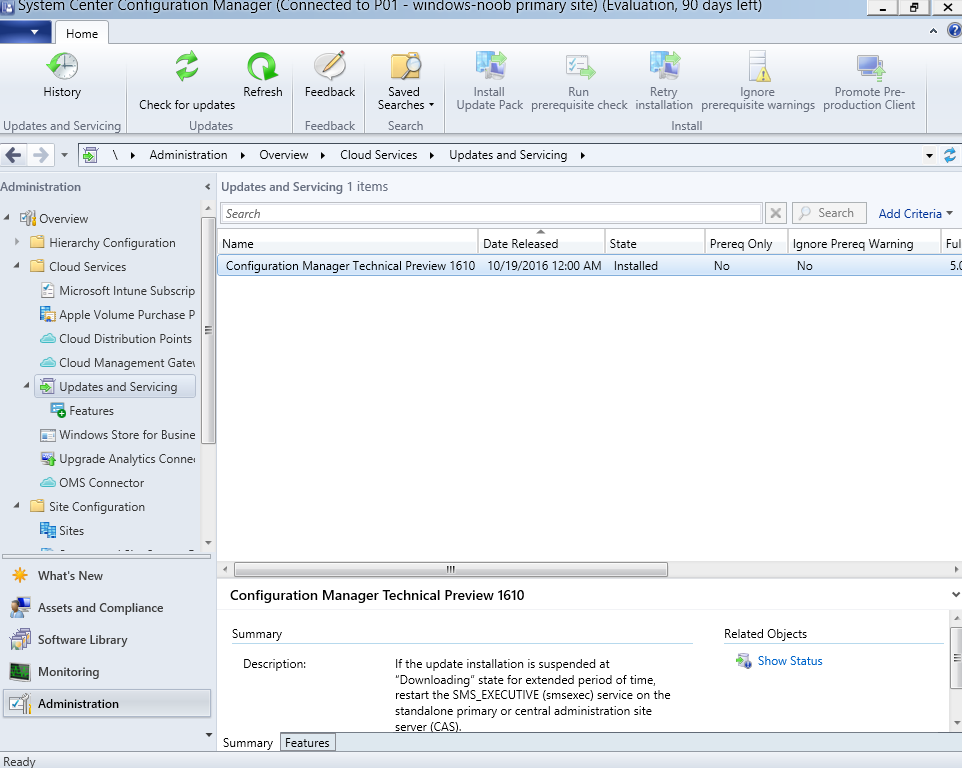

Pingback: System Center Configuration Manager Technical Preview 1612 now available ! | just another windows noob ?