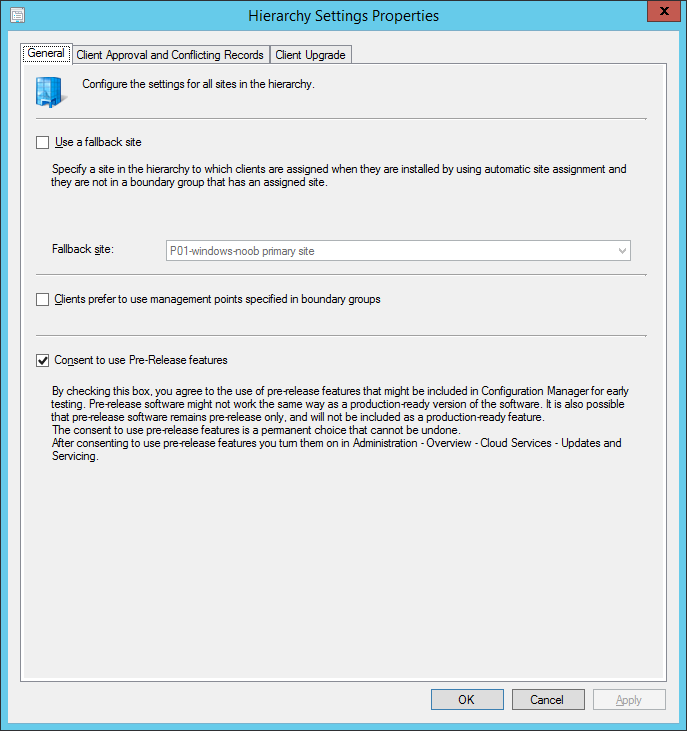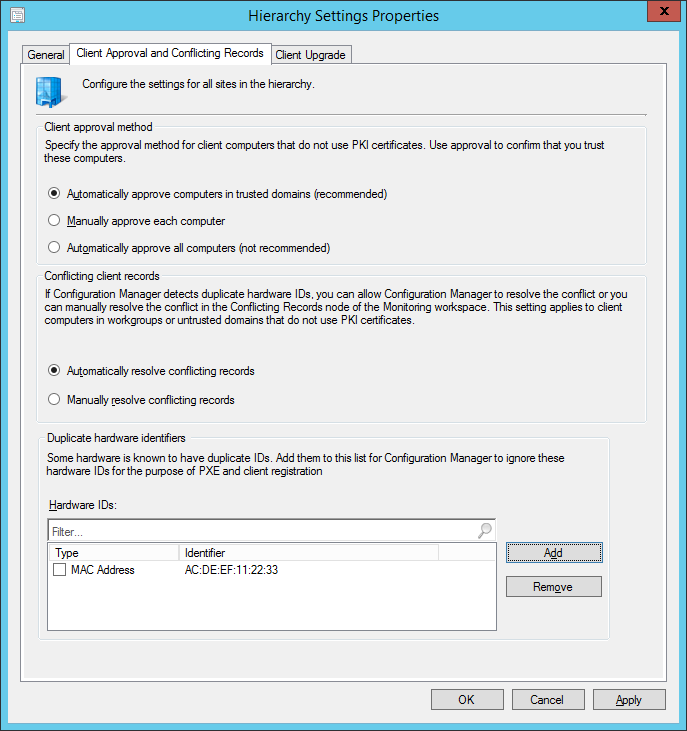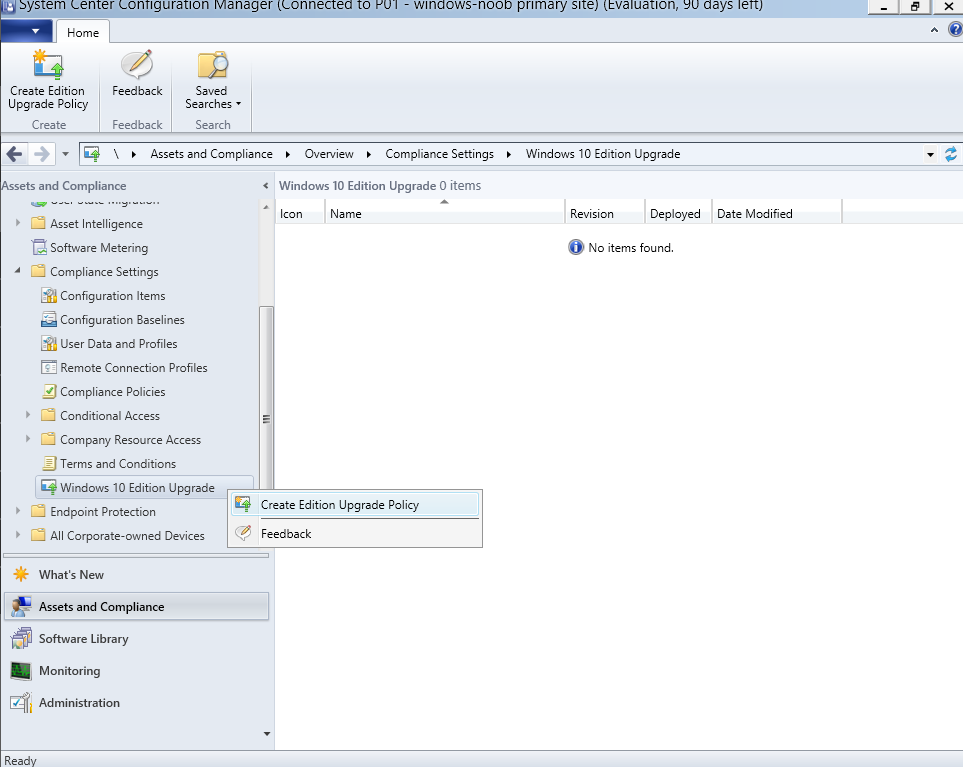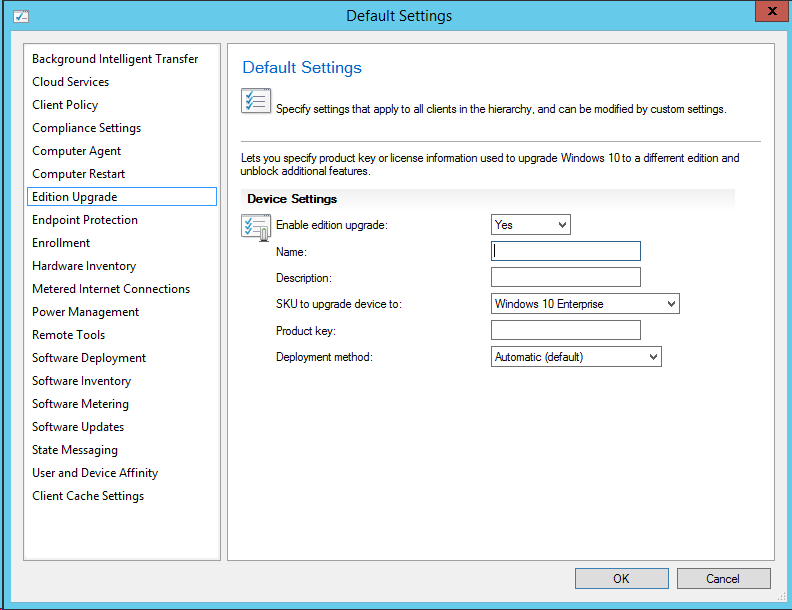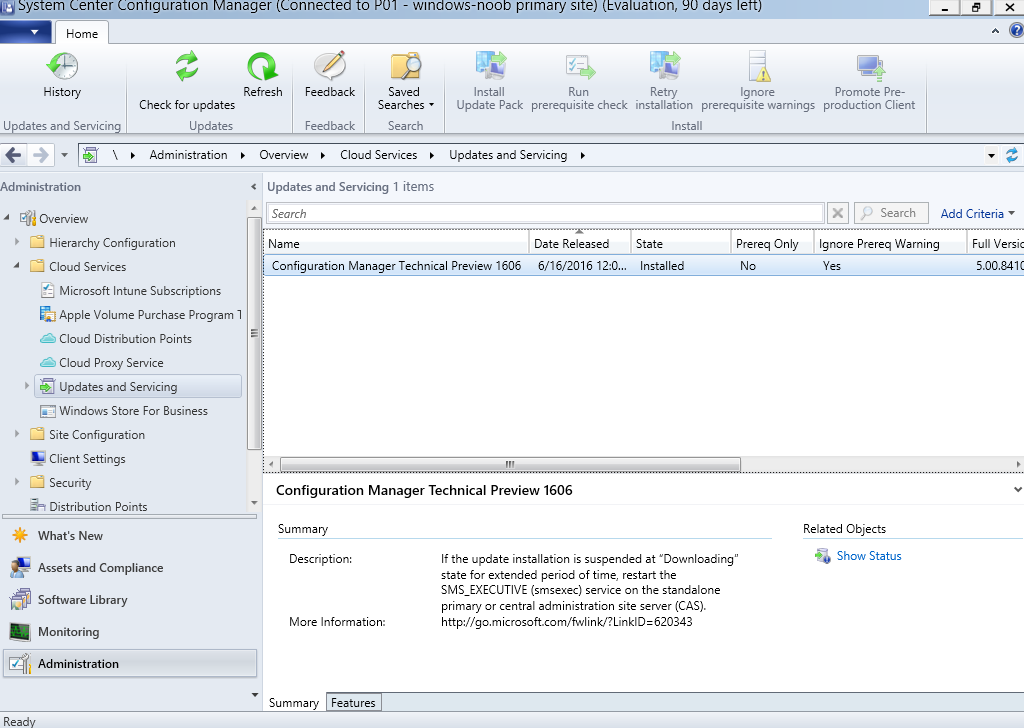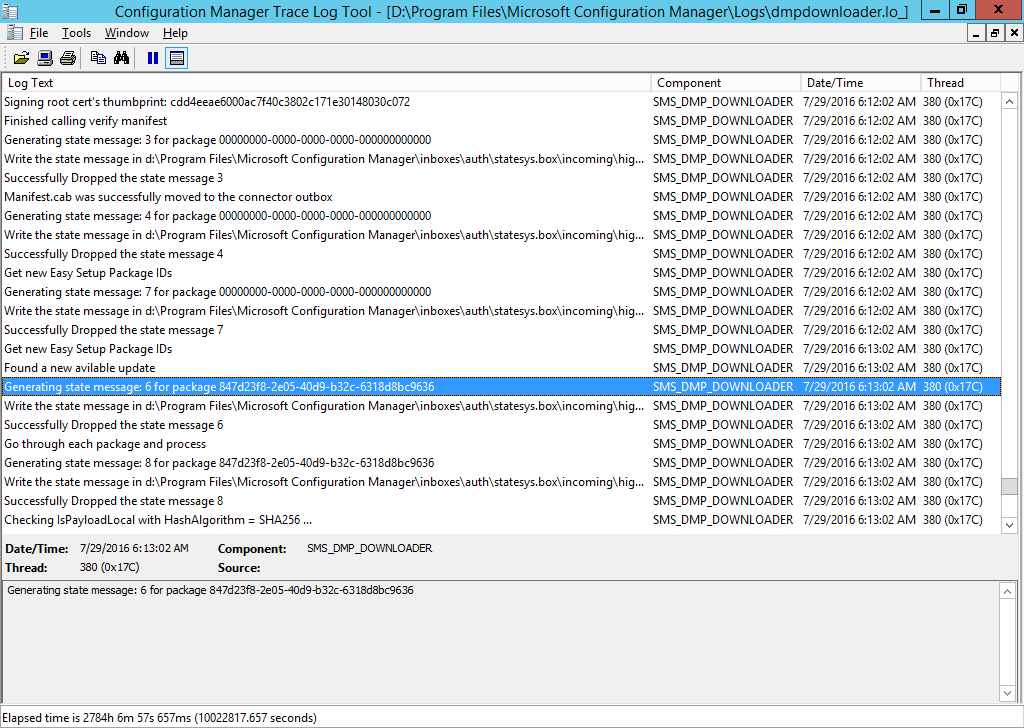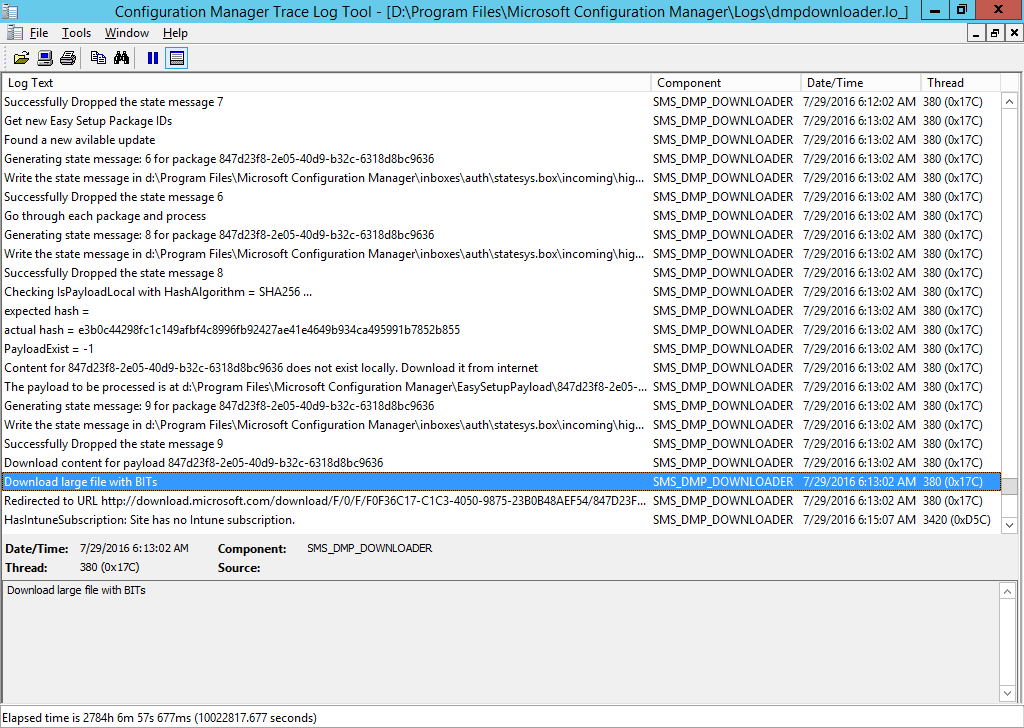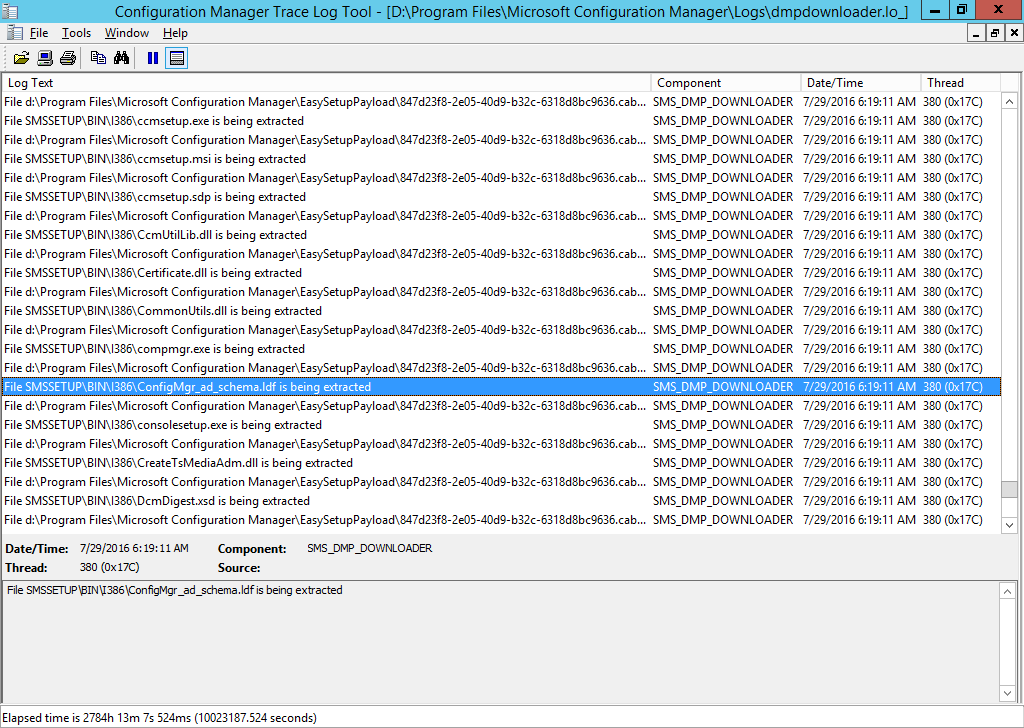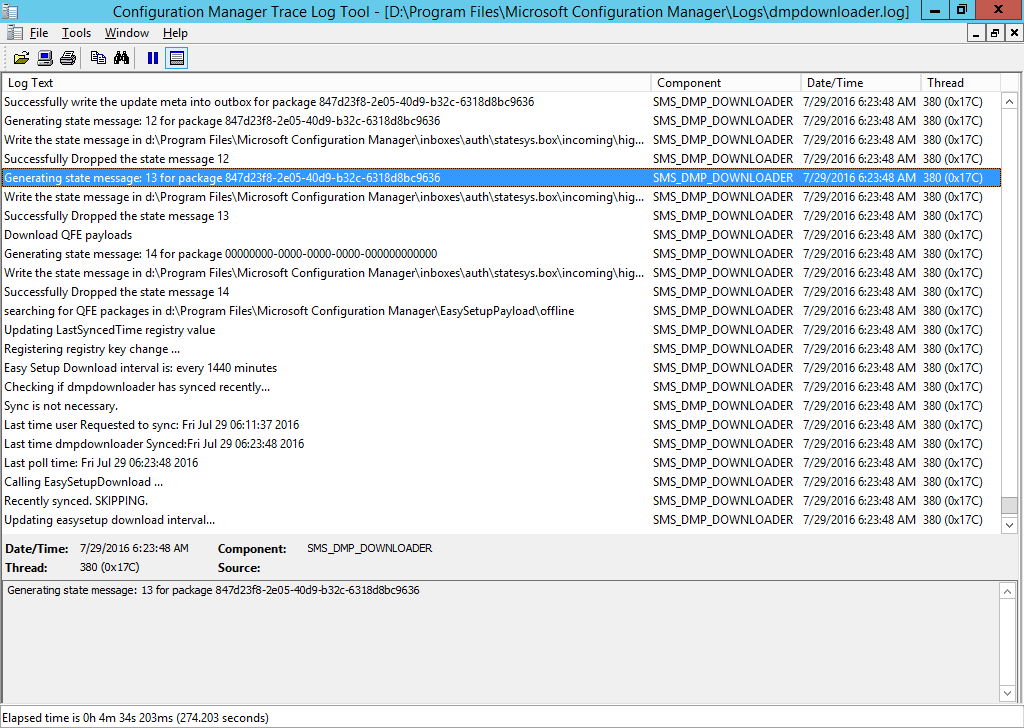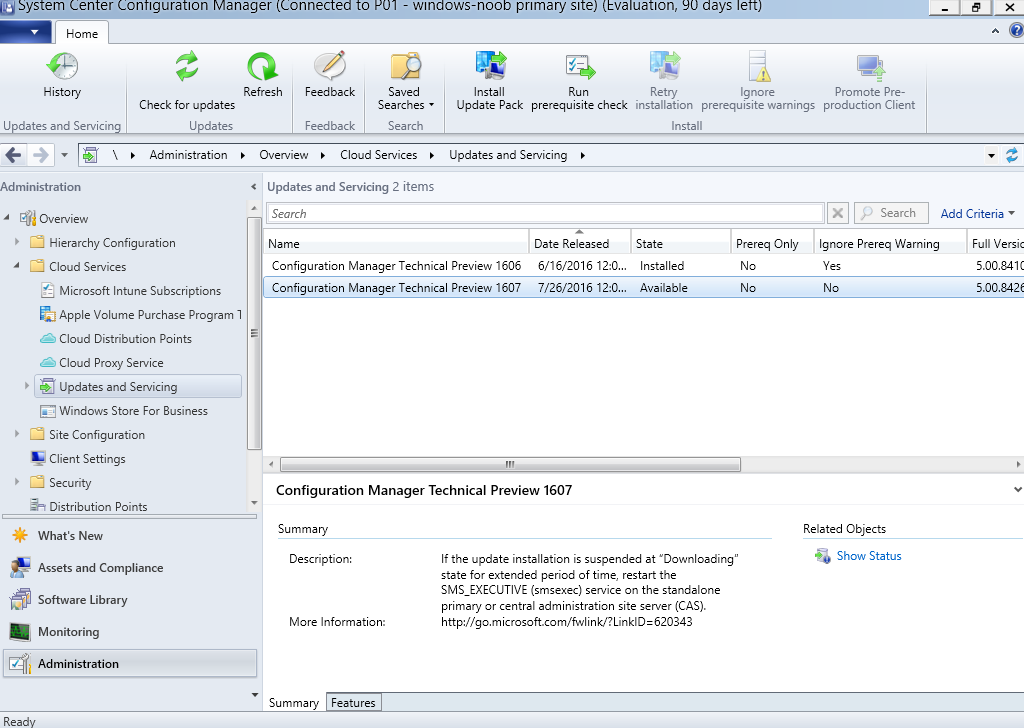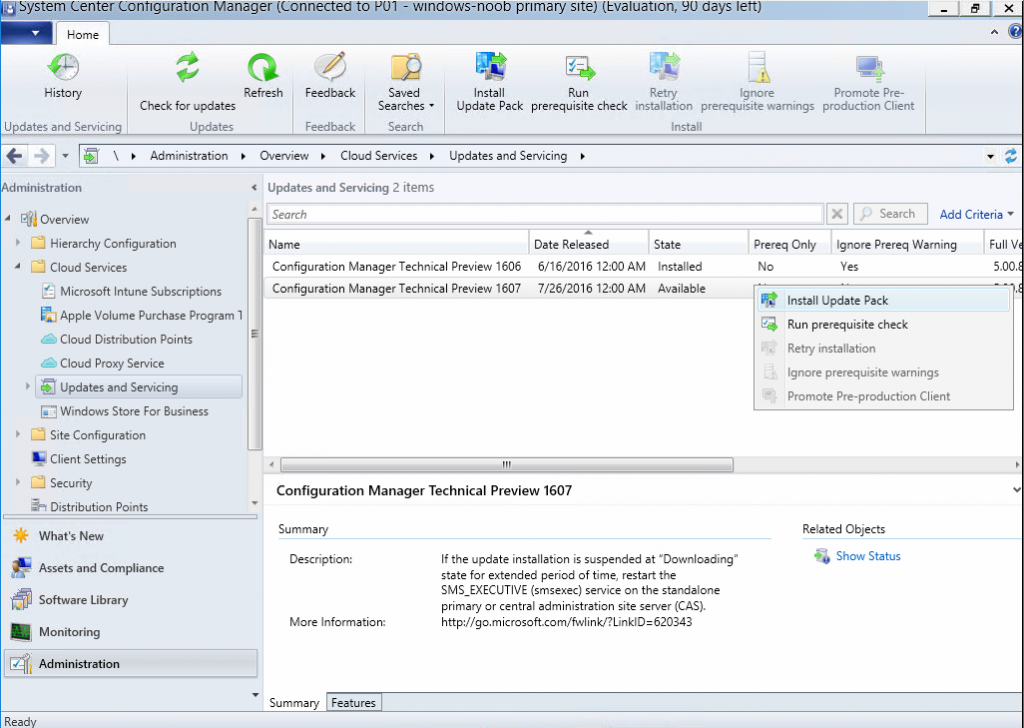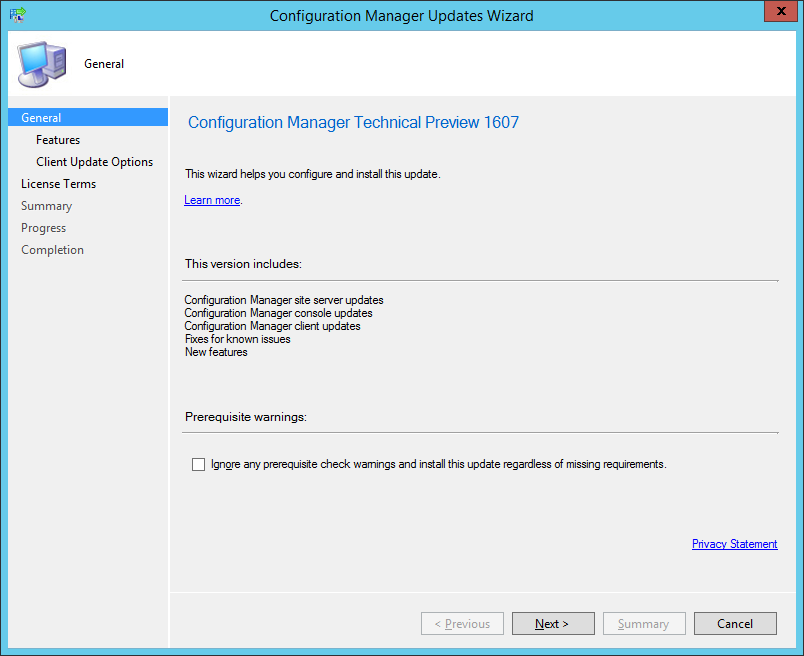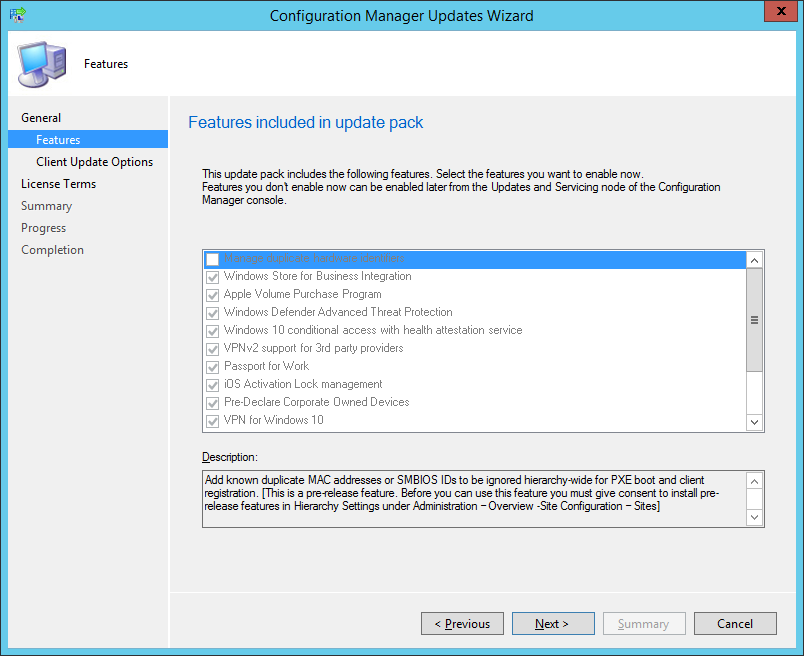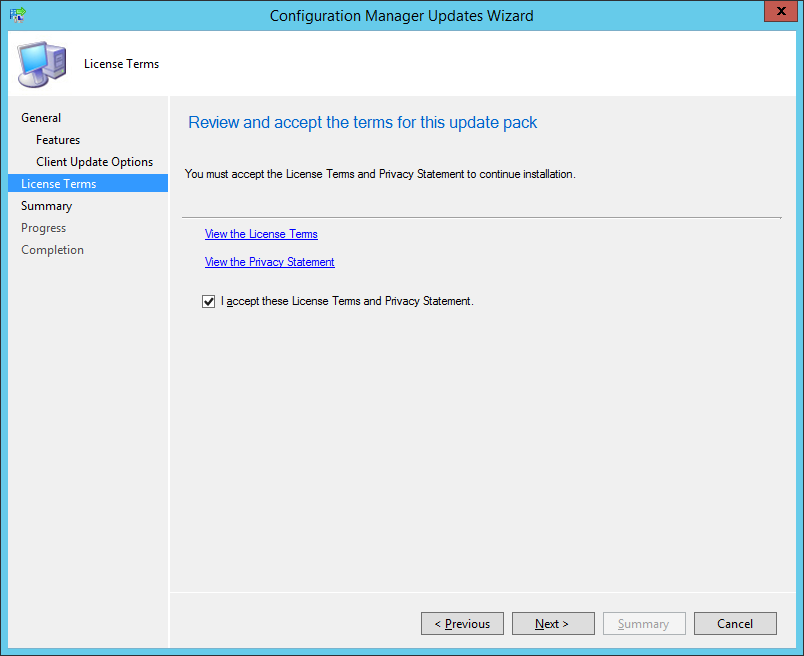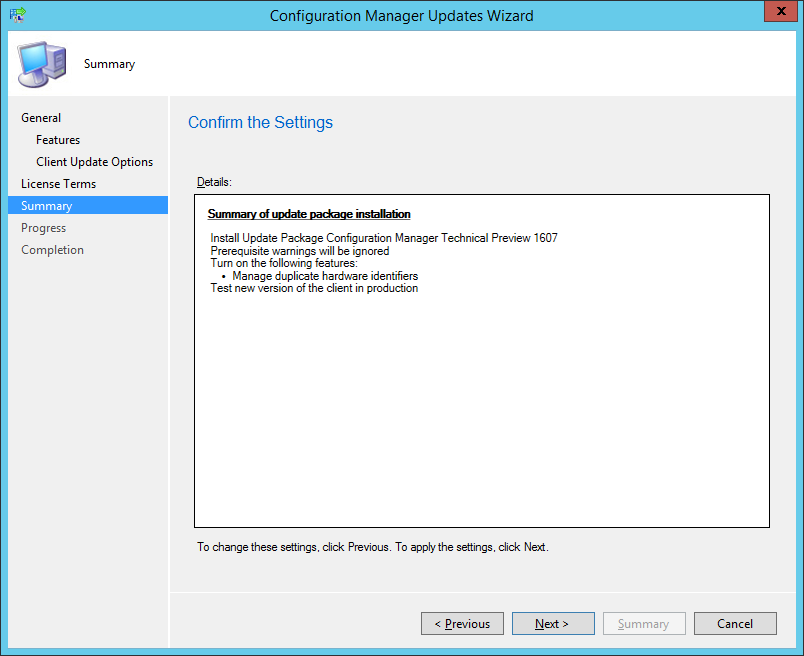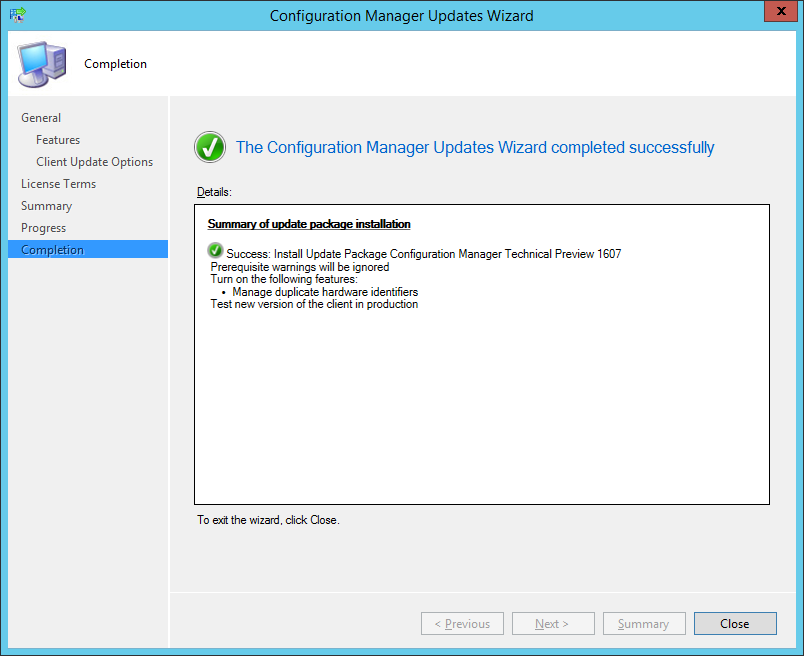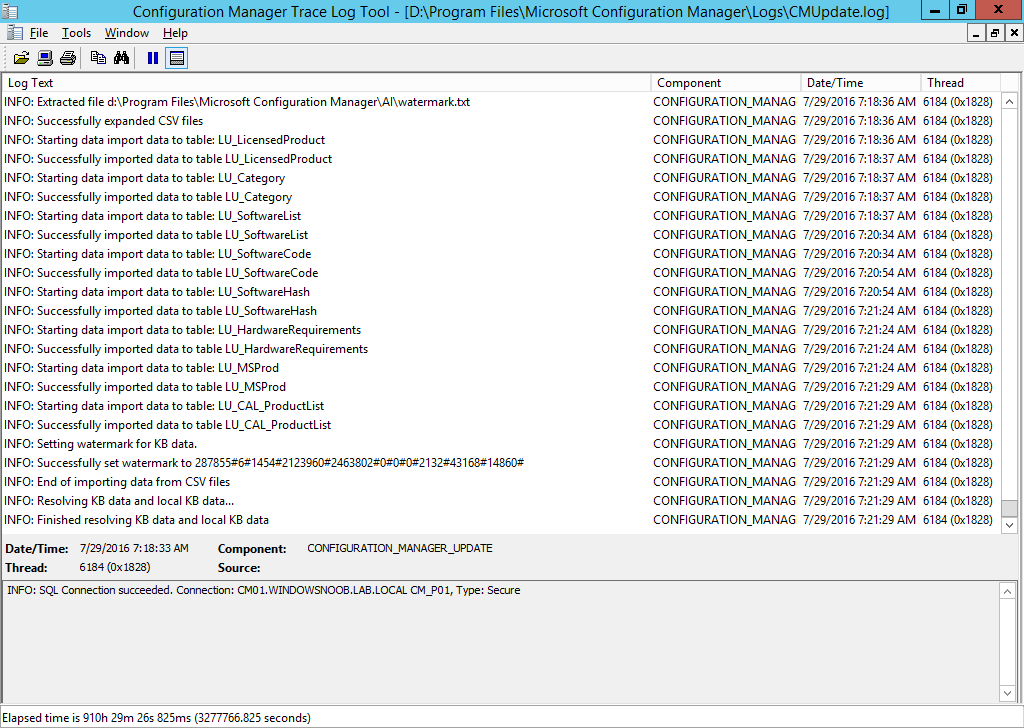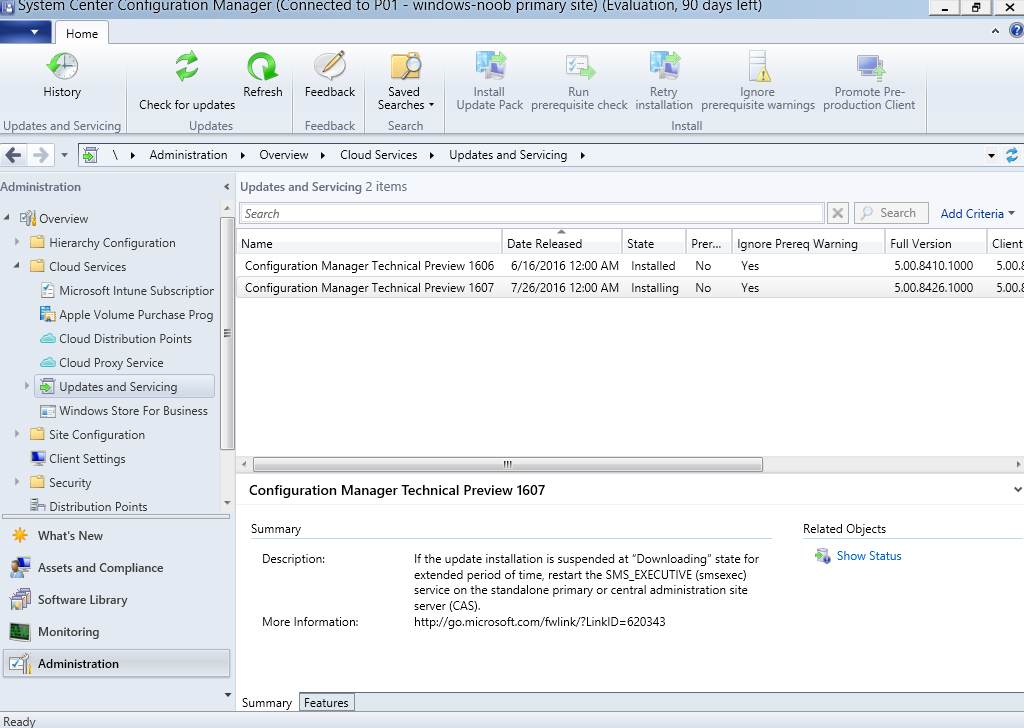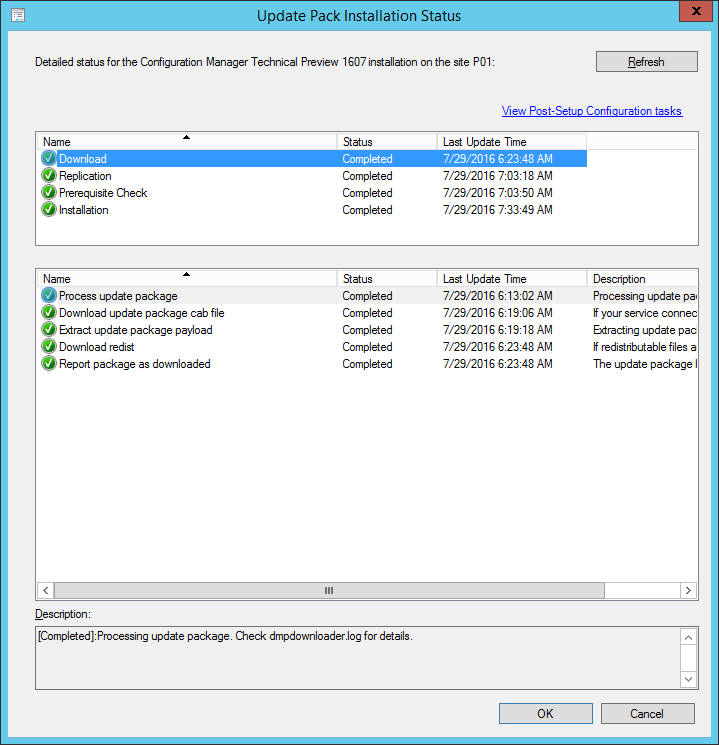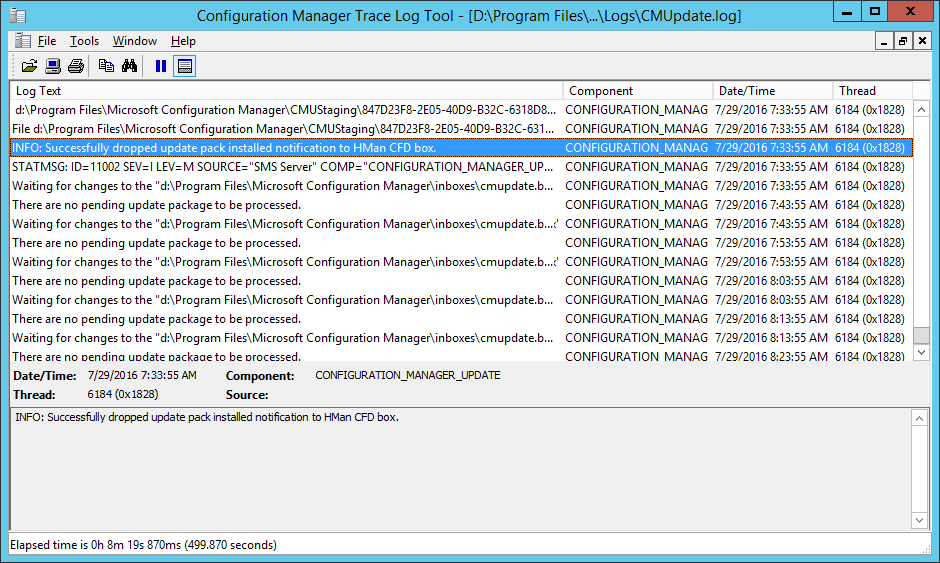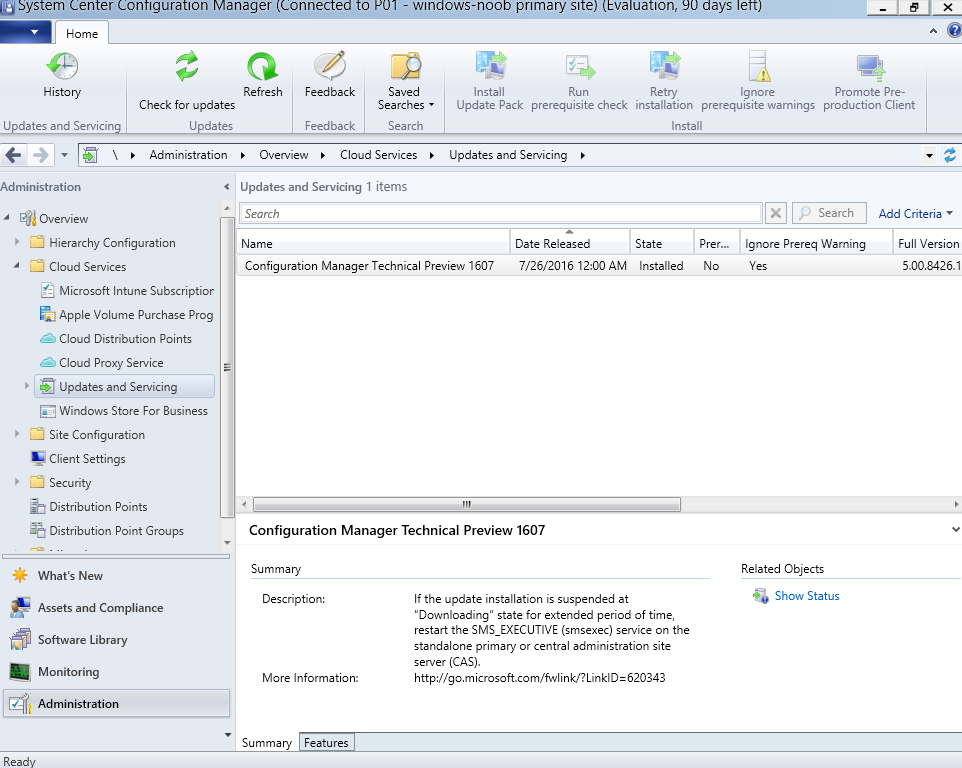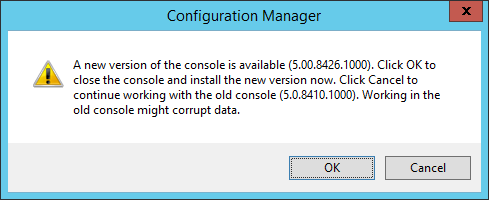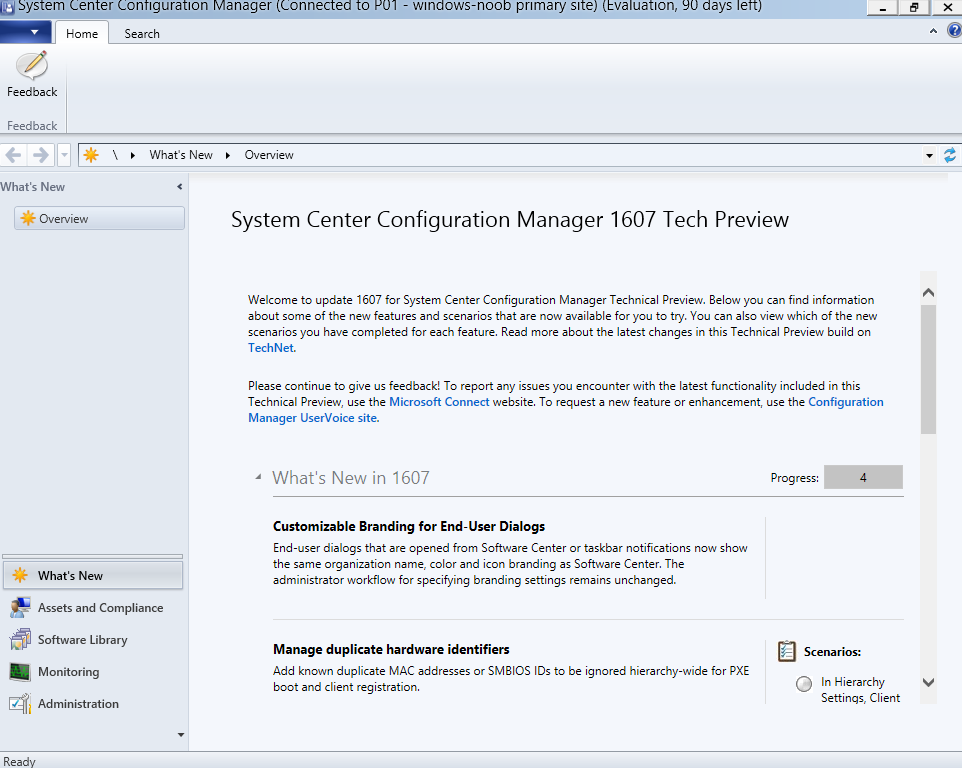Introduction
Another month, another release, this time System Center Configuration Manager 1607 (Technical Preview).
It’s amazing how Microsoft can produce such high quality content on such a tight schedule.
What’s New in 1607
The following features are new to 1607:
Customizable Branding for End-User Dialogs
End-user dialogs that are opened from Software Center or taskbar notifications now show the same organization name, color and icon branding as Software Center. The administrator workflow for specifying branding settings remains unchanged.
Manage duplicate hardware identifiers
Add known duplicate MAC addresses or SMBIOS IDs to be ignored hierarchy-wide for PXE boot and client registration. To use this feature you must give consent. To give consent, in Hierarchy settings place a checkmark in Consent to use Pre-Release Features as shown below.
Then click on the Client Approval and Conflicting Records tab, and add your Mac Address or SMSbios guid in the Duplicate Hardware Identifiers box.
Pre-release: Microsoft Operations Management Suite (OMS) Connector
Sync data such as collections from ConfigMgr to OMS.
Windows 10 Edition Upgrade
Upgrade Configuration Manager clients running Windows 10 Professional edition to Windows 10 Enterprise edition with just a product key; no re-imaging required.
To use this, set the appropriate settings in Client Settings and create and then deploy an Upgrade Policy.
There are also client settings for Edition Upgrade, but they are not applicable and can be ignored
How do I get the 1607 Technical Preview release
To get the 1607 release, in your System Center Configuration Manager Technical Preview release, go to Administration, Cloud Services and select Updates and Servicing. You’ll probably see something like this assuming you are running 1606.
click on Check for Updates in the top left corner.
and using CMTrace, open the DMPdownloader.log found in <ConfigMgrInstallationFolder\Logs> and search (or highlight) for the following “Generating state message: 6 ”
Once an applicable download is found you’ll see something similar to the following in the log file, the GUID will vary depending on what update package it’s referencing.
Generating state message: 6 for package 847d23f8-2e05-40d9-b32c-6318d8bc9636
The GUID for this Technical Preview release is 847d23f8-2e05-40d9-b32c-6318d8bc9636.
at this point the download will begin, you can verify that be reviewing the state which should be listed as Downloading on the server that has the Service Connection Point role installed in the Updates and Servicing node.
When it has completed downloading, the files will be extracted.
After the files are extracted a state message 13 is generated for the package.
At this point you can refresh the console by clicking on Refresh in the console (top left) and the state should now be listed as Available.
Right click on the 1607 update, and choose Install Update Pack
when the Wizard appears you can click next
next you’ll see the features available, in this release they are all greyed out if you are upgrading from 1606 to 1607 if you have previously installed them in 1606 Technical Preview.
If you haven’t installed them in 1606 Technical Preview they would show “unchecked” and will be select-able. The manage duplicate hardware identifiers feature needs your consent in the Hierarchy Settings prior to being activated.
Refer to the release notes for info about the new features.
Before clicking next at the Client update settings please see this post
clicking next gives you… the good old fashioned EULA.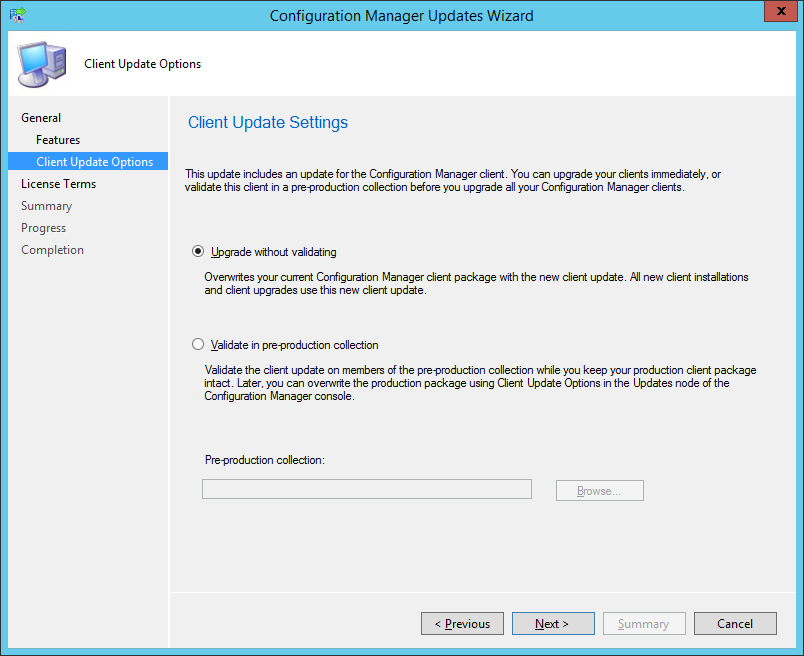
clicking next gives you… the good old fashioned EULA. Accept it to continue.
review the summary
and click close when done.
While waiting for System Center Configuration Manager Technical Preview 1607 to install.. you can review the logs or have a cup of coffee or a beer or just wait.
Note: The CMUpdate.log will take some time to start logging the installation of the update, so be patient if nothing appears to happen, it will.
You can also refer to the Hman.log for details of the installation.
At this point, the console will list the state as Installing.
In the ConfiMgr console, click on Show Status to reveal the in console status of the installation, the Update Pack Installation Status screen has been updated and now even refers you to the correct log in the description (bottom of screenshot)
Once the update is installed the following will be written in the CMUpdate.log, look for the line:
INFO: Successfully dropped update pack installed notification to HMan CFD box.
as shown here:
the state will be listed as Installed.
clicking anywhere in the console should popup a message
so click OK to let it install, and after a wee while the new 1607 console is revealed