Introduction
Another month, another release, this time System Center Configuration Manager 1606 (Technical Preview). To say that Microsoft is out-doing itself with the incredible release-rate is an understatement.
Let’s look at the new stuff….
- ConfigMgr as a managed installer with Device Guard: You can now configure clients so that ConfigMgr-deployed software is automatically trusted, but software from other sources is not. Read more in this blog post.
- Cloud Proxy Service: This technical preview provides a simple way to manage ConfigMgr clients on the Internet. The Cloud Proxy Service, which is deployed to Microsoft Azure and requires an Azure subscription, connects to your on-premises ConfigMgr infrastructure using a new role called the cloud proxy connector point. You can use the ConfigMgr console to deploy the service to Azure and configure the supported roles to allow cloud proxy traffic.
- Grace period for application and software update deployments: You are now able to give users a grace period to install required applications or software updates beyond any deadlines you configured. This can be useful for when a computer has been turned off for an extended period of time like when an end user has just returned from vacation.
- Multiple device management points for Windows 10 Anniversary Edition devices: On-premises Mobile Device Management (MDM) supports a new capability in Windows 10 Anniversary Edition that automatically configures an enrolled device to have more than one device management point available for use. This capability allows the device to fall back to another device management point when the one it was using is not available.
This release also includes the following new feature for customers using System Center Configuration Manager connected with Microsoft Intune to manage mobile devices:
- Device categories: You can create device categories, which can be used to automatically place devices in device collections when used in hybrid environments. Users are then required to choose a device category when they enroll a device in Intune.
How do I get the 1606 TP release
To get the 1606 release, in your System Center Configuration Manager Technical Preview release, go to Administration, Cloud Services and select Updates and Servicing. You’ll probably see something like this assuming you are running 1605.
click on Check for Updates in the top left corner.
and using CMTrace, open the DMPdownloader.log found in <ConfigMgrInstallationFolder\Logs> and search (or highlight) for the following “Generating state message: 6 ”
Once an applicable download is found you’ll see something similar to the following in the log file, the GUID will vary depending on what update package it’s referencing.
Generating state message: 6 for package e92e82ef-cf7e-410a-8455-2ff4746e18c2
The GUID for this Technical Preview release is e92e82ef-cf7e-410a-8455-2ff4746e18c2.
at this point the download will begin, you can verify that be reviewing the state which should be listed as Downloading on the server that has the Service Connection Point role installed in the Updates and Servicing node.
When it has completed downloading, refresh the console by clicking on Refresh in the console (top left) and the state should now be listed as Available.
Right click on the update and choose Install Update Pack
when the Wizard appears you can Ignore the prerequisites check and click next
next you’ll see the features available, in this release they are all greyed out if you are upgrading from 1605 to 1606 if you have previously installed them in 1605 Technical Preview. If you haven’t installed them in 1605 Technical Preview they would show “unchecked” and will be select-able. Refer to the release notes for info about the new features.
Before clicking next at the Client update settings please see this post
clicking next gives you… the good old fashioned EULA.
review the summary and click close when done.
While waiting for System Center Configuration Manager Technical Preview 1606 to install.. you can review the logs or have a cup of coffee or just wait.
Note: The CMUpdate.log will take some time to start logging the installation of the update, so be patient if nothing appears to happen, it will. You can also refer to the Hman.log for details of the installation.
In the ConfiMgr console, click on Show Status to reveal the in console status of the installation, the Update Pack Installation Status screen has been updated and now even refers you to the correct log in the description (bottom of screenshot)
Once the update is installed the following will be written in the CMUpdate.log, look for the line:
INFO: Successfully dropped update pack installed notification to HMan CFD box.
as shown here:
click on Refresh in Updates and Servicing to see the state change to Installed.
In the ConfigMgr console, whenever you change context in the console this will pop up, and you’ll get a notification that a new version of the console is available.
and after some moments it’s installed and up to date.


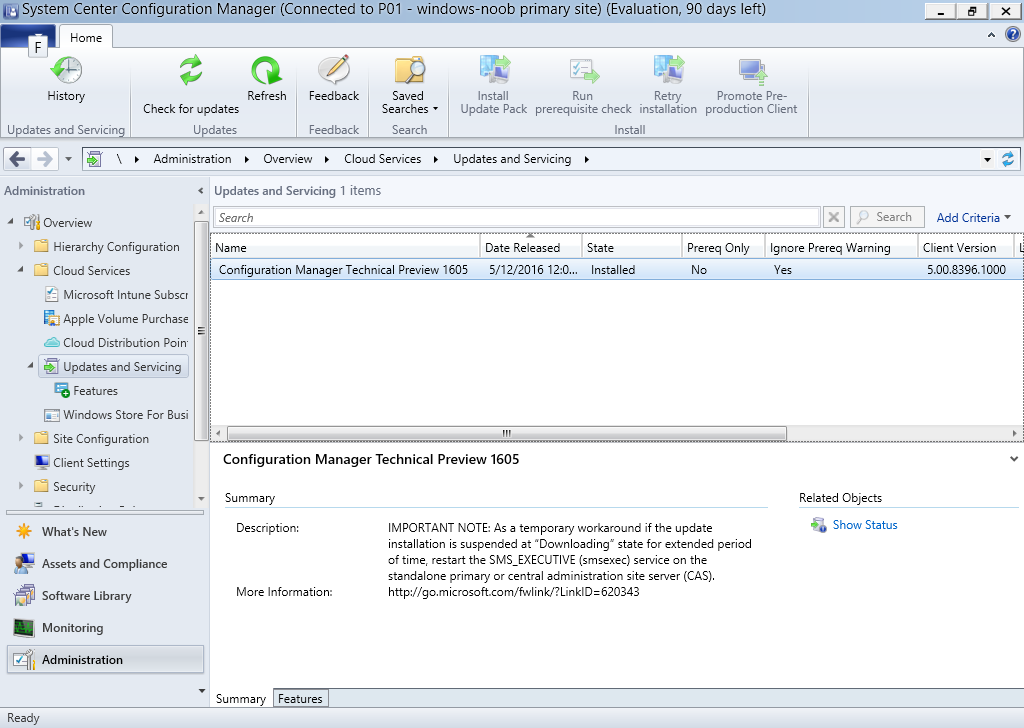
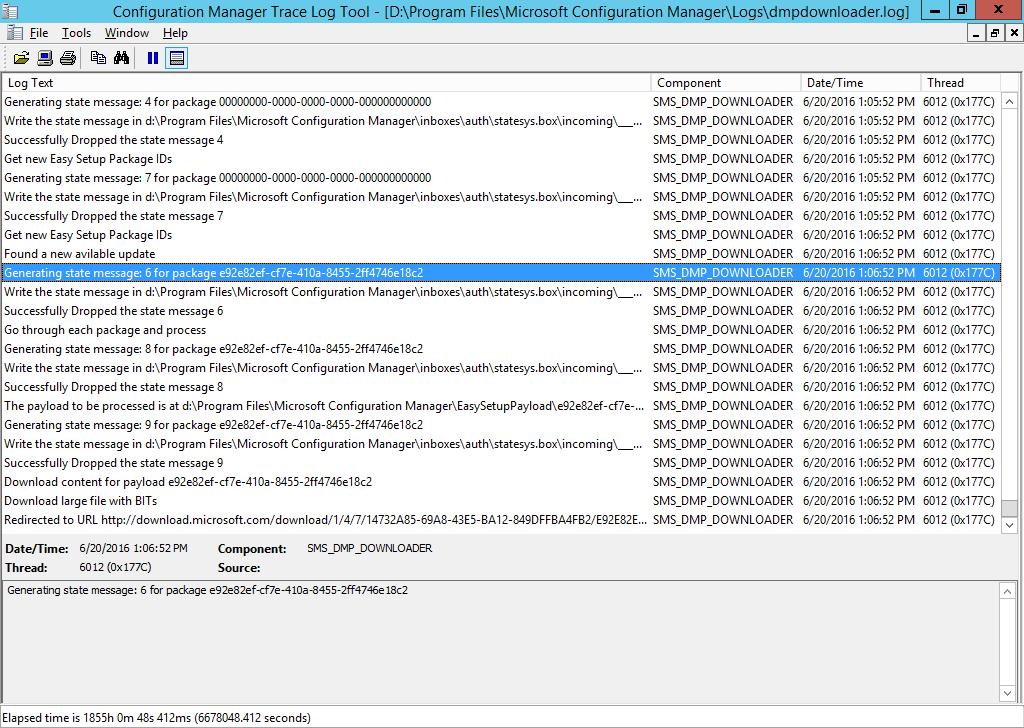
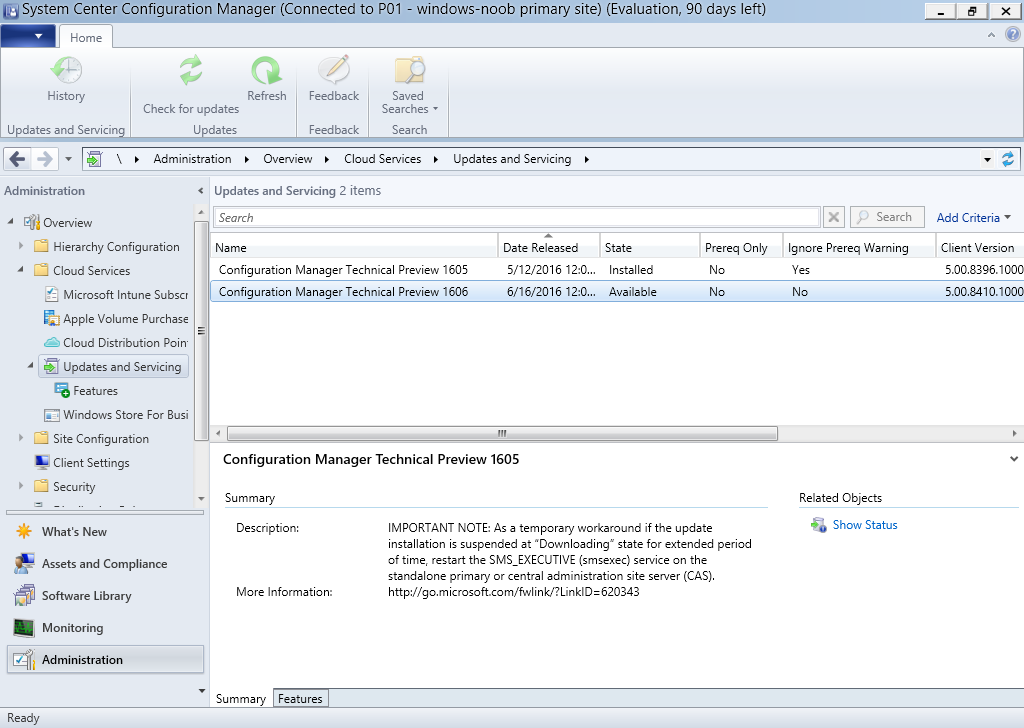
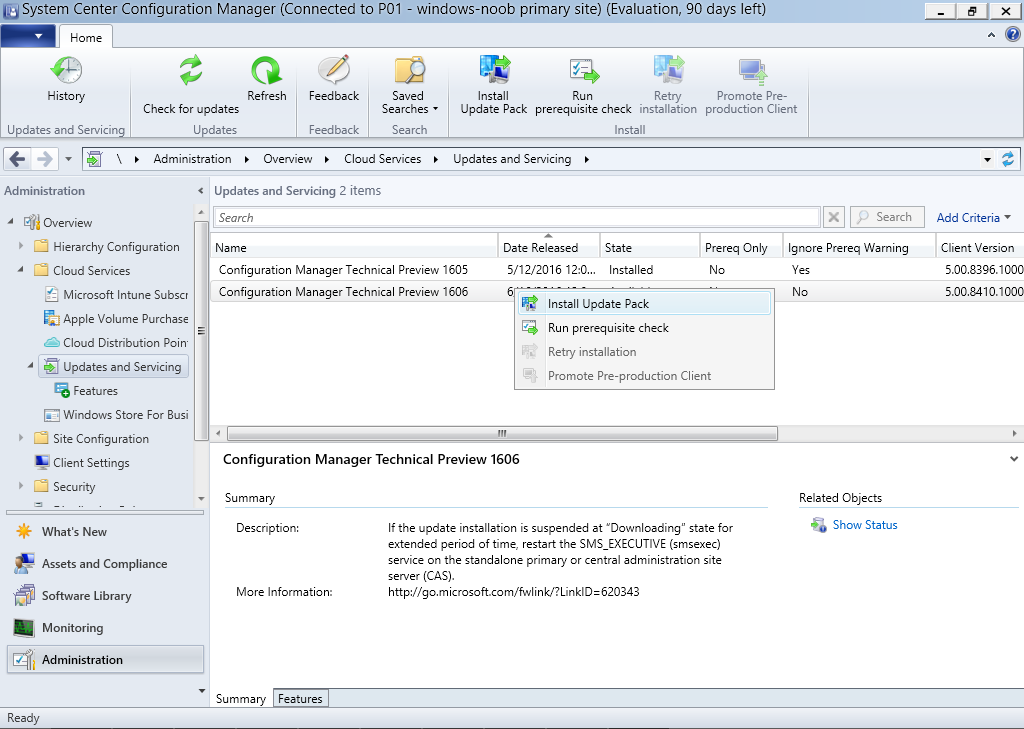
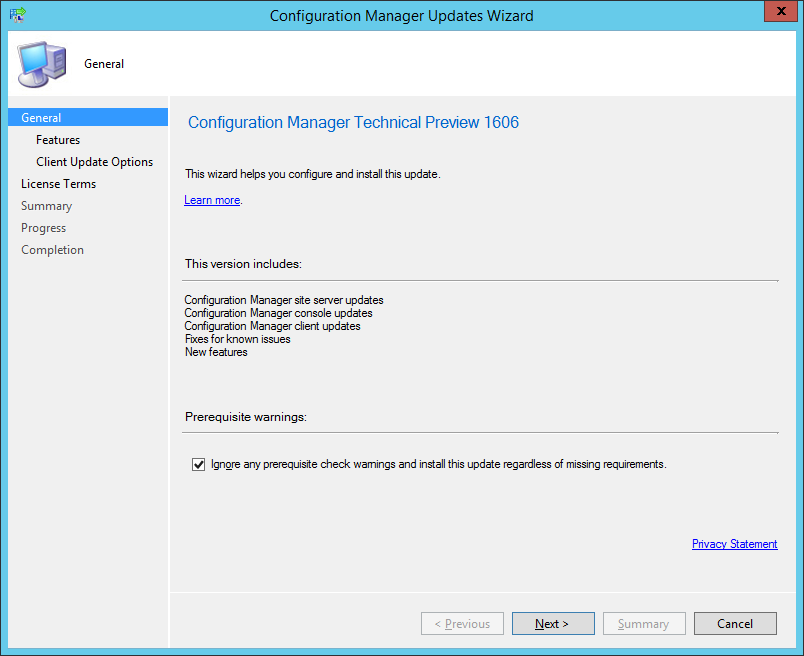
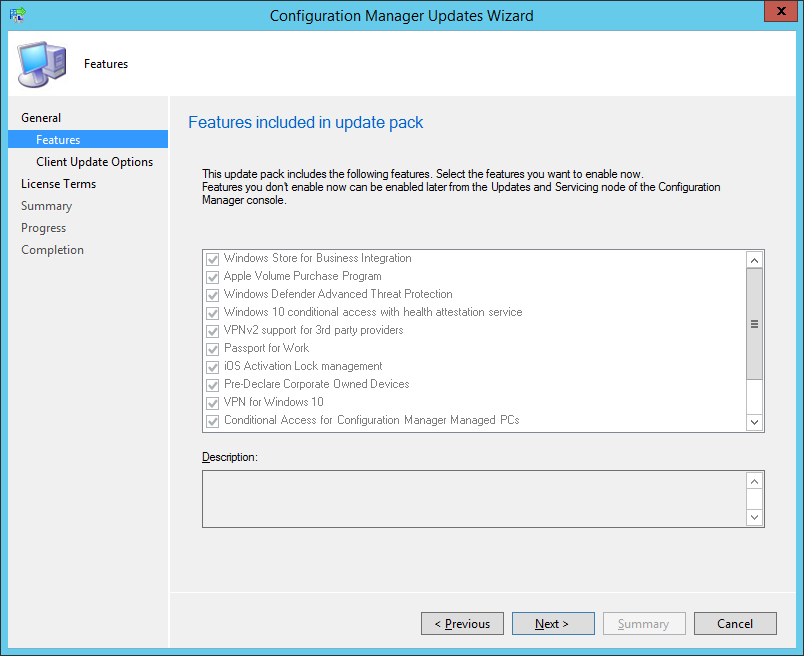
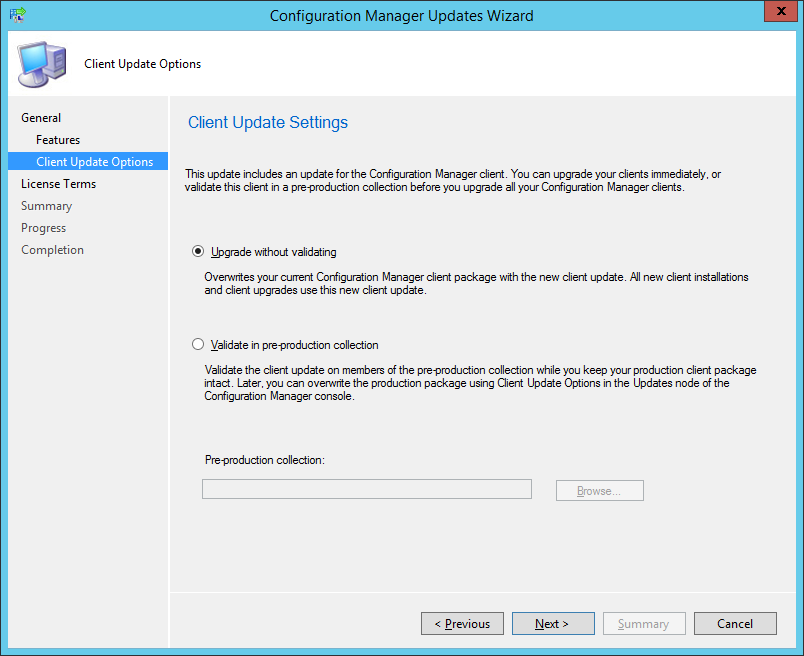
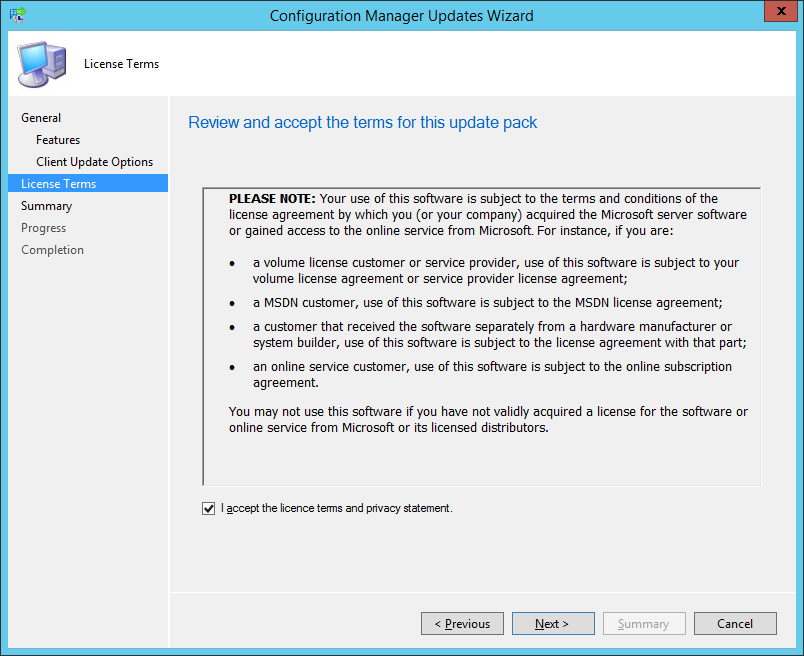
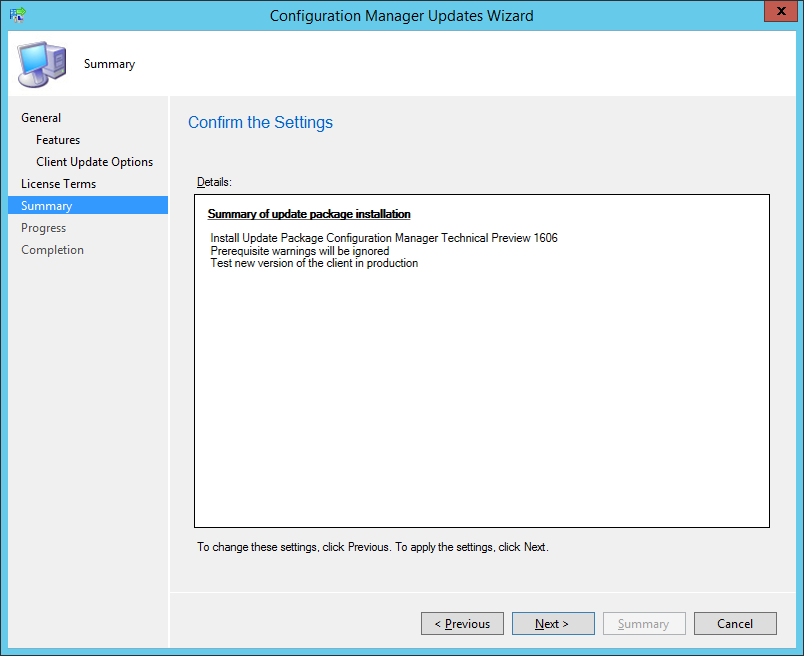
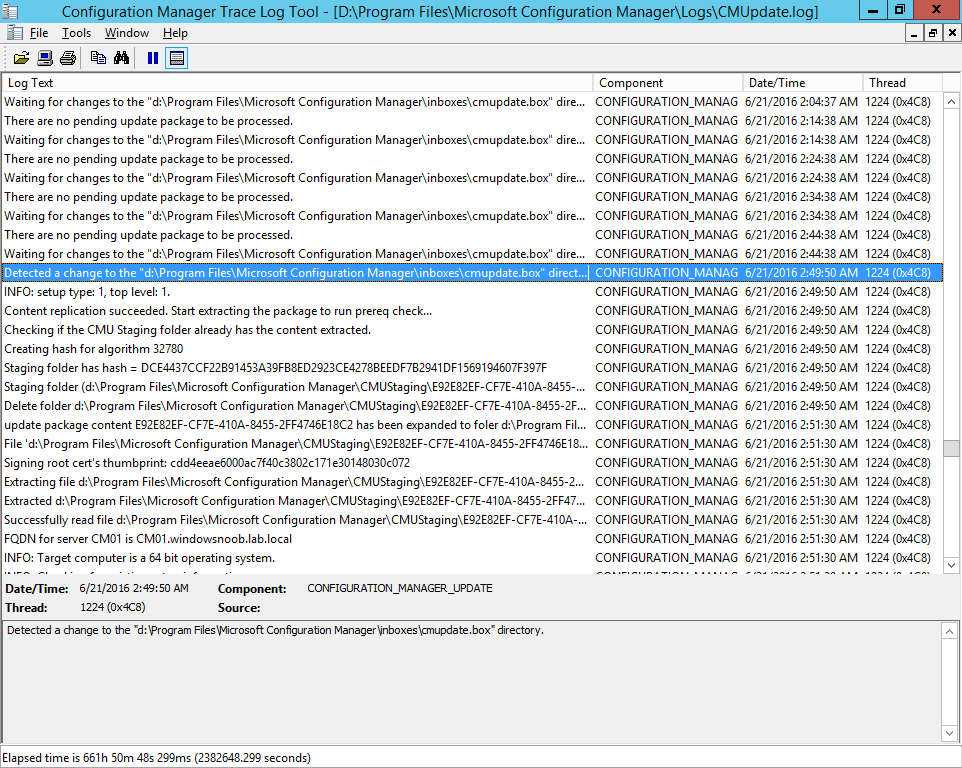
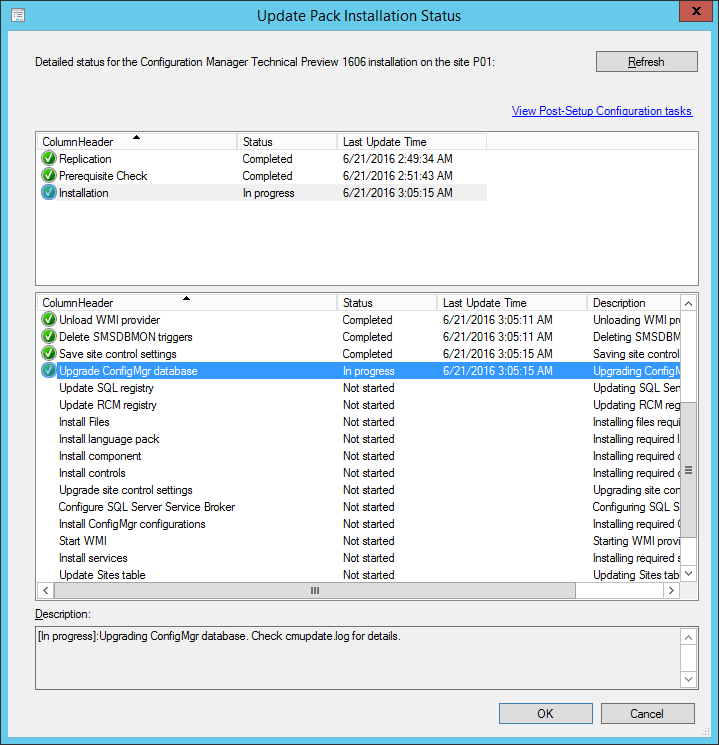
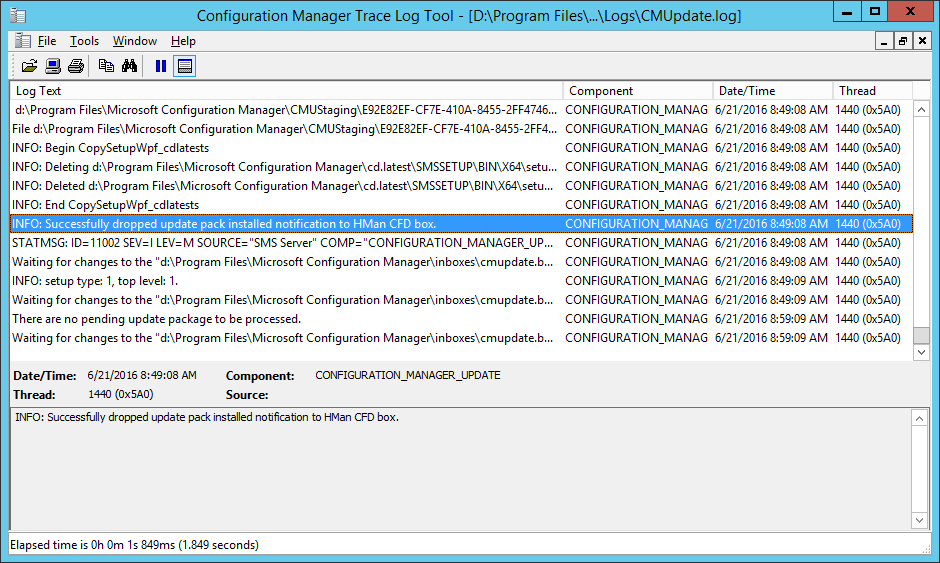
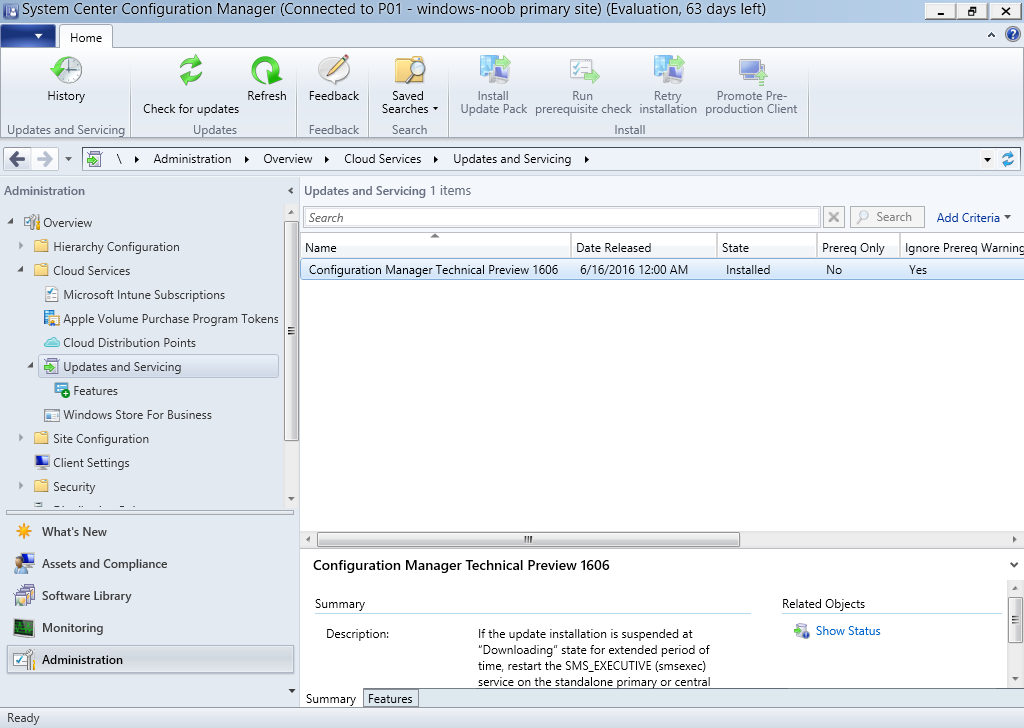
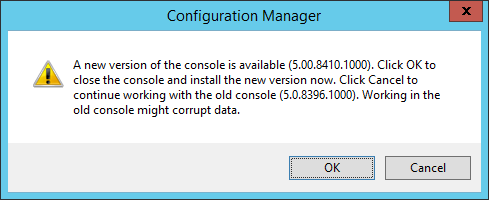
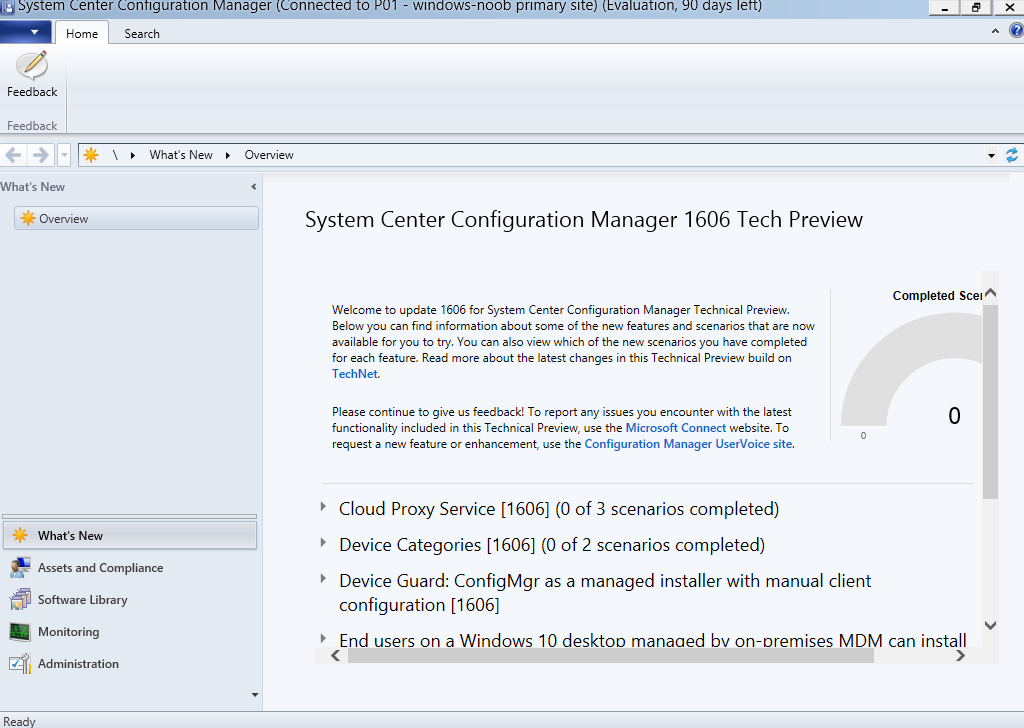

Pingback: How can I retry a failed installation in System Center Configuration Manager (Current Branch or Technical Preview) | just another windows noob ?