Introduction
Microsoft is regular as clockwork, pushing out updates to System Center Configuration Manager Technical Preview (and the Current Branch releases also) and at a very fast pace. About a month has passed since 1603 was released for Technical Preview 4. Today they released 1604 for TP4.
There are two main branches of Configuration Manager releases right now, one is Current Branch (for use in Production) and the other is Technical Preview 4 (for use in your lab to review new upcoming features). Current Branch releases are released on a slower cadence, like every 6 months or so, whereas Technical Preview releases are monthly.
This technical preview release contains the following updates as listed below:
- Windows Store for Business integration – You can now manage and deploy applications purchased through the Windows Store for Business portal for both online and offline licensed apps. You can also view a video walkthrough of this feature.
- Passport for Work policies – You can now deploy Passport for Work policies to domain-joined Windows 10 PCs managed by the ConfigMgr client as well as mobile devices managed by Microsoft Intune.
- On-premises Health Attestation Service integration – You can now configure devices that cannot connect to the cloud-based Health Attestation Service to connect with the on-premises Health Attestation Service instead.
- VPN for Windows 10 – You can now deploy VPN profiles with 3rd-party providers to Windows 10 devices managed with ConfigMgr client. These providers include Pulse Secure, F5 Edge, Dell SonicWall, and Checkpoint.
- Software Updates Compliance dashboard – You can now use this dashboard to view the current compliance status of devices in your organization and quickly analyze the data to see which devices are at risk.
This release also includes a new feature for customers using System Center Configuration Manager integrated with Microsoft Intune to manage mobile devices:
- New setting for Android devices – You now have an option to configure Smart Lock setting for Android 5.X devices in order to prevent users from bypassing the lock screen.
In addition, Microsoft updated the baseline version of Configuration Manager Technical Preview available on TechNet Evaluation Center. Now it is based on the Technical Preview build 1603. Baseline bits are used for new installations.
Getting the 1604 Update
In Configuration Manager Technical Preview 4 version 1602 or later, go to the Updates and Servicing section and click on Check for Updates in the top left corner of the ribbon (this button is not present in 1511, instead restart the SMS_Executive component).
You’ll see a popup confirming that it’s checking for updates.
This will kick start the dmpdownloader component into action. Use CMTrace to open the dmpdownloader.log available in <ConfigMgr installation path>\Microsoft Configuration Manager\Logs. Look for User requested dmpdownloader sync in the log file to verify you clicked on Check for Updates.
Once an applicable download is found you’ll see something similar to the following in the log file, the GUID will vary depending on what update package it’s referencing.
Generating state message: 6 for package d7d04967-1ab4-459d-8874-8a5733dde587
Once an applicable update is found it will be downloaded and the state in the console will be listed as Downloading
The dmpdownloader.log will have a line stating “download large file with BITs”.
Note: In the screenshot below, you can also see that I’m using the highlight feature of CMTrace to highlight the line with Generating state message: 6, this makes it easier to find.
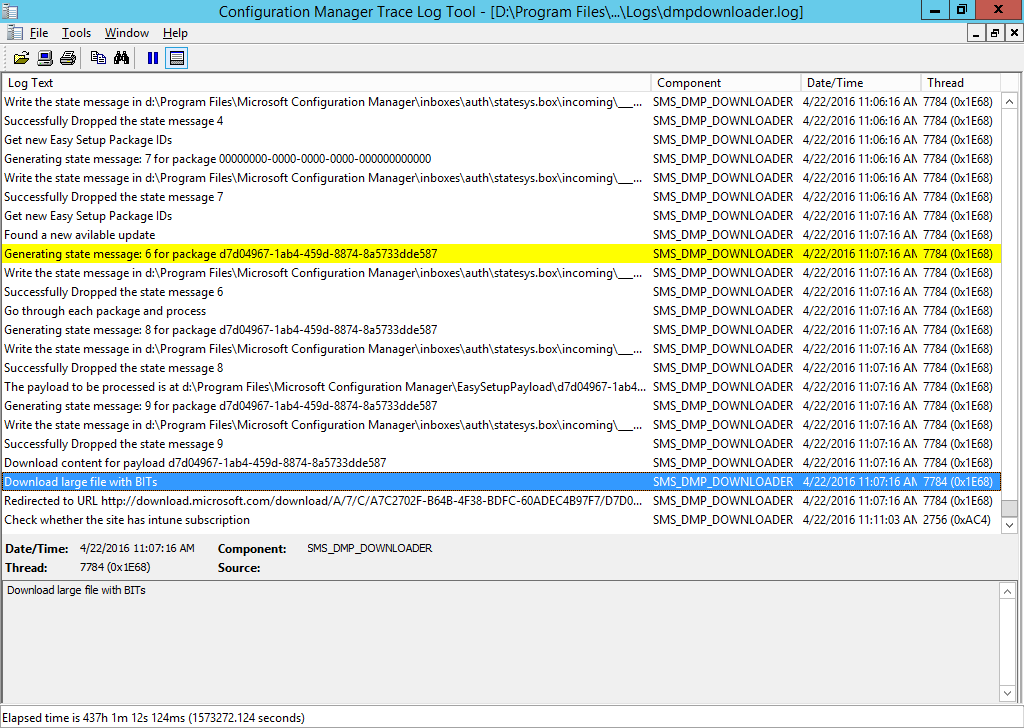 Next all the files within the update will be extracted
Next all the files within the update will be extracted
before downloading the redist
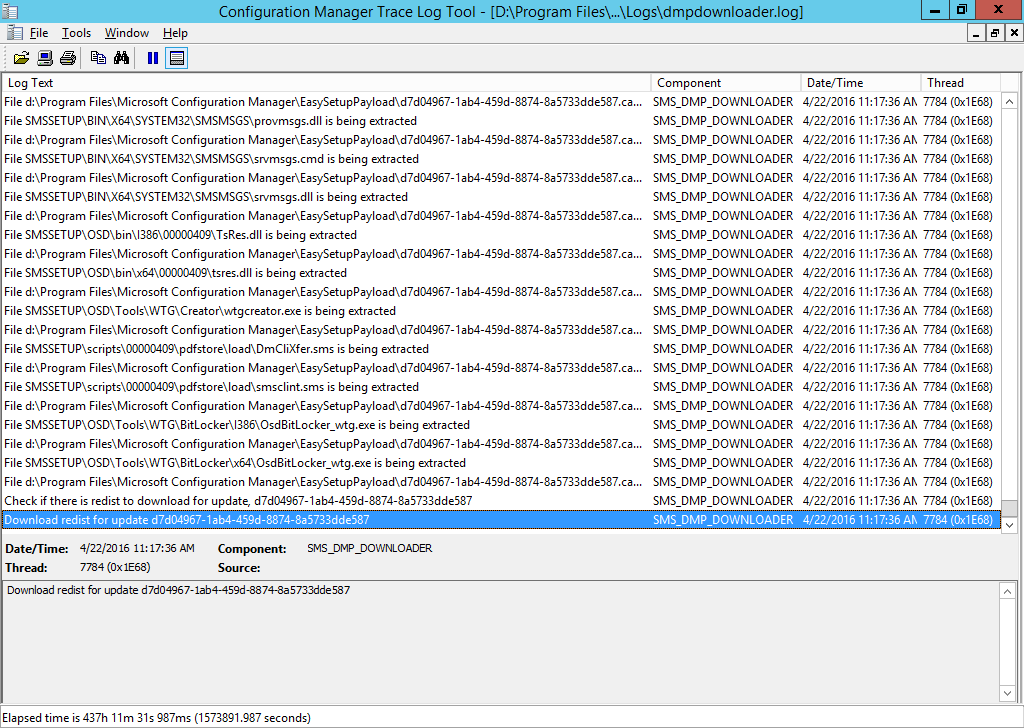 and then making the update available in the console with a state of Available.
and then making the update available in the console with a state of Available.
Right click on the update and choose Install Update Pack, when the Wizard appears you can Ignore the prerequisites check and click next
Review the new features listed and click next
Select your client update options
Accept the EULA
and click through to completion
Use CMTrace to check the CMUpdate.log file found in <ConfigMgr installation path>\Microsoft Configuration Manager\Logs for detailed info about the installation of the update.
Note: The CMUpdate.log will take time to start logging the installation of the update, so be patient. You can also refer to the Hman.log for details of the installation.
Click on Show Status to reveal the in console status of the installation, which brings you to the monitoring node where you get to click on Show Status again
to reveal the Update Pack Installation Status
Once installed it’s reflected in the CMUpdate.log, look for the line INFO: Successfully dropped update pack installed notification to HMan CFD box.
After the update is installed, you can click on Help and you’ll see this popup informing you that a new update is available for the Configuration Manager console itself.
and after a while it’s installed
note that your history of previous TP installs will be gone and only 1604 listed after this install.
below you can see the Software Updates Dashboard
And here’s the 3rd Party VPN ability in Company Resource Access, VPN Profiles
The Windows Store for Business integration is shown below (it’s in the administration workspace, under Cloud Services
Passport for Work can be found in Assets and Compliance, Company Resource Access
which requires a Server 2016 domain controller if you want to use Key based authentication (there is also certificate based)


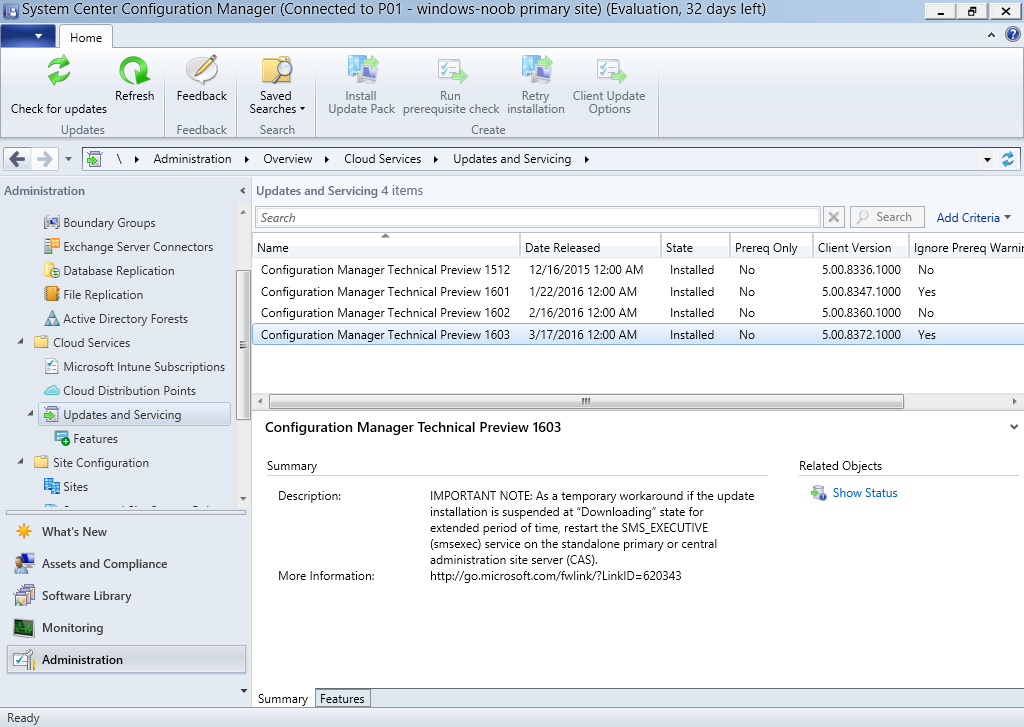
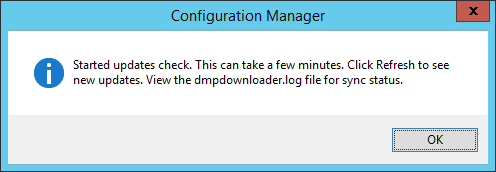
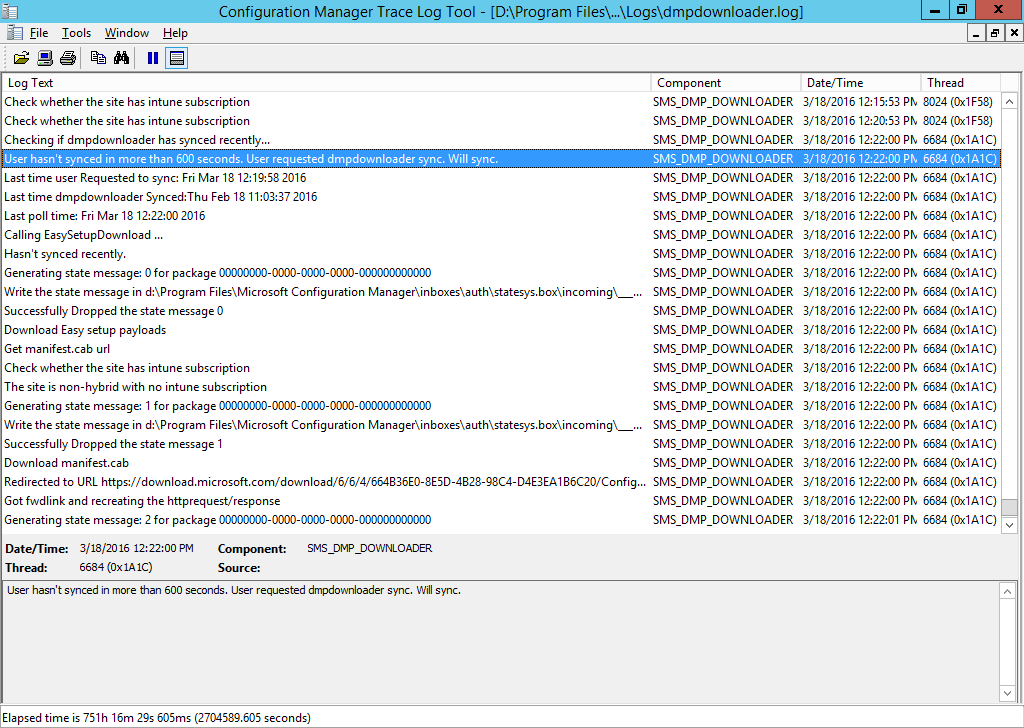
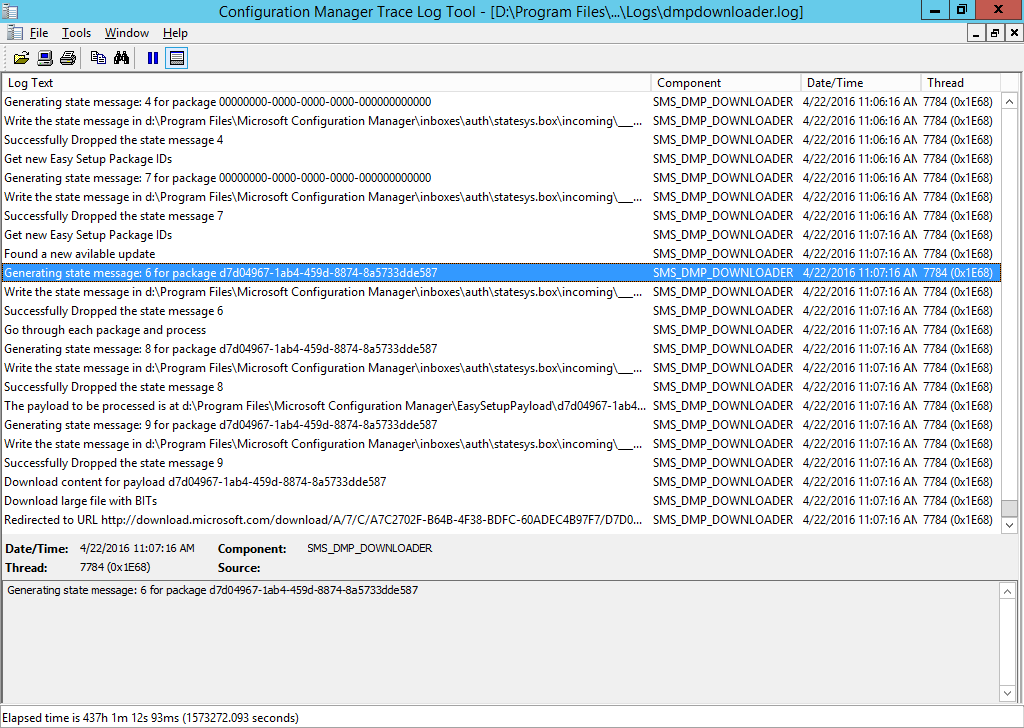
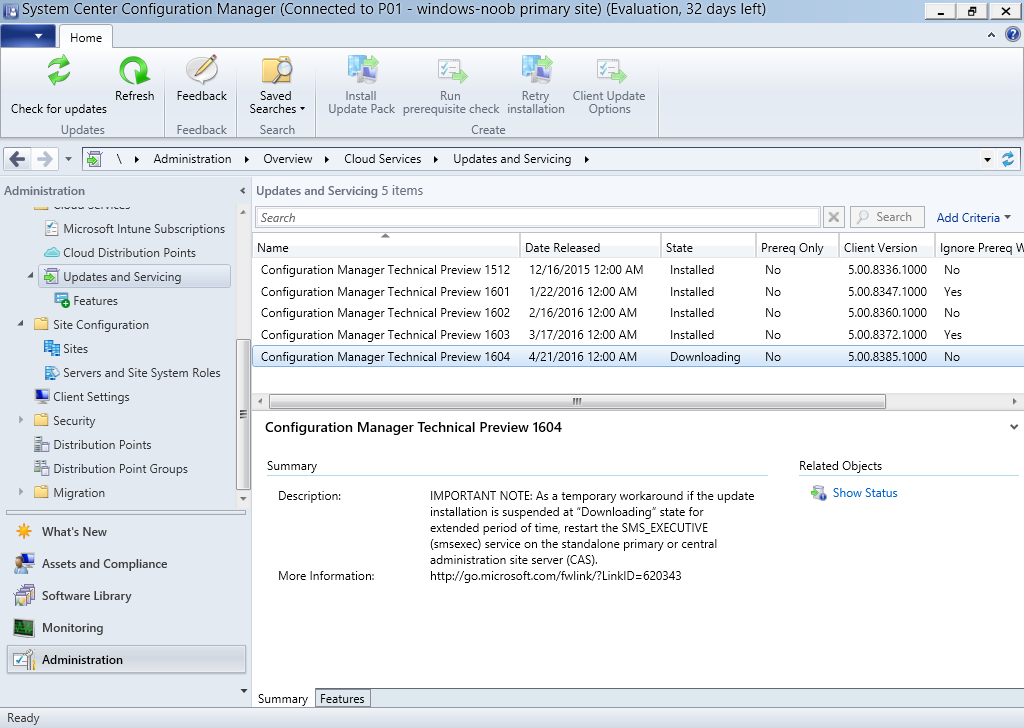
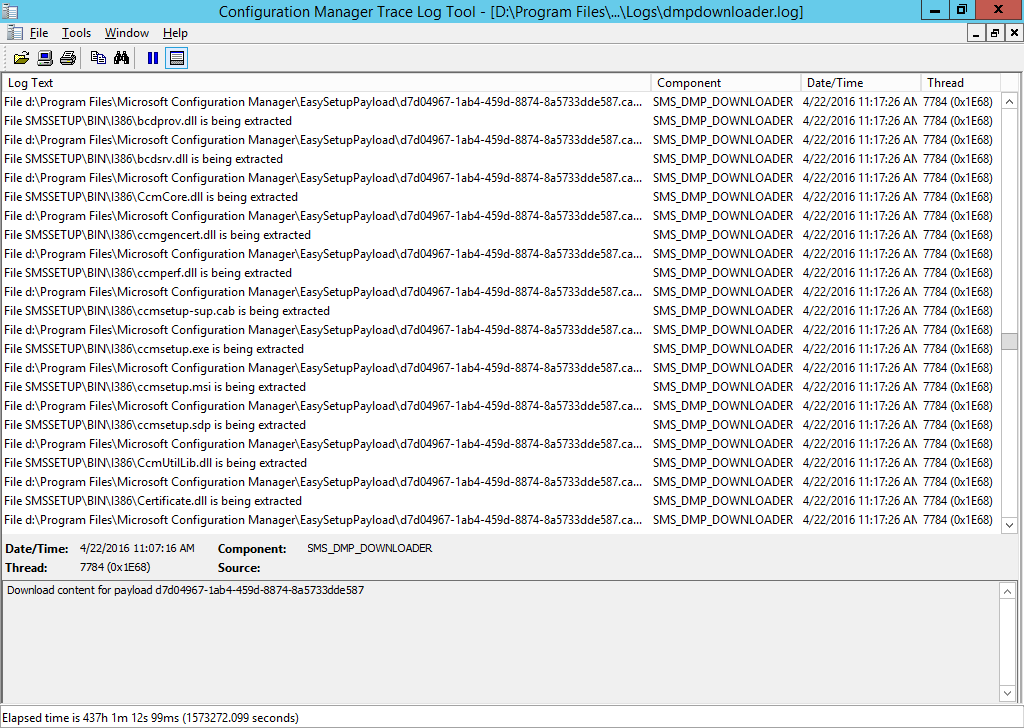

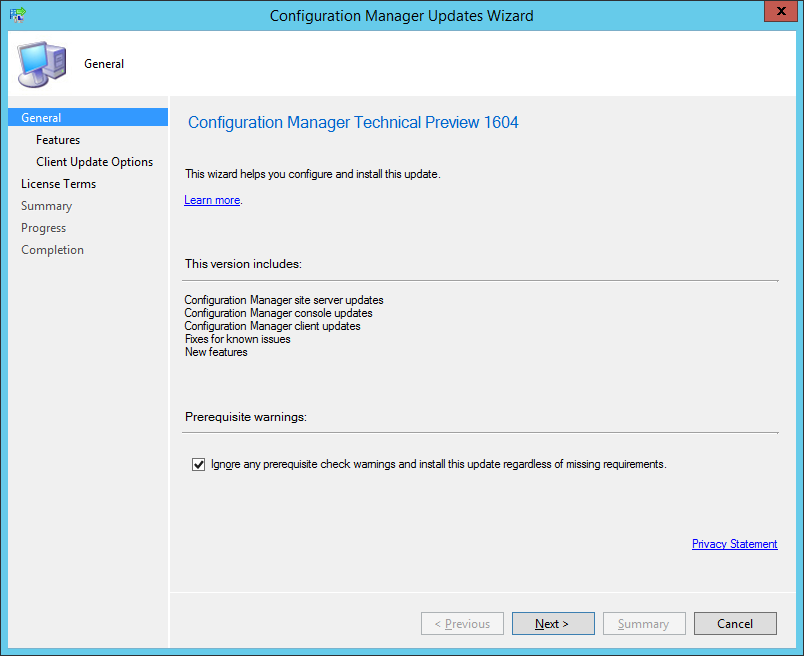
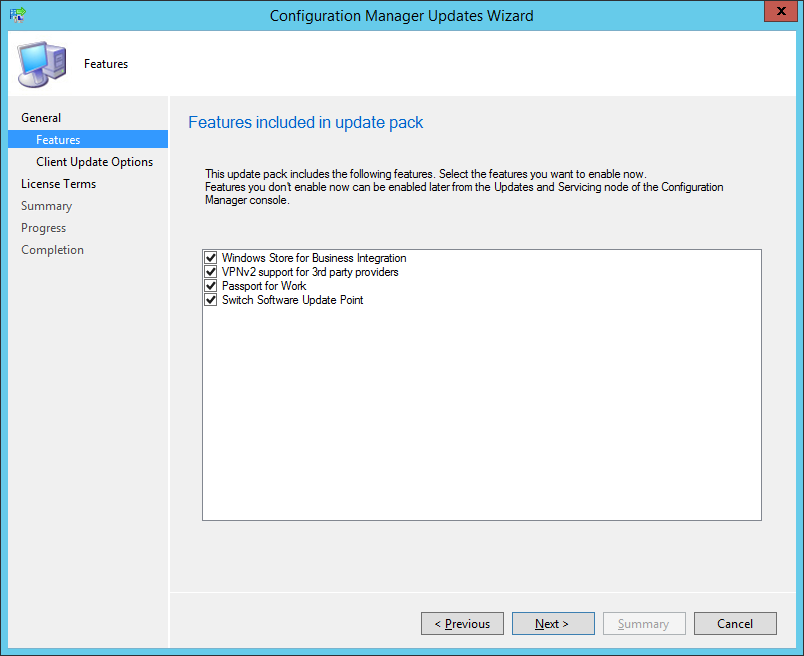
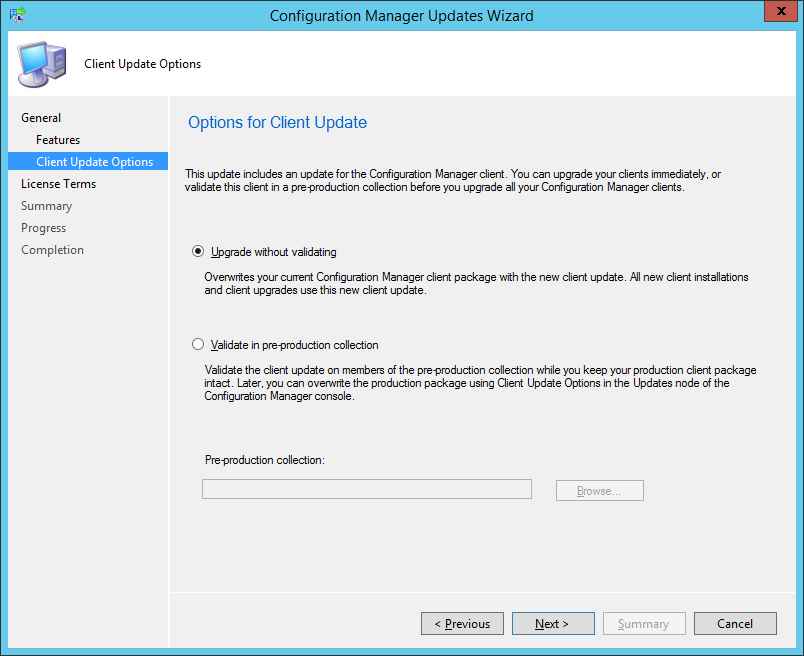
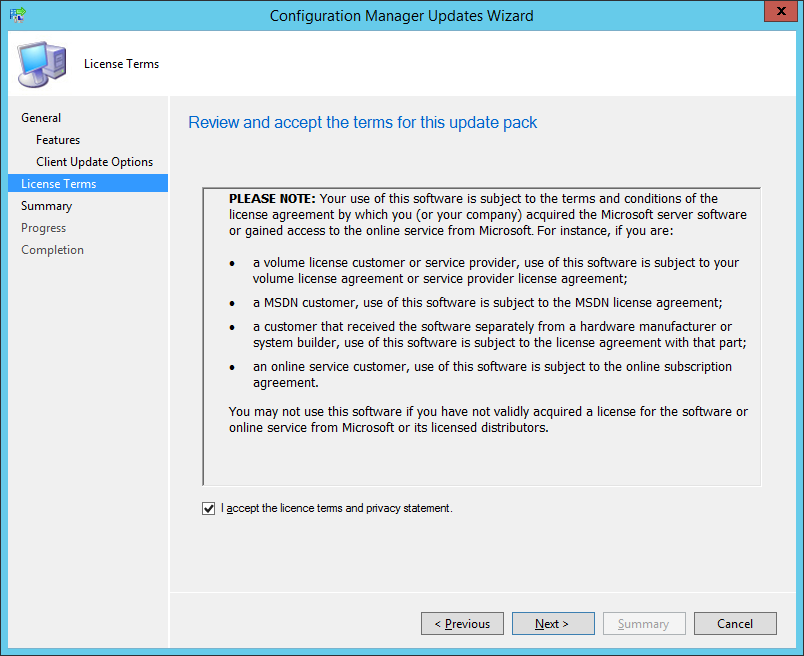
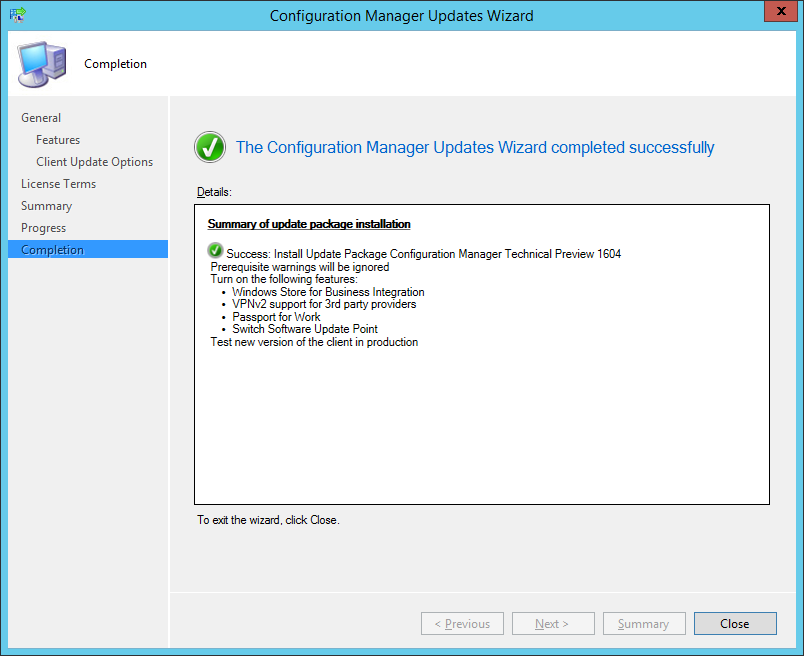
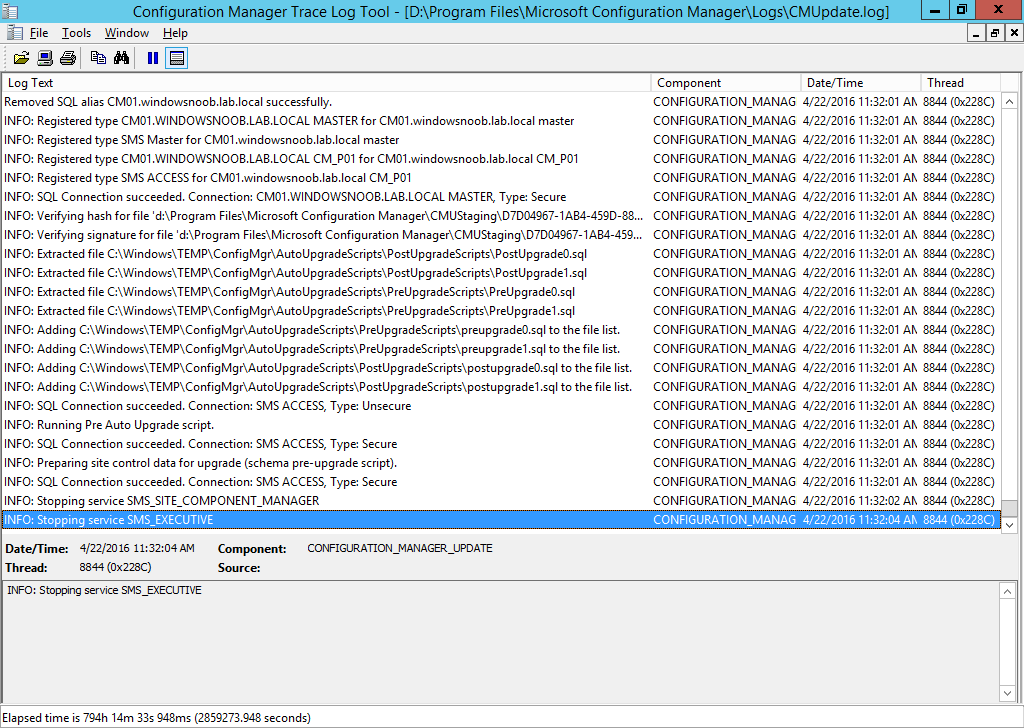
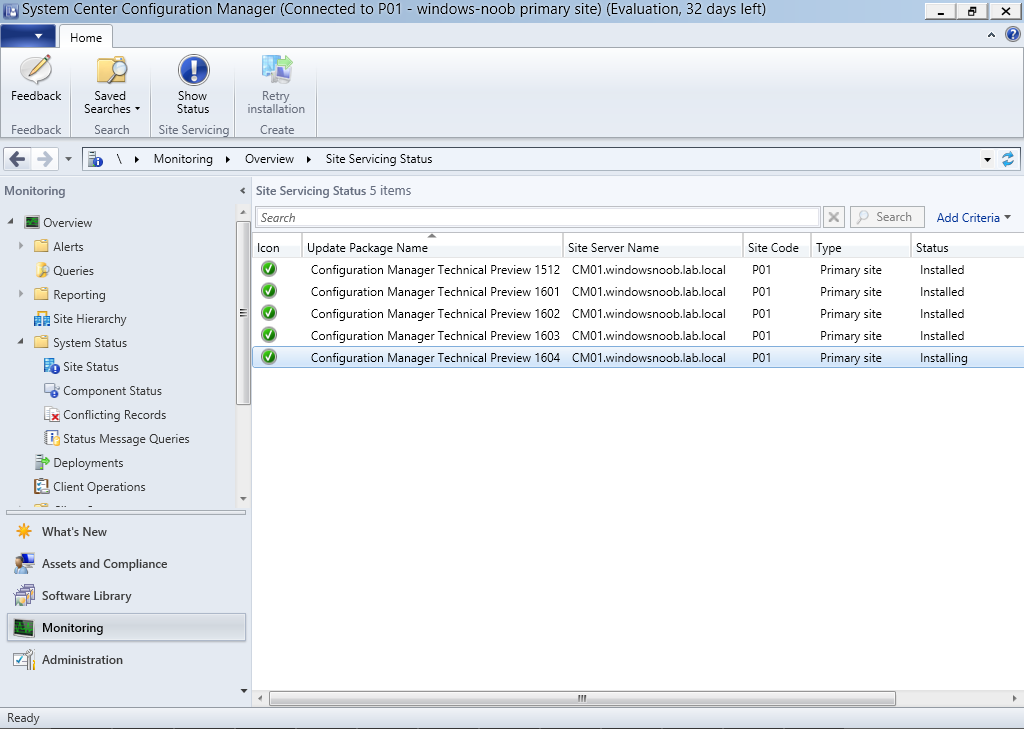
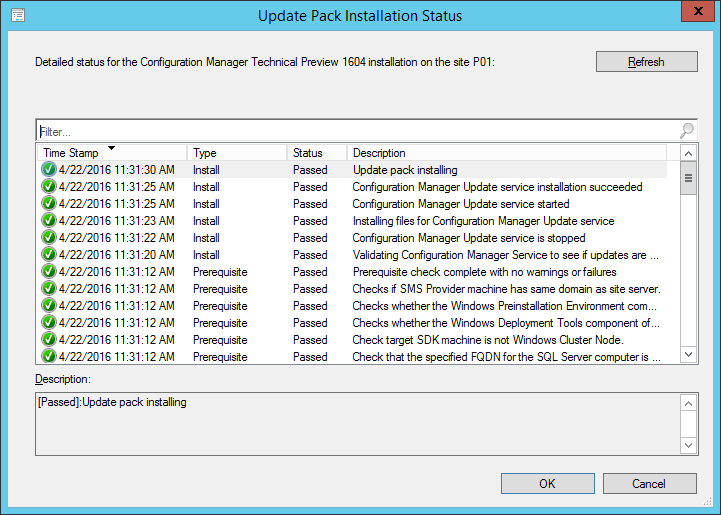
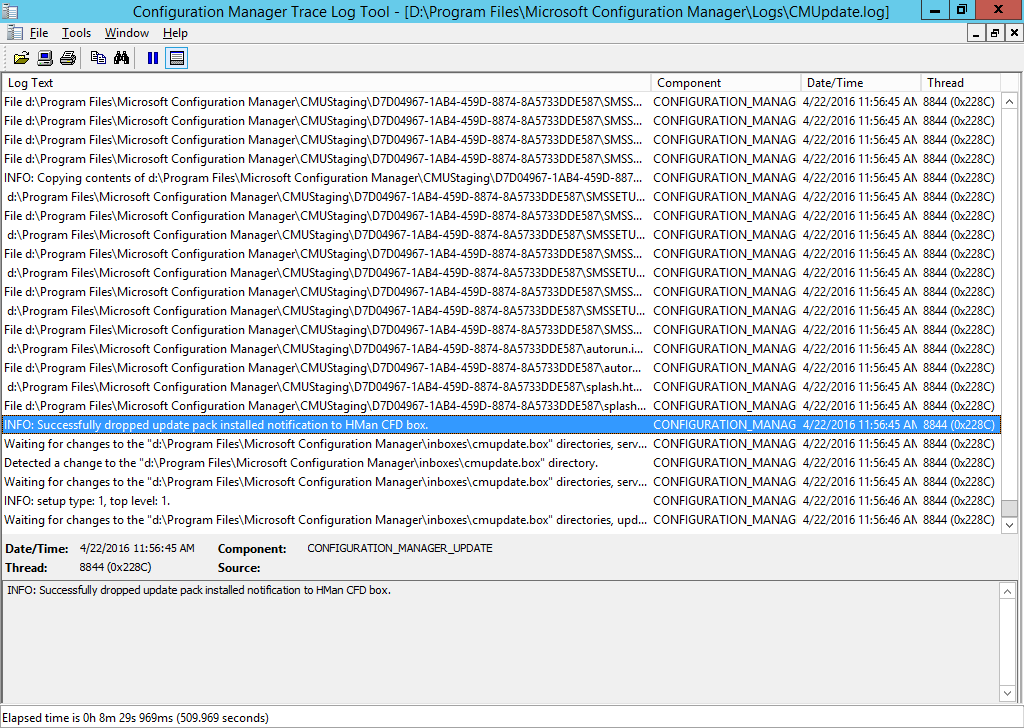
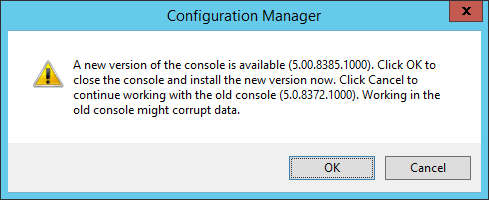
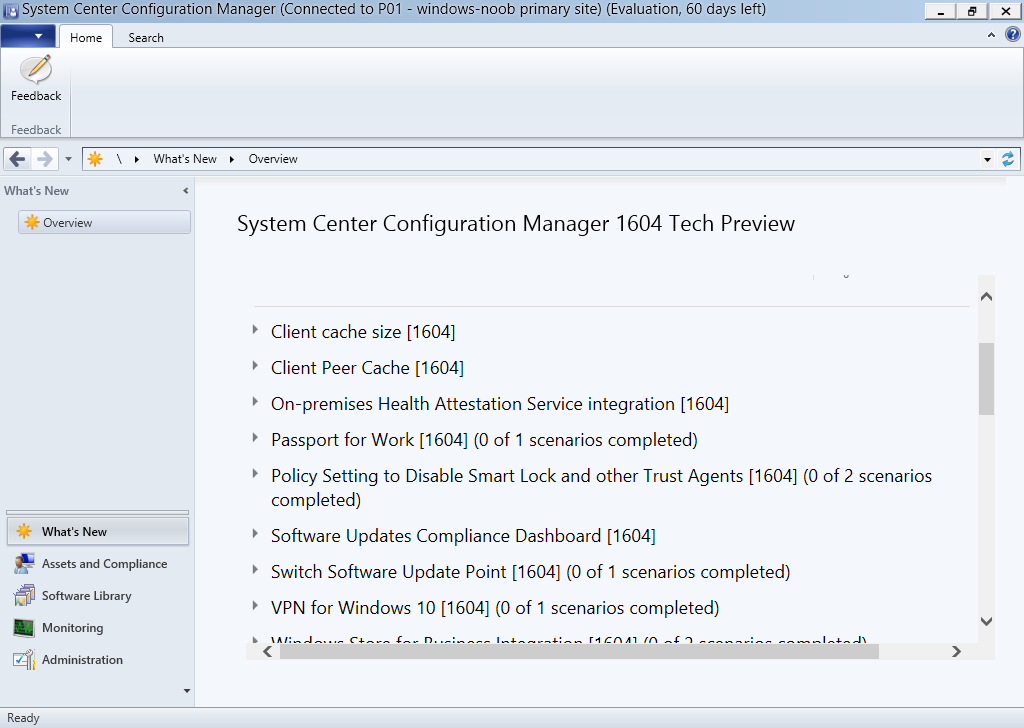
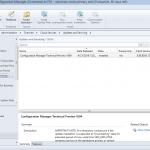
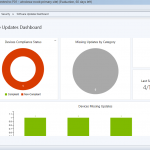
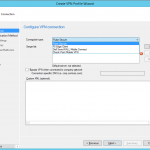
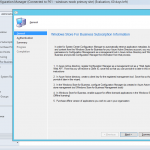
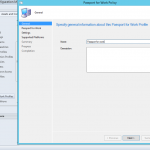
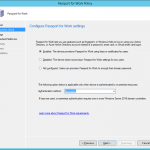

Pingback: SCCM – Sortie de la Technical Preview 1604 – L2T
Pingback: System Center Configuration Manager Technical Preview 1605 is now available ! | just another windows noob ?