Introduction
Microsoft is continuing to push out updates to System Center Configuration Manager Technical Preview and at a very fast pace. About a month has passed since 1602 was released and now 1603 is available for Technical Preview 4.
This release contains updates as explained below:
- List View for Applications in Software Center – In the Software Center Applications tab, users now have the option to switch between the default tile view and a new list view by clicking on the view selection icons underneath the search bar.
- Install Selected Updates in Software Center – In the new Updates tab in Software Center, click on the select mode button at the top left of the list of updates. In select mode, multiple updates may be selected and then simultaneously installed using the Install Selected button.
- Limit access to the Clipboard in Remote Control Sessions – You can now enable Remote Tools Client Settings to limit access to the shared clipboard in a remote control session. When enabled, the end-user who is sharing a remote session must grant permissions to viewers of that session before they can transfer files from the shared clipboard.
Also fixed two UserVoice items:
- Content Status links in the Admin Console – The Content Status links for objects like applications, packages, task sequences or software updates, now go directly to the related Content Status object node.
- PXE Provider TFTP Window Size – The administrator can now configure the TFTP window size (RamDiskTFTPWindowSize) via a registry setting on the PXE-enabled distribution point.
Getting the 1603 Update
In Configuration Manager Technical Preview 4 version 1602 go to the Updates and Servicing section and click on Check for Updates in the ribbon.
Note: This is not present in 1512 or previous versions, if you are on a previous version then restart the sms_executive component.
You’ll see a popup confirming that it’s checking for updates.
This will kick start the dmpdownloader component into action. Use CMTrace to open the dmpdownloader.log available in <ConfigMgr installation path>\Microsoft Configuration Manager\Logs. Look for User requested dmpdownloader sync in the log file to verify you clicked on Check for Updates.
Once an applicable download is found you’ll see something similar to the following in the log file, the guid will change for each update package.
Generating state message: 6 for package 83fbc26a-f75f-4b30-b64c-2be20781b63b
Once an applicable update is found it will be downloaded and the state in the console will be listed as Downloading
The dmpdownloader.log will have a line stating “download large file with BITs”
Next all the files within the update will be extracted
before downloading the redist and then making the update available in the console with a state of Available.
Right click on the update and choose Install Update Pack, when the Wizard appears you can Ignore the prerequisites check and click next
There are no new features listed so click next
Select your client update options
Accept the EULA
and click through to completion
Use CMTrace to check the CMUpdate.log file found in <ConfigMgr installation path>\Microsoft Configuration Manager\Logs for detailed info about the installation of the update.
Note: The CMUpdate.log will take time to start logging the installation of the update, so be patient !. You can also refer to the Hman.log for details of the installation.
Click on Show Status to reveal the in console status of the installation
which brings you to the monitoring node where you get to click on Show Status again
to reveal the Update Pack Installation Status
Once installed it’s reflected in the CMUpdate.log.
After the update is installed, you can click on Help, About and you’ll see this informing you that a new update is available for the Configuration Manager console itself.
and after a while it’s installed
Related reading
- Installation – How can I install System Center Configuration Manager and Endpoint Protection Technical Preview 4
- Update 1601 now available in System Center Configuration Manager Technical Preview – https://www.niallbra…hnical-preview/
- Spot the difference, maintenance windows versus service windows, Microsoft is listening and fixing ! https://www.niallbrady.com/2016/01/27/spot-the-difference-maintenance-windows-versus-service-windows-microsoft-is-listening-and-fixing/
- System Center Configuration Manager Technical Preview 1602 is now available ! https://www.niallbra…-now-available/


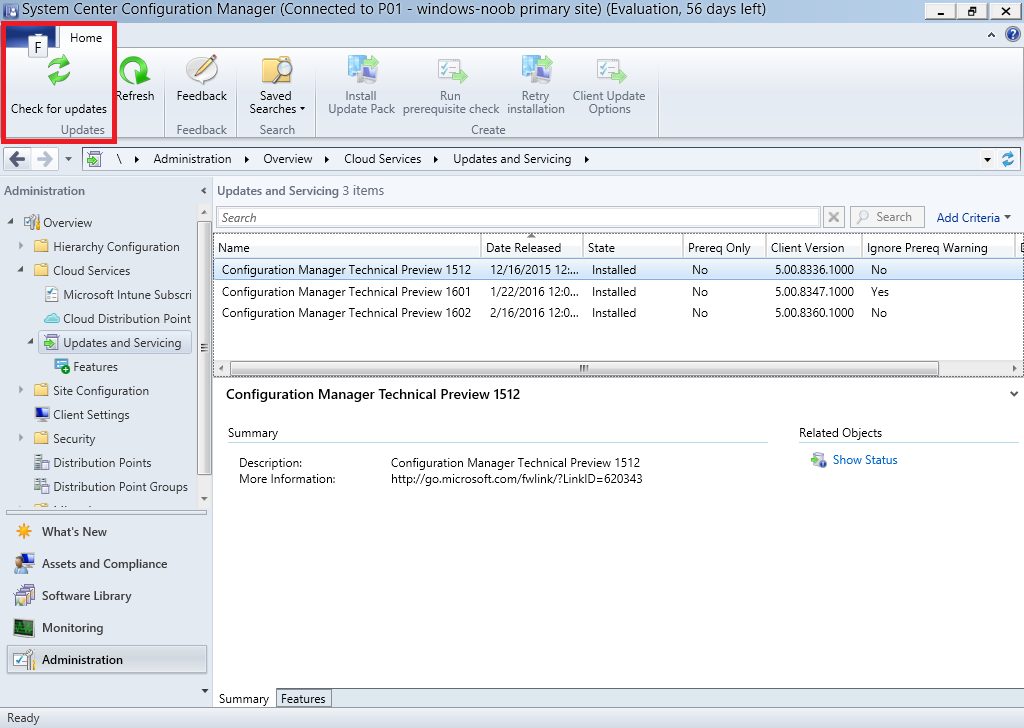
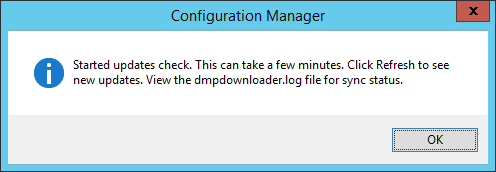
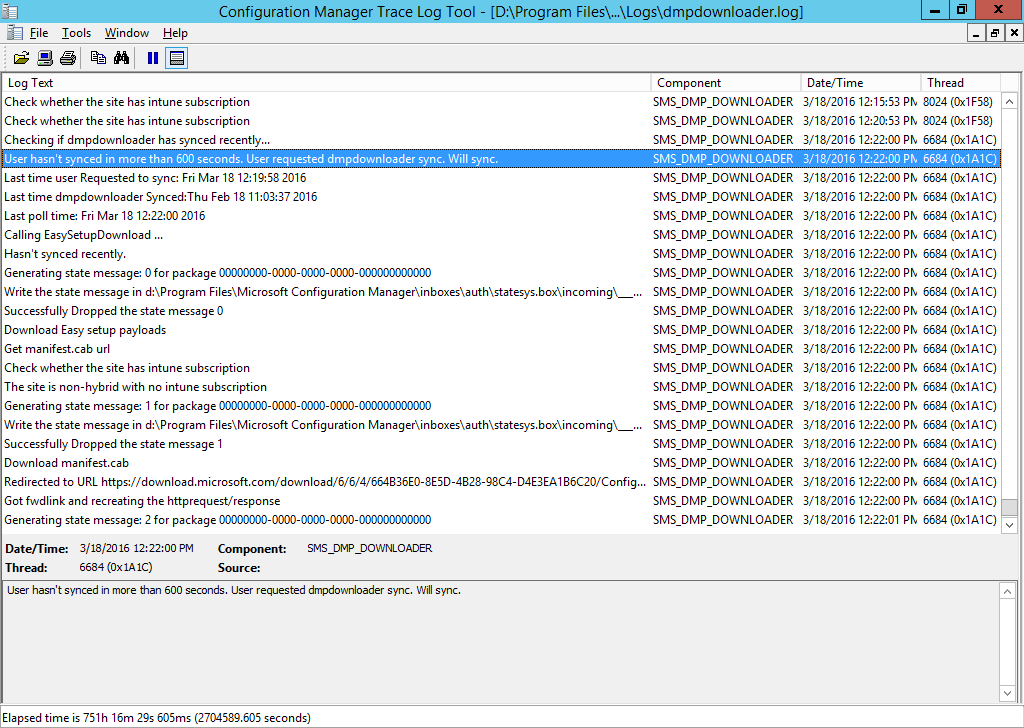
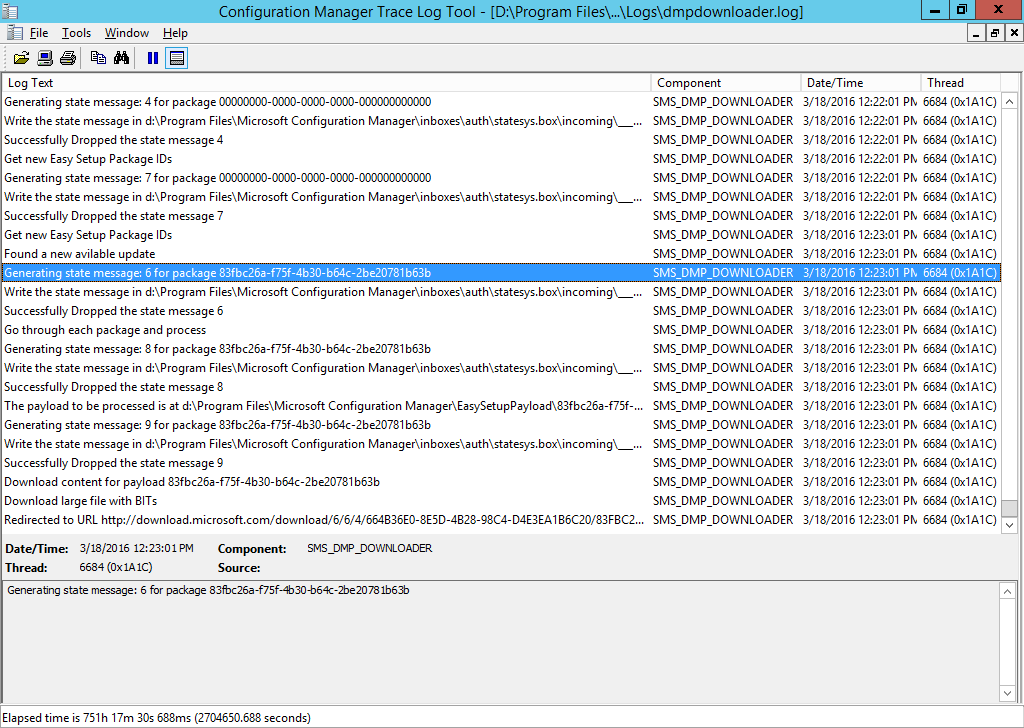
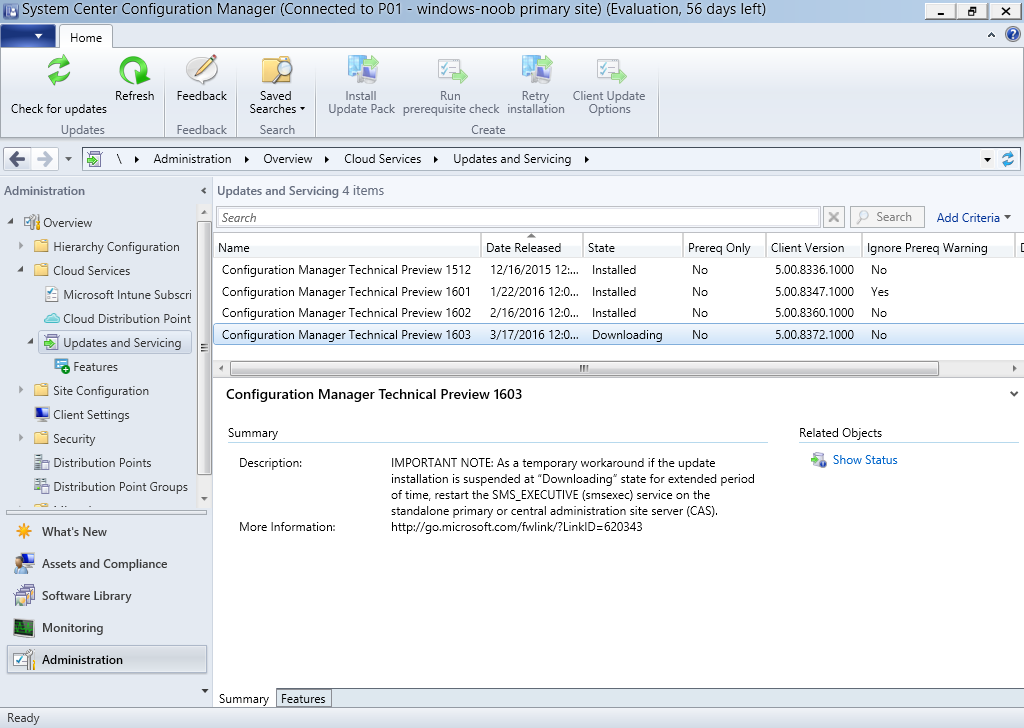
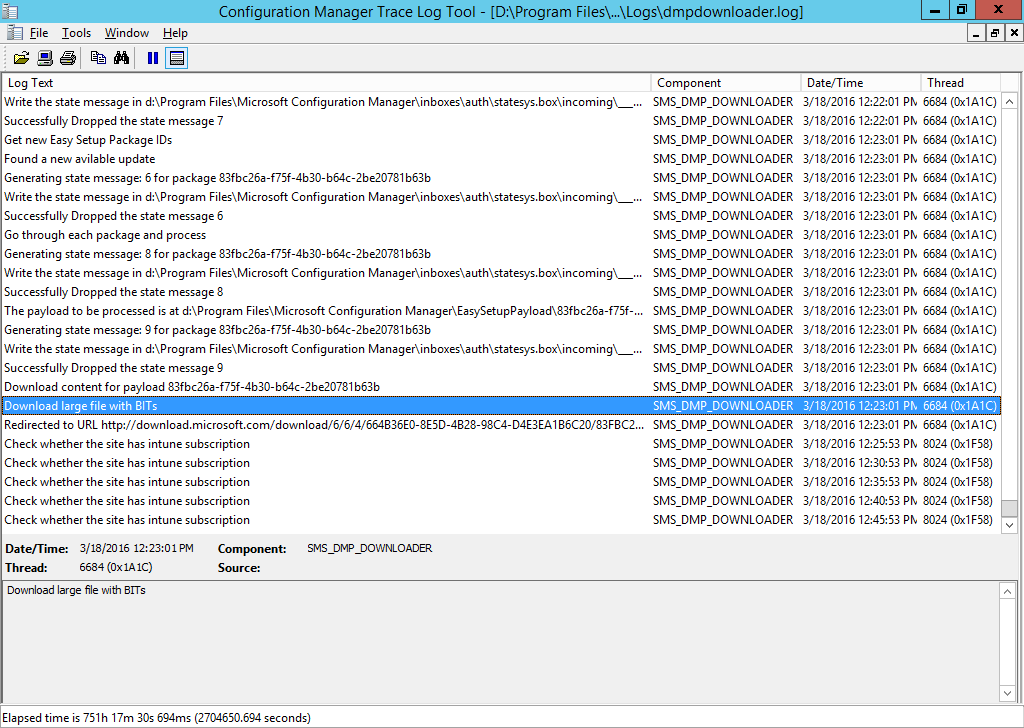
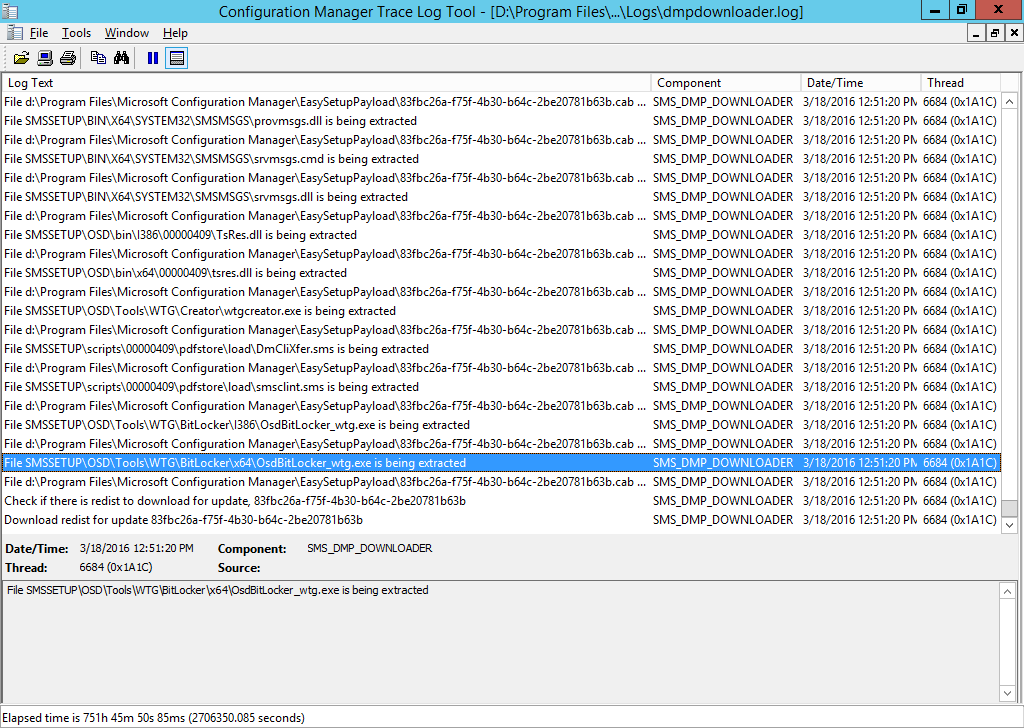
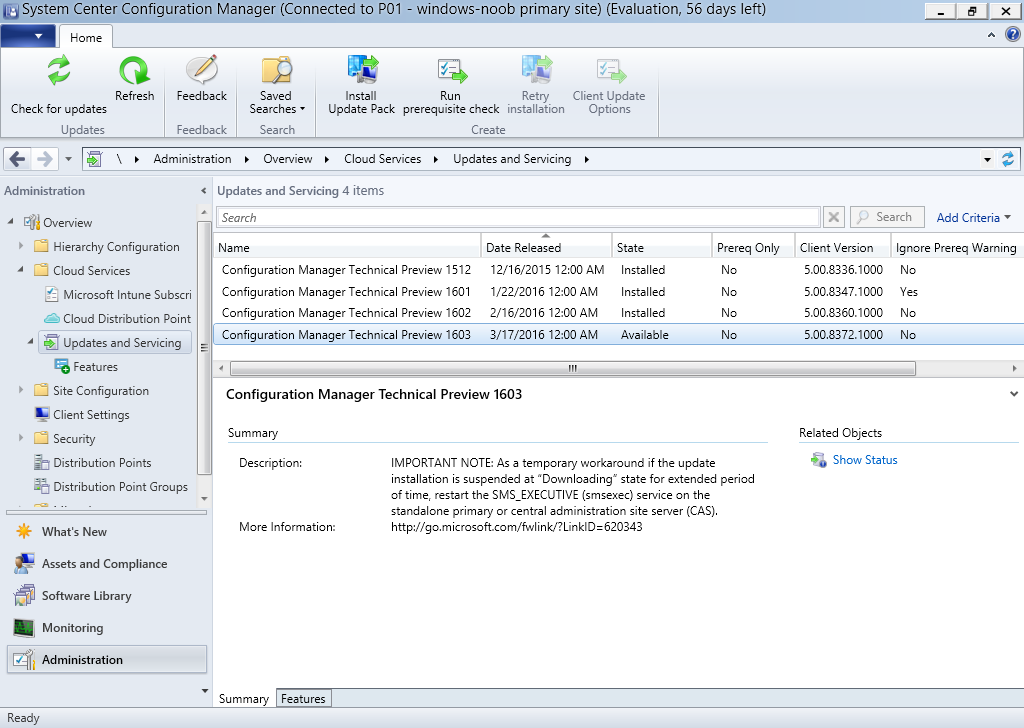
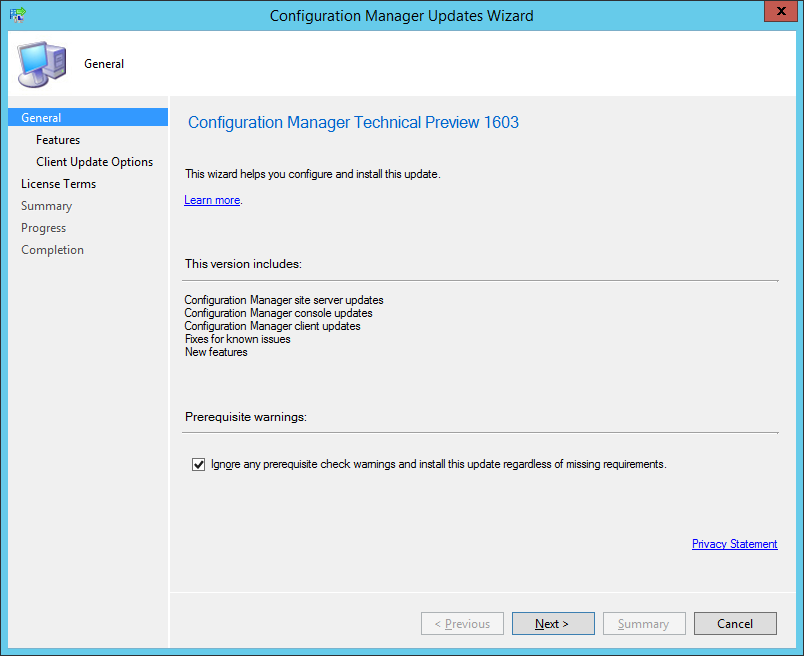
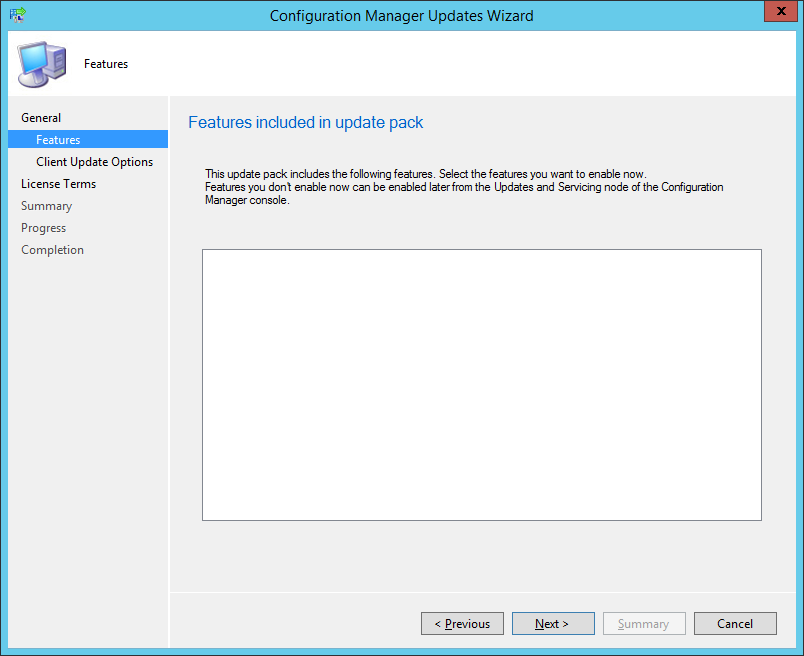
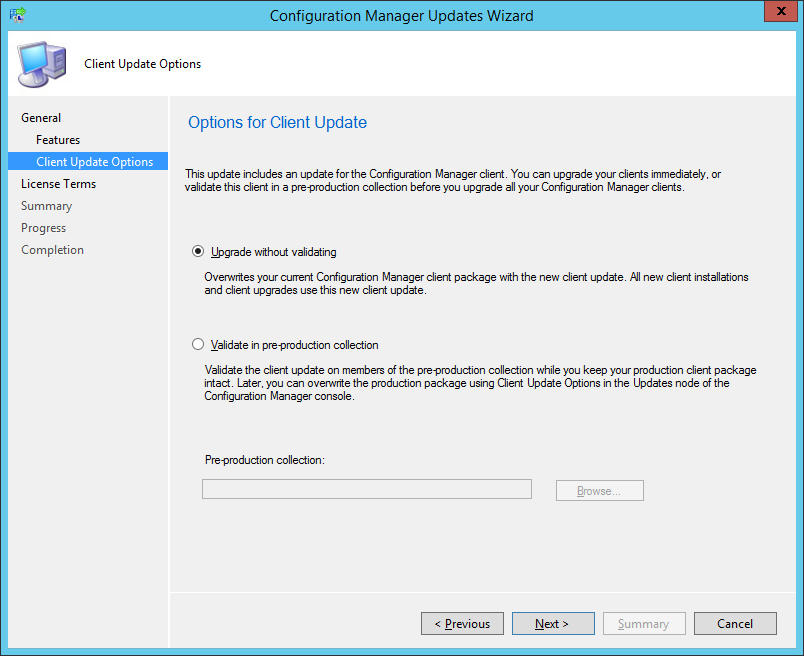
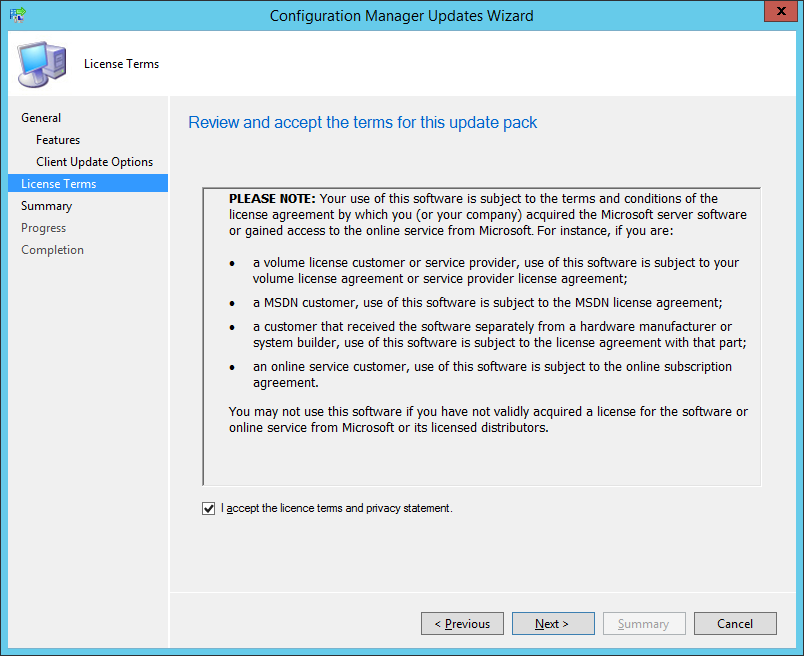
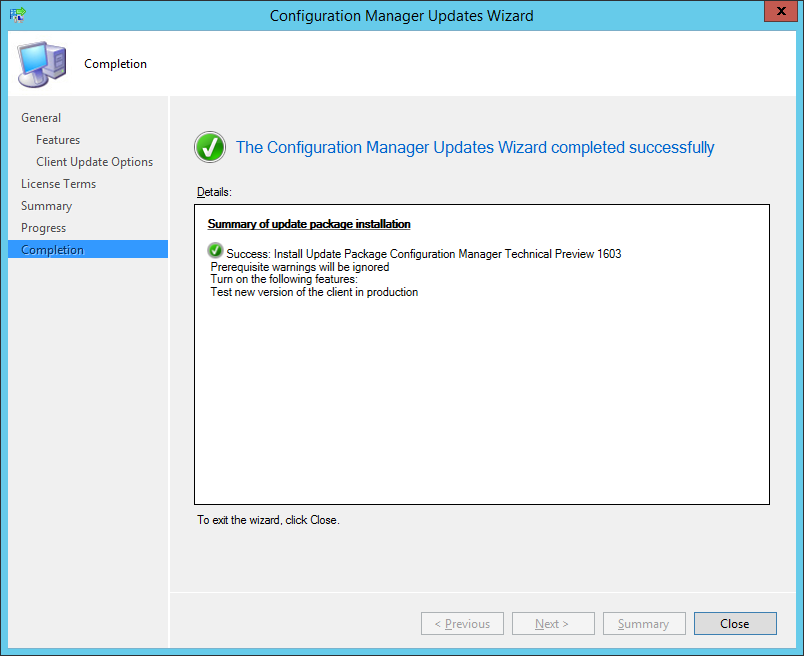
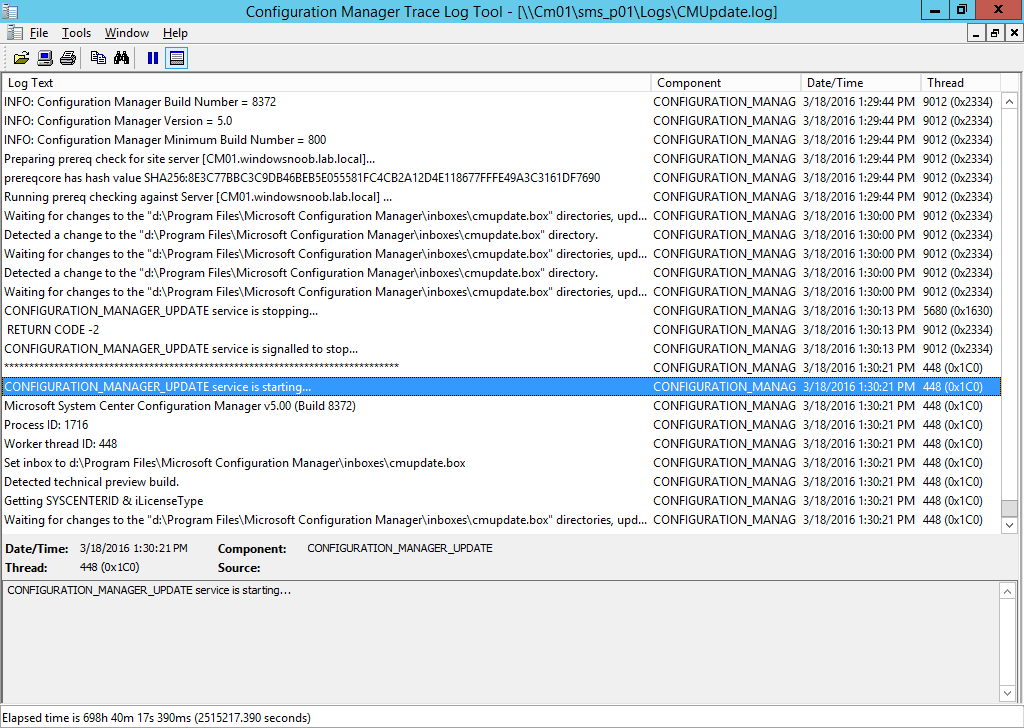
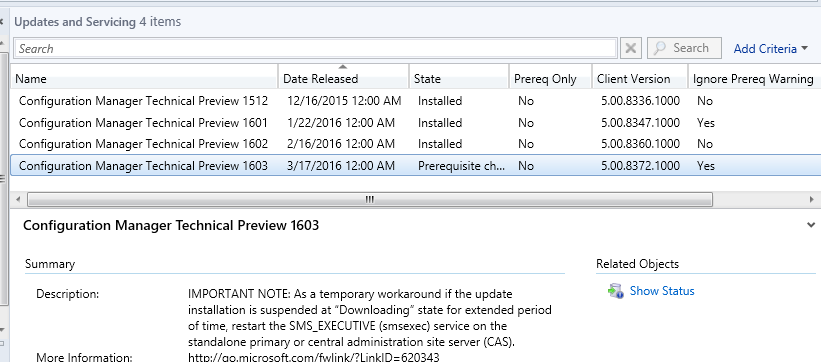
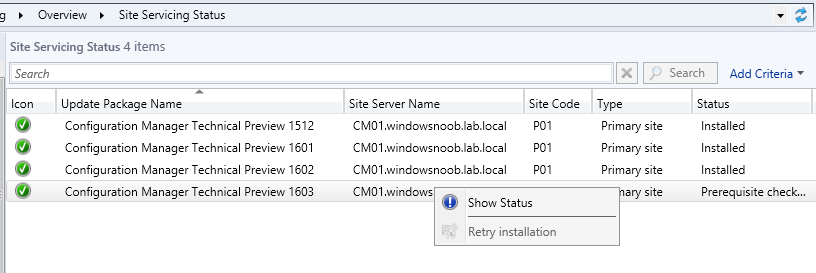
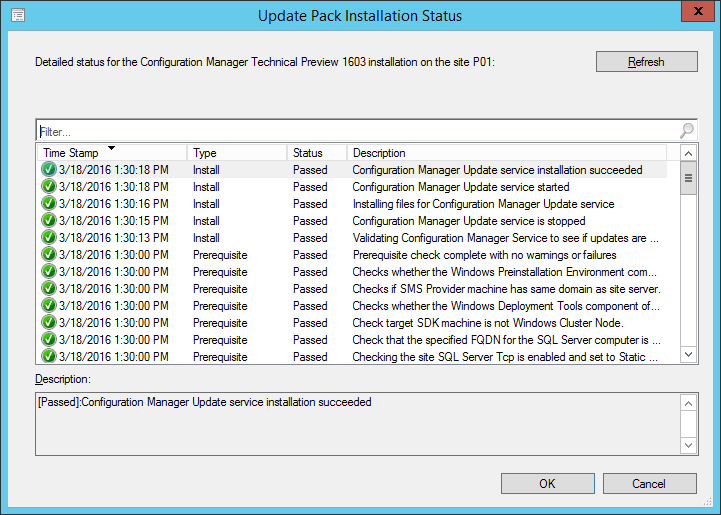
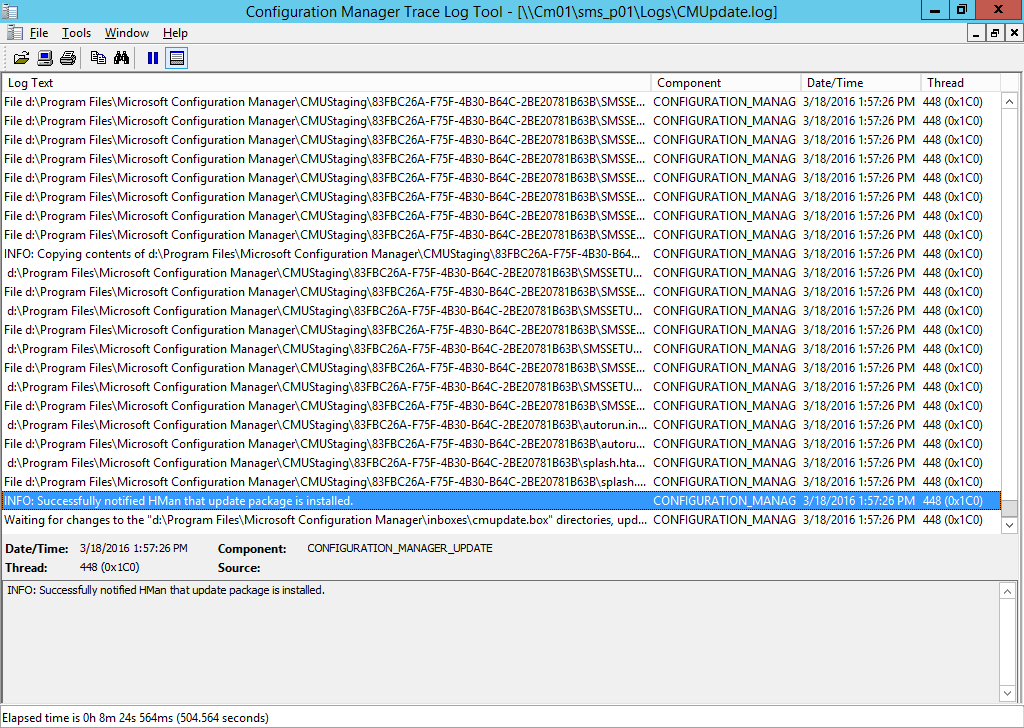
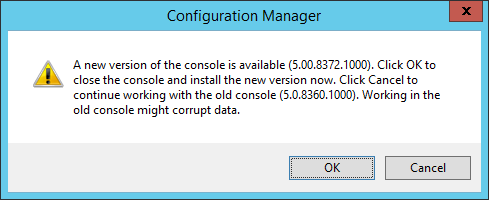
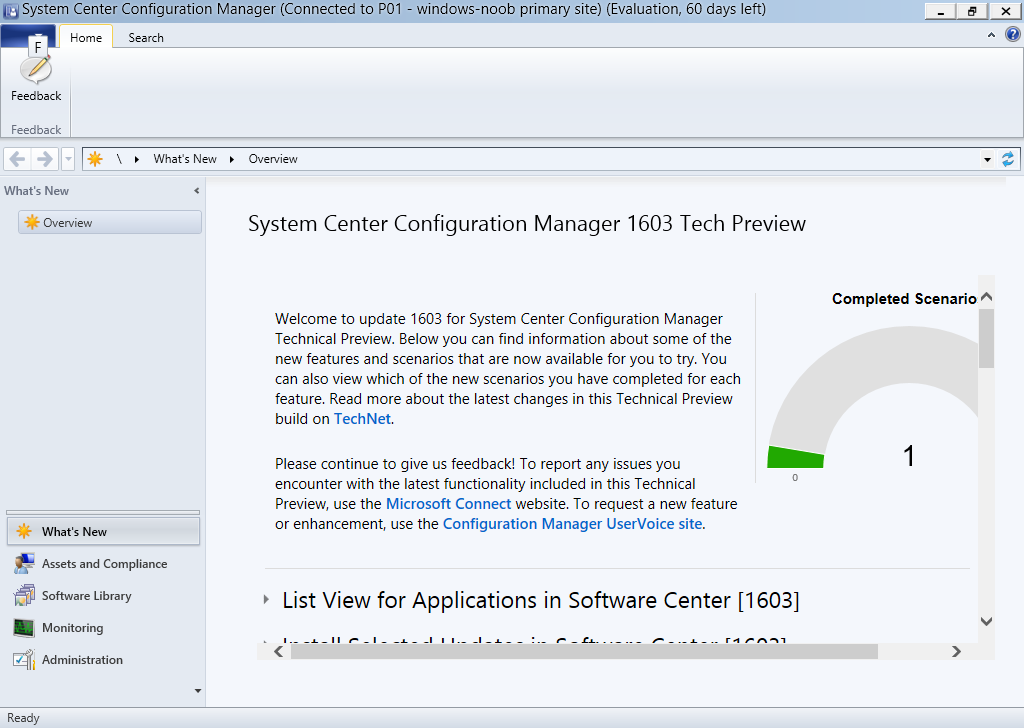

Pingback: System Center Configuration Manager Technical Preview 1604 is now available ! | just another windows noob ?