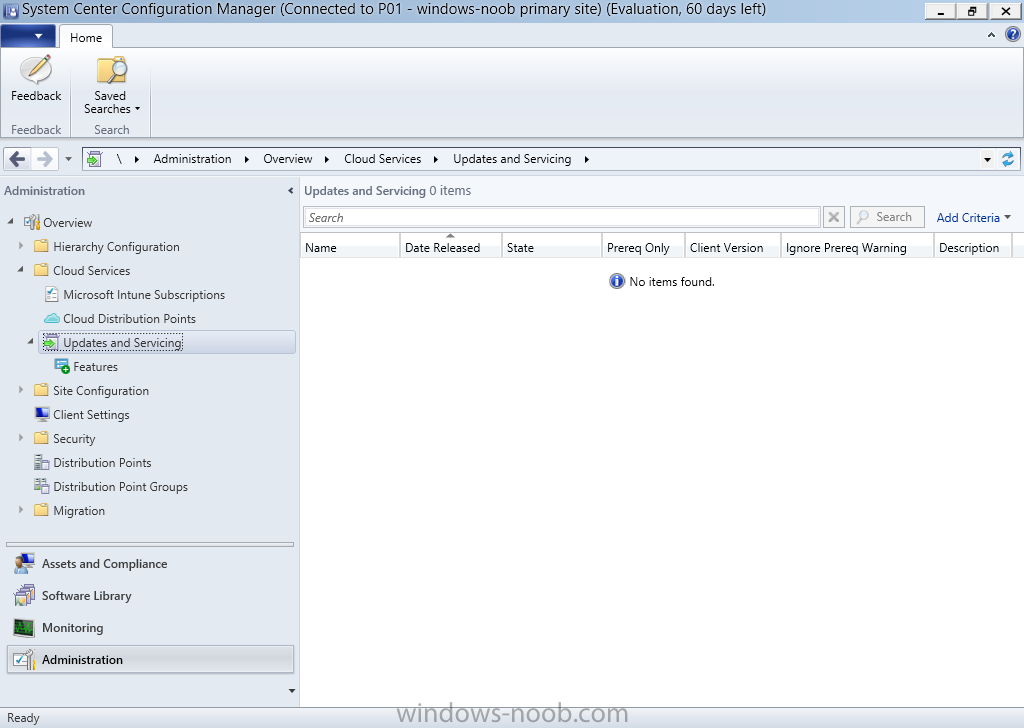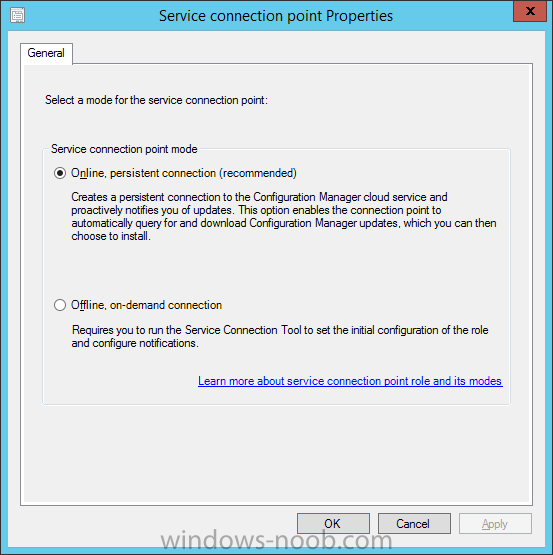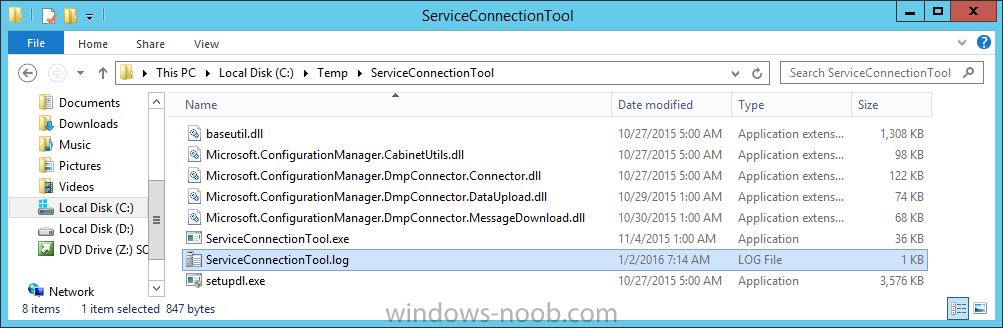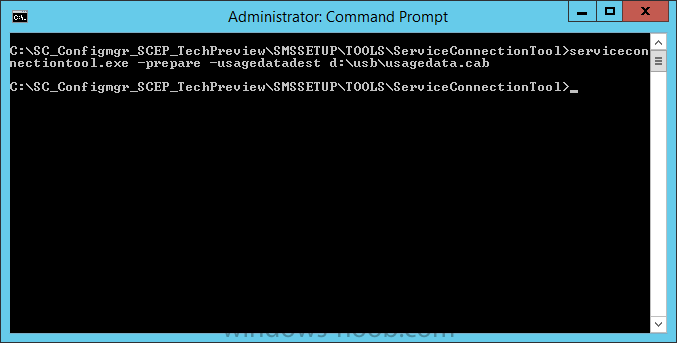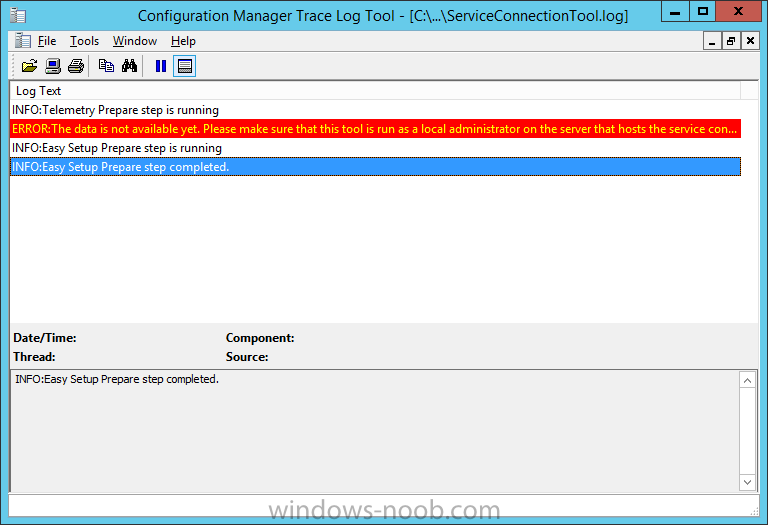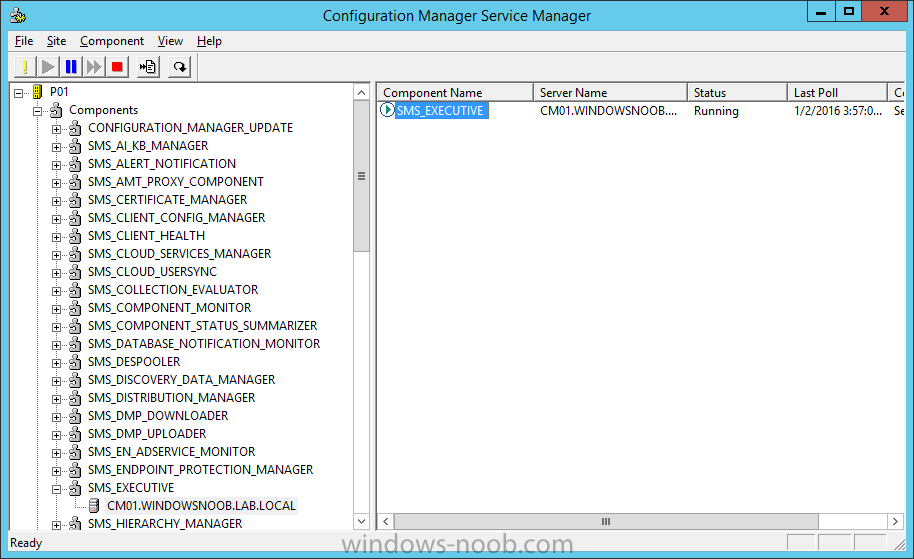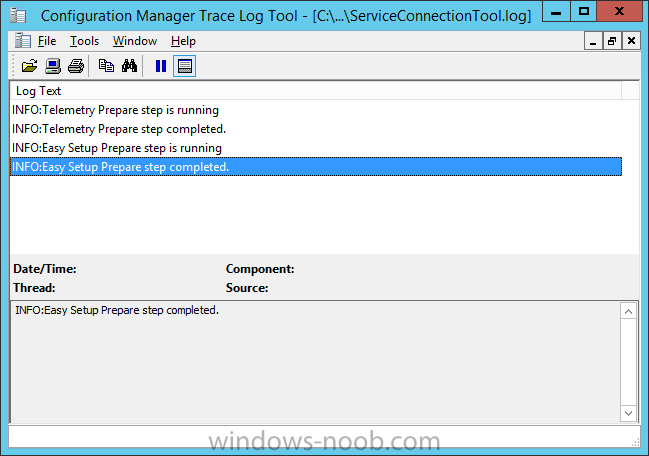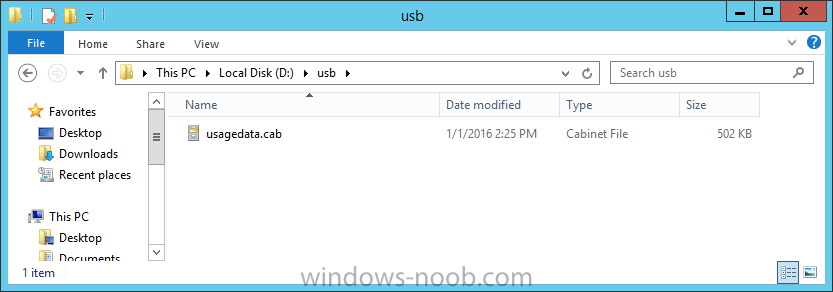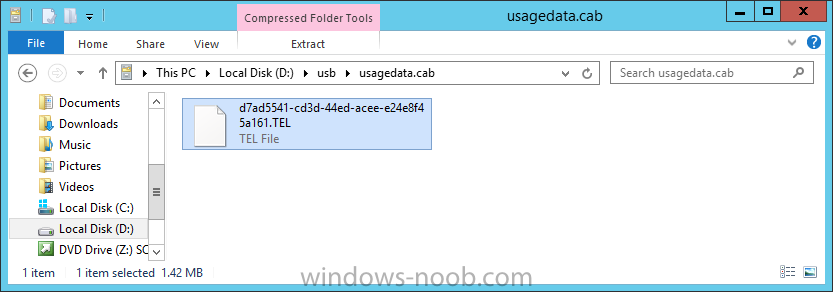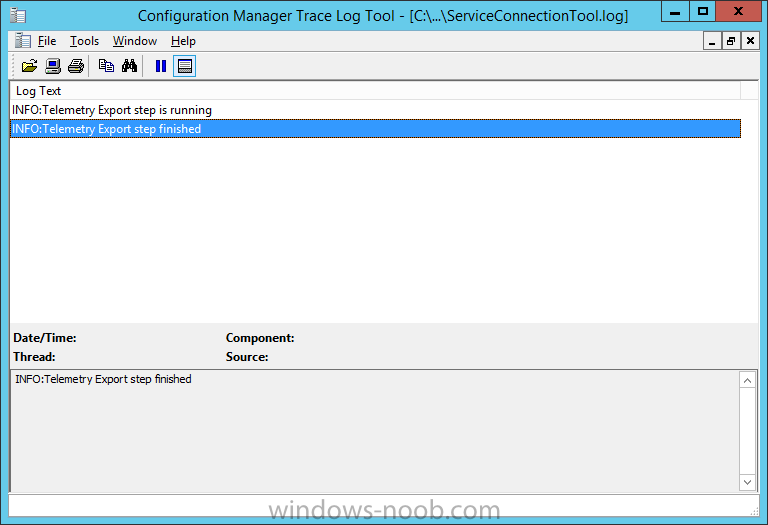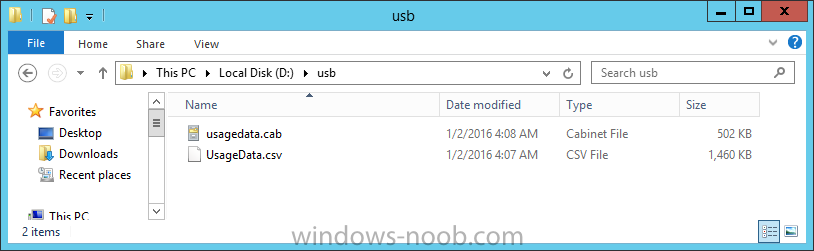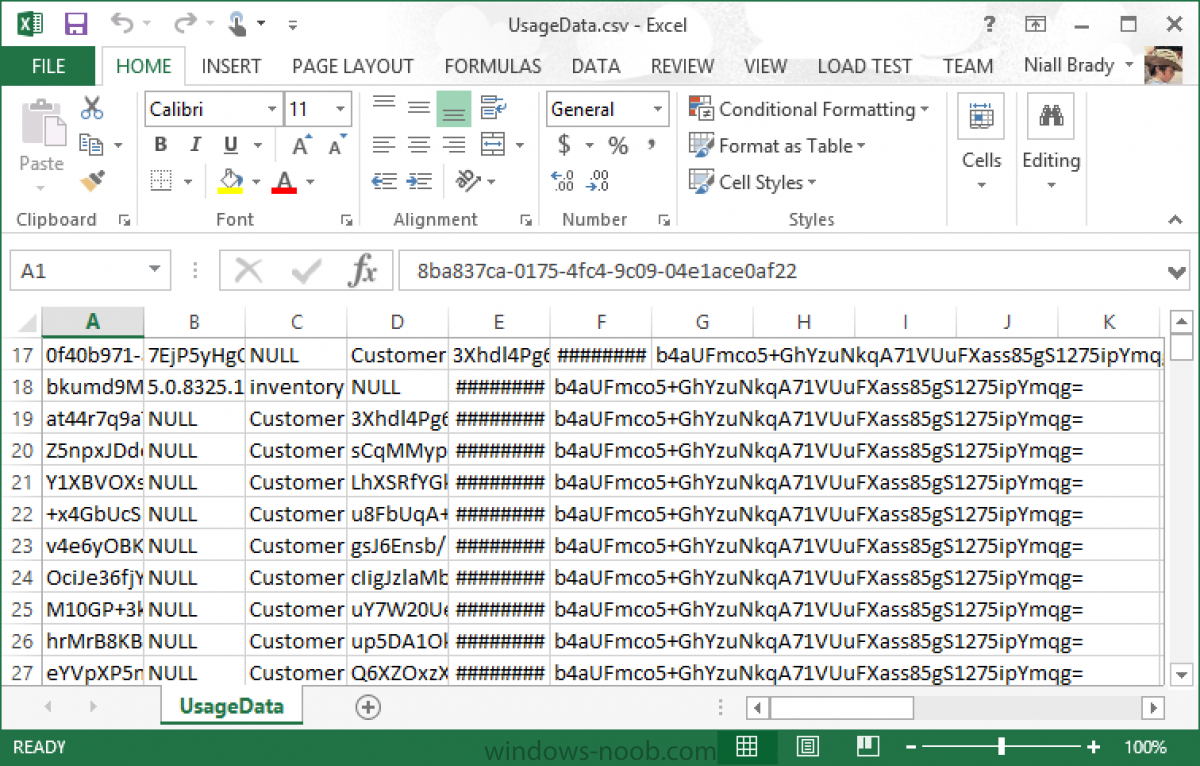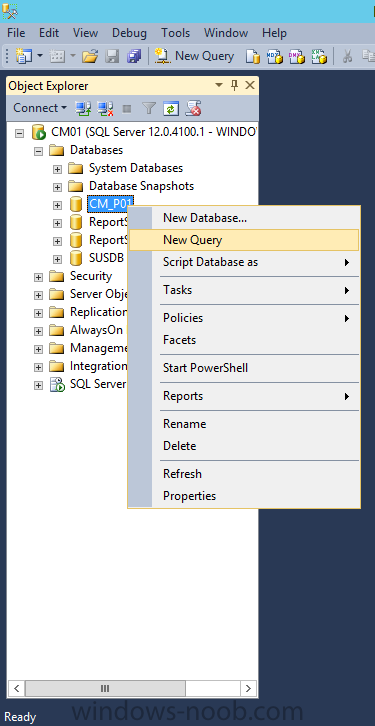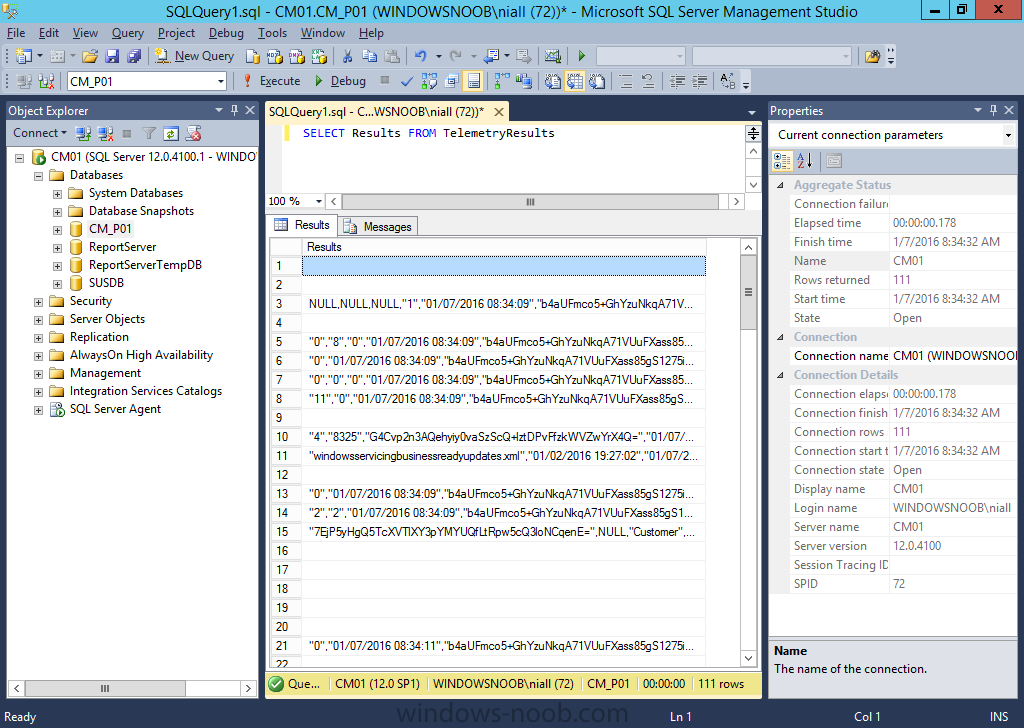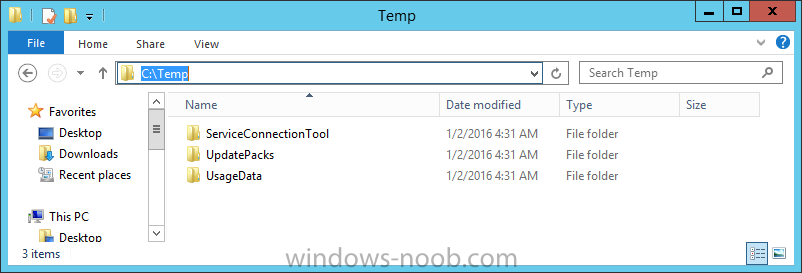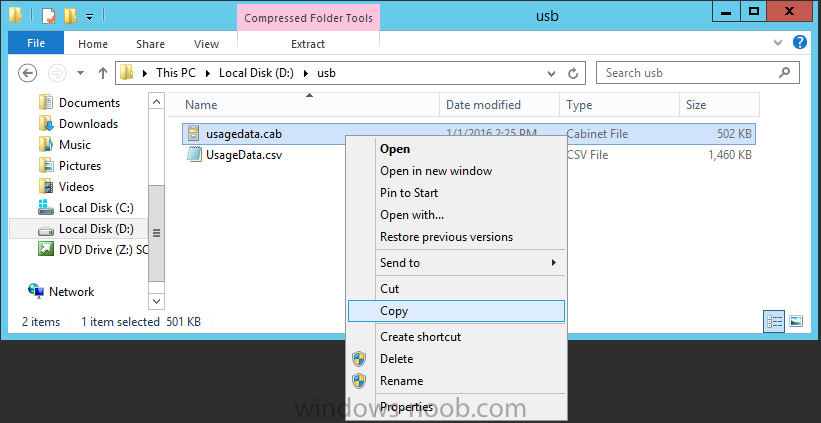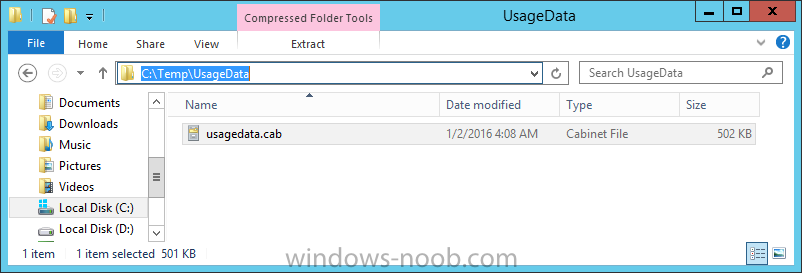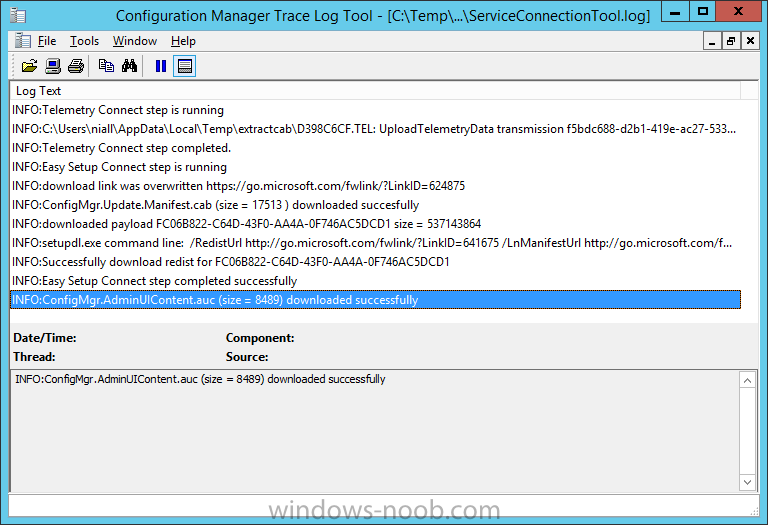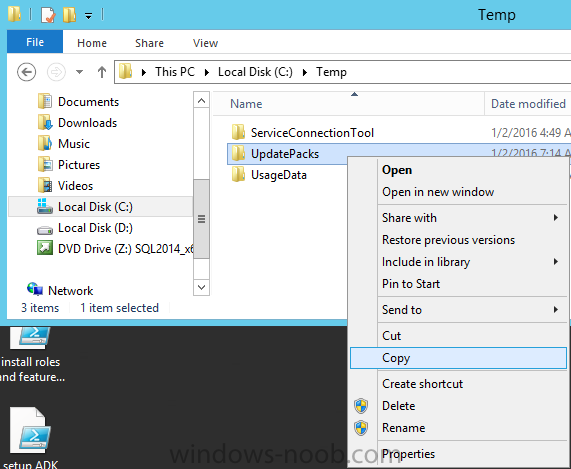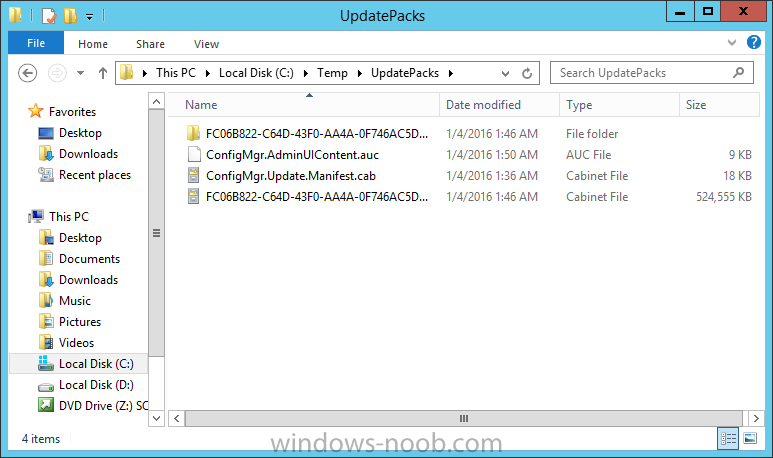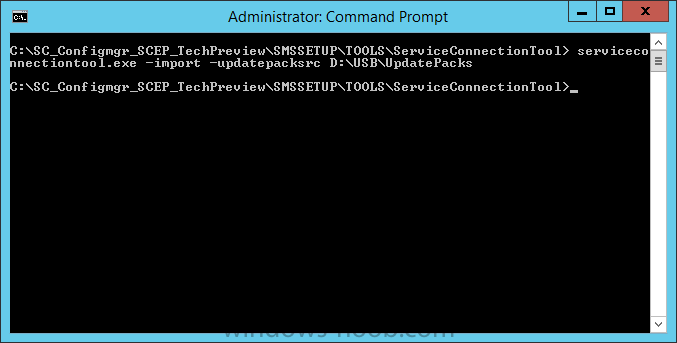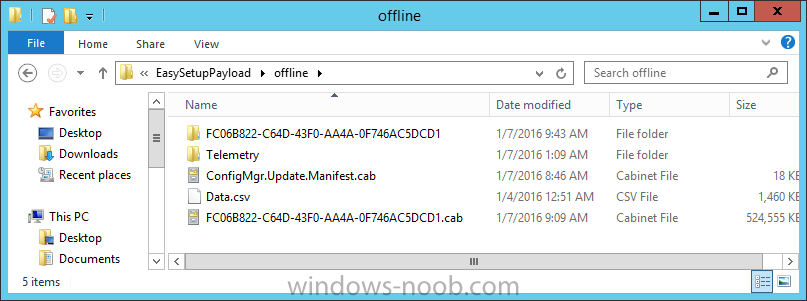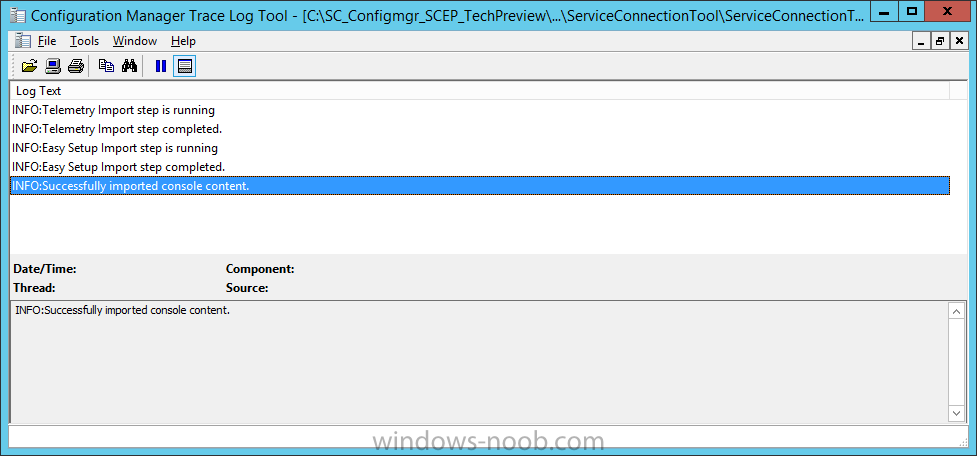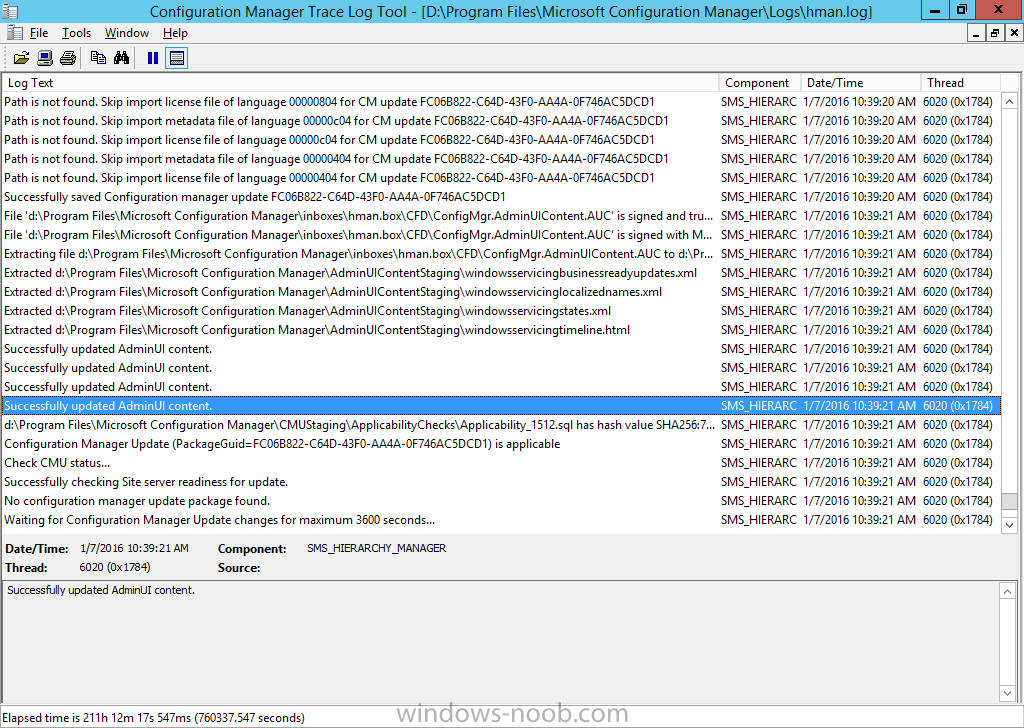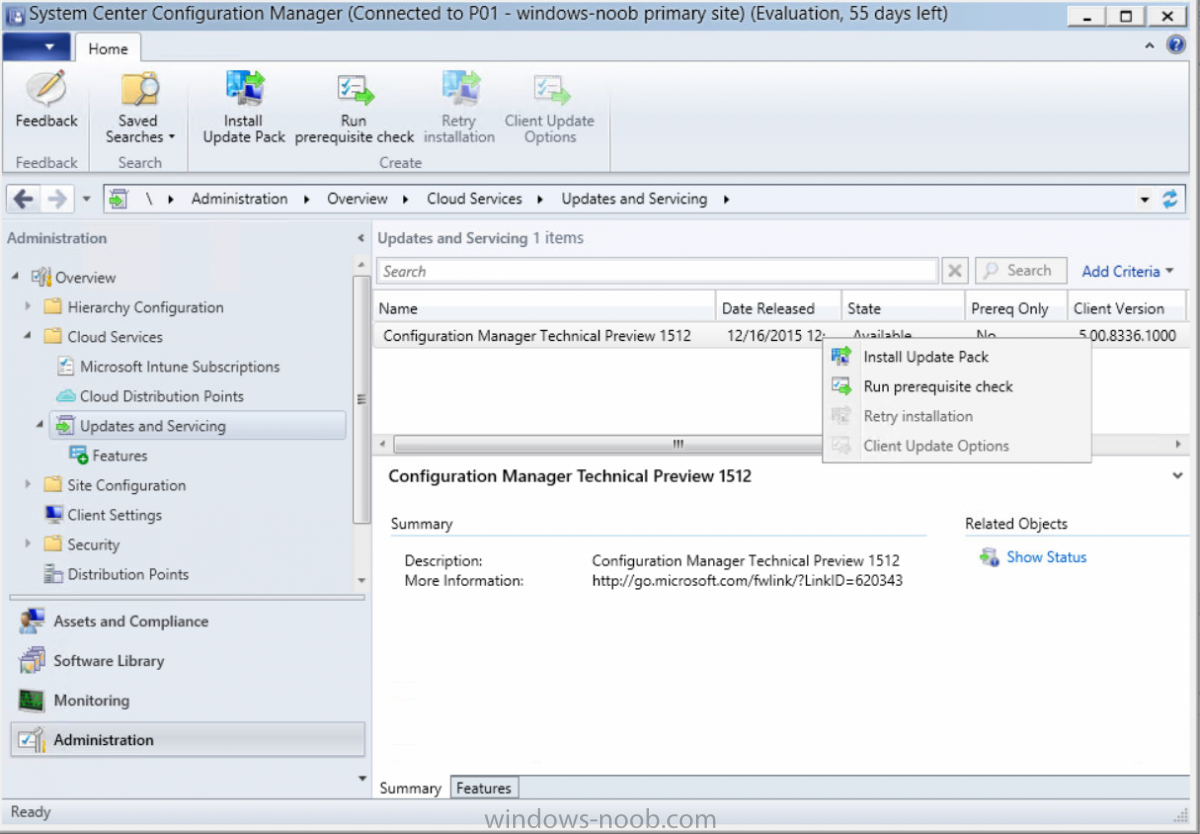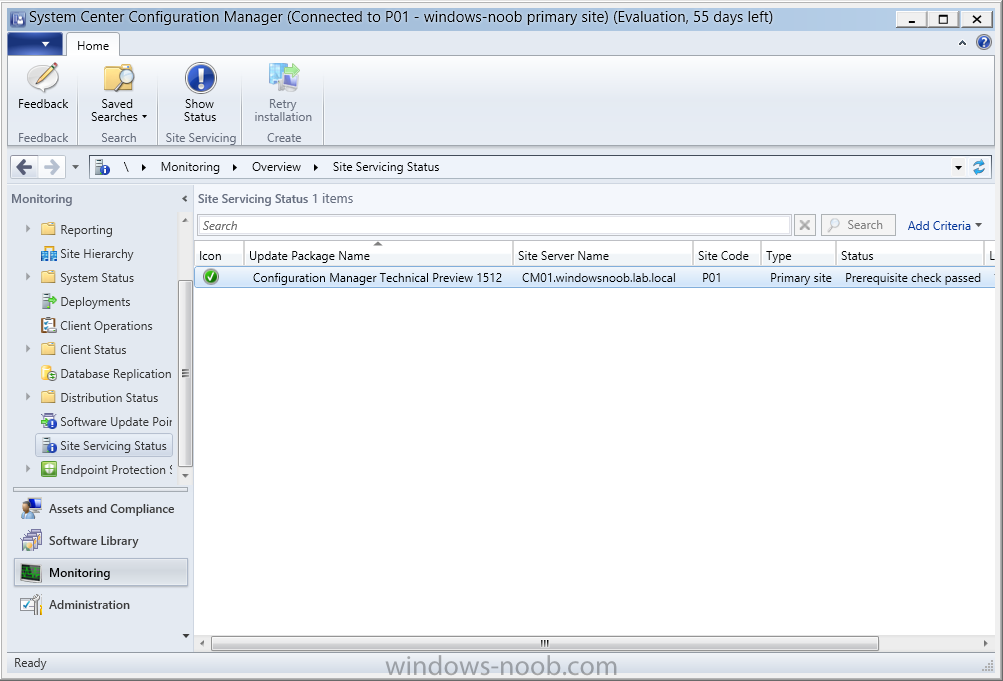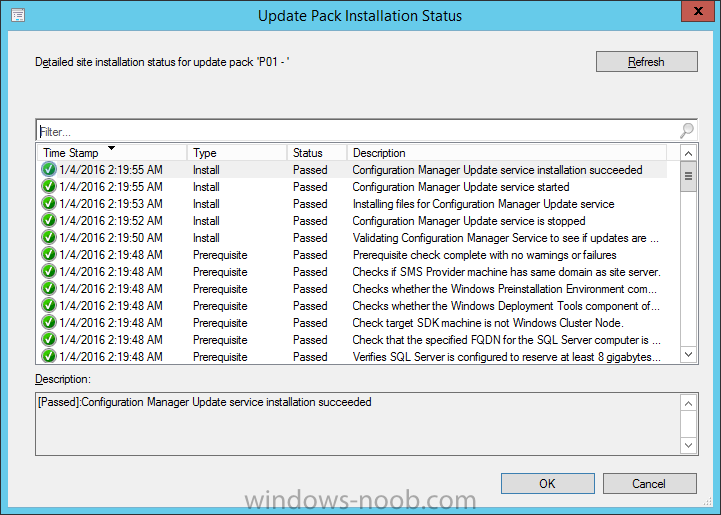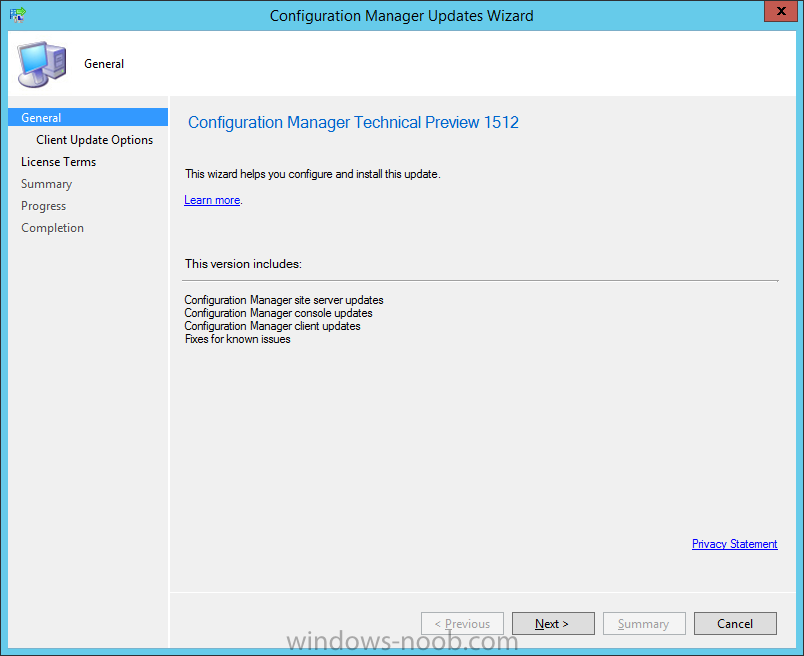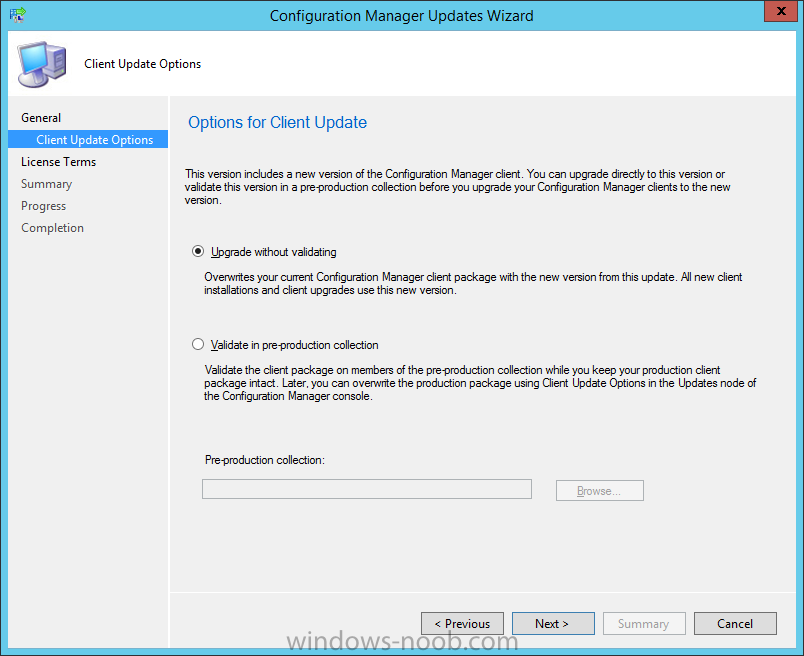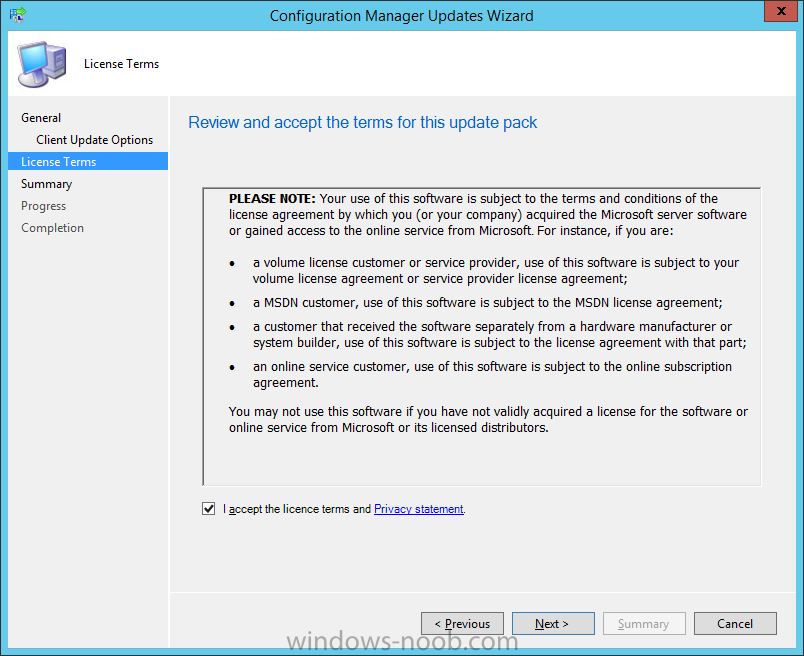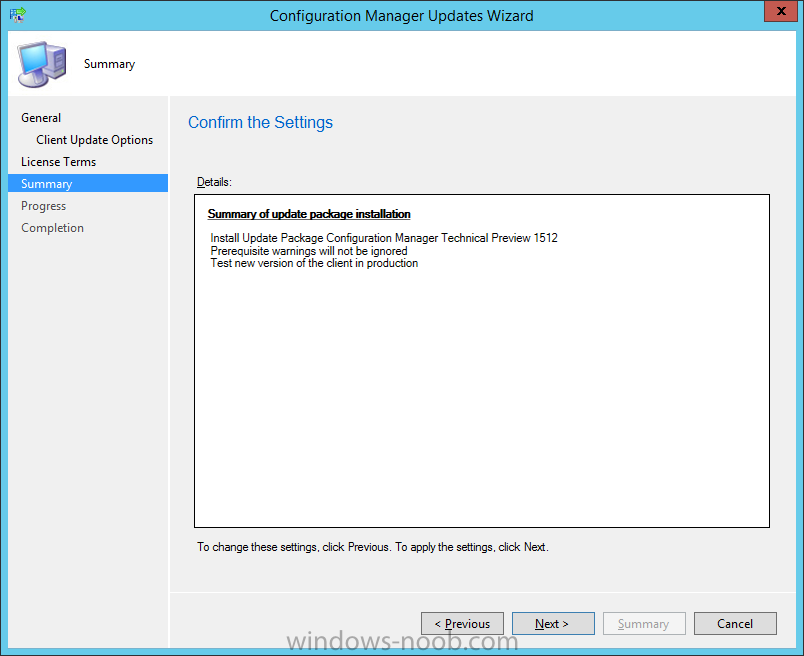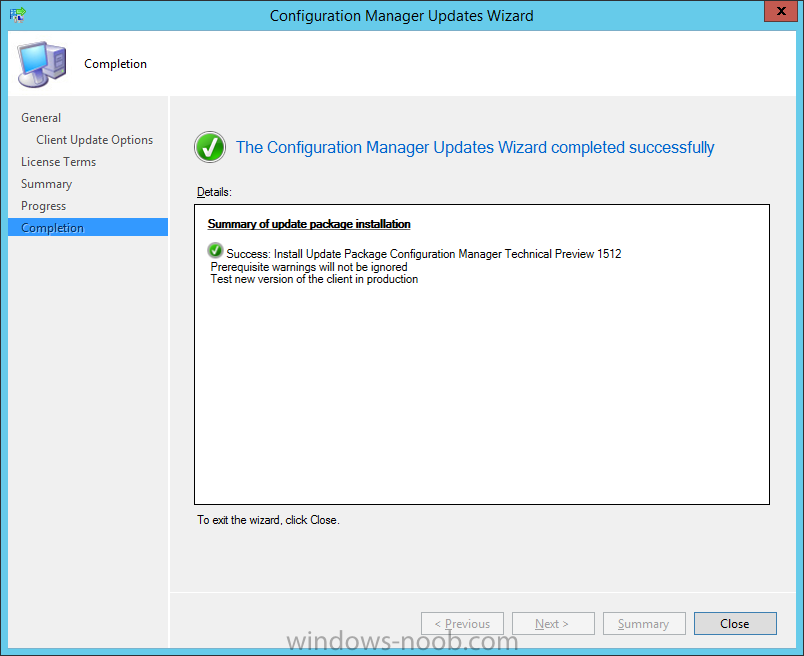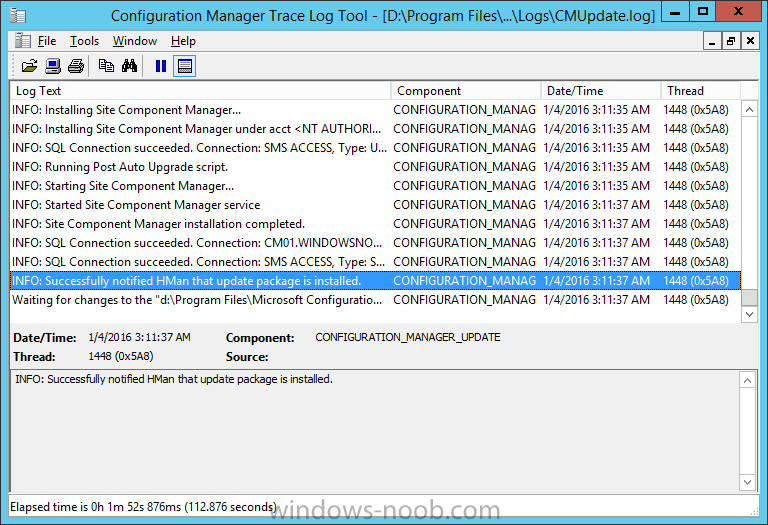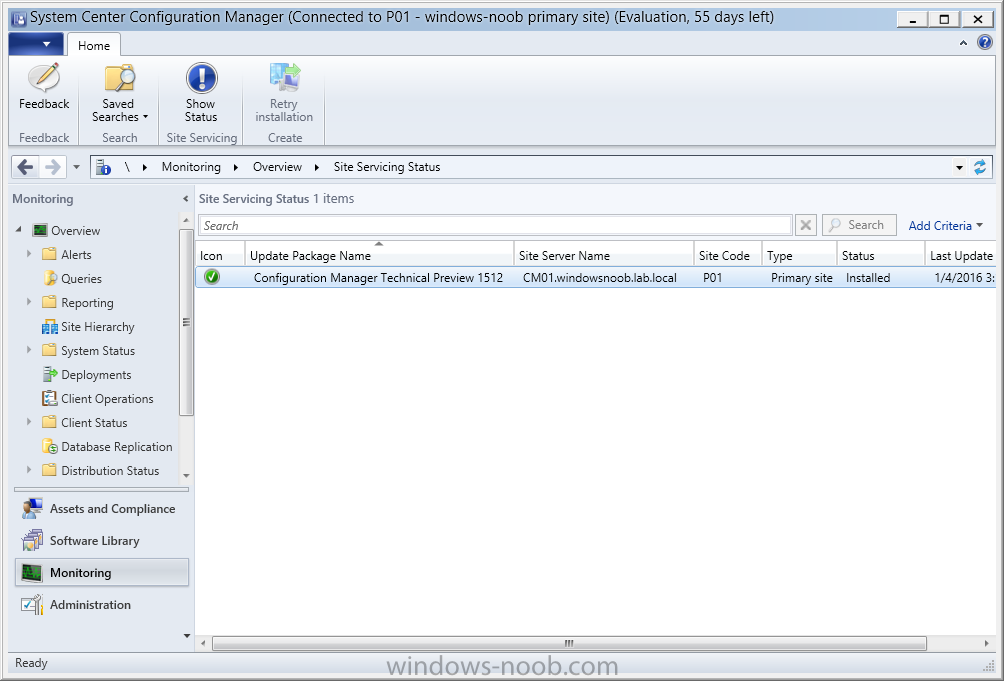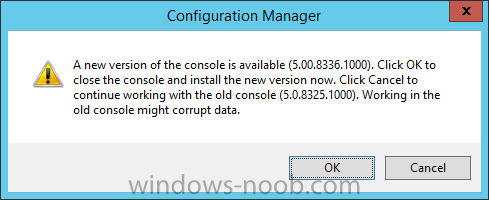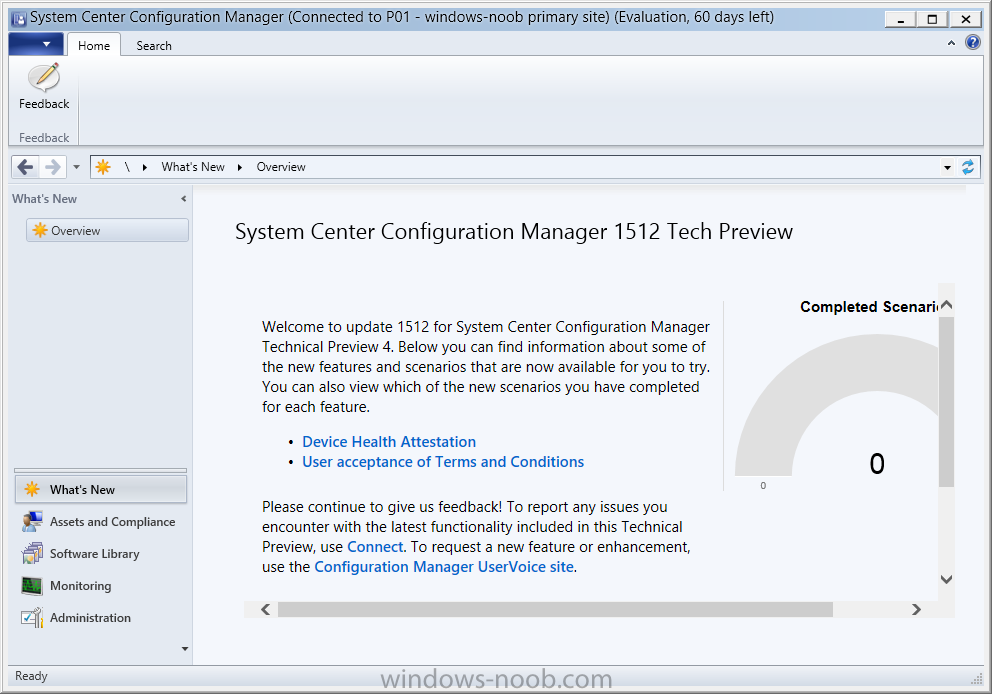Introduction
In an earlier post you installed System Center Configuration Manager (Current Branch), then you learned about configuring discovery methods. Next you configured boundaries to get an understanding of how automatic site assignment and content location works.
In this guide you’ll learn about a new method for updating ConfigMgr with new features and fixes using a new feature called Updates and Servicing.
Note: This is an early release of this new technology so is quite likely to change/evolve in later versions. As a result I will amend this document to reflect those changes if and when they occur.
Traditionally ConfigMgr would be updated via these 4 methods:
- Cumulative Updates
- Service Packs
- Hotfixes
- Extensions for Microsoft Intune
What is Updates and Servicing ?
Updates and Servicing is a new ability in the ConfigMgr Console which allows you to install updates that provide fixes and new capabilities to your Configuration Manager infrastructure and clients, it’s Software as a Service (SAAS) in action. To see where Updates and Servicing is used in the ConfigMgr console open the Administration workspace, expand Overview, select Cloud Services, and then select Updates and Servicing. If no updates are available or you have not staged any updates manually using the service connection tool then it will appear empty as in the screenshot below.
Note: This new ability is applicable to both the Technical Preview 4 and Current Branch releases of System Center Configuration Manager but not to any earlier versions of the product. However updates offered to Technical Preview will not be offered to Current Branch. At the time of writing this article (January 7th 2016) there are currently no updates available for the Current Branch release, however there are updates available for the Technical Preview 4 version of ConfigMgr. As a result of this all screenshots and logs are taken from the TP4 release of Configuration Manager.
Updates and Servicing does not require a Microsoft Intune connection, and uses the Service Connection Point role when it is in online mode to check for new updates. If any updates are detected, it will download them before making them available to the ConfigMgr admin in the console for installation. The Service Connection Point role can be configured to run in two modes:
- Online (automatic process)
- Offline (manual process)
How can I change the mode ?
Please refer to Step 19 here to see how you can configure the Service Connection Point role from Online to Offline or vice-versa.
How does online mode work ?
I will cover this in detail in another guide however, when in online mode, ConfigMgr updates are checked for every 24 hours. Checking for available updates and then downloading them is in turn handled by the SMS_DMP_DOWNLOADER component. If an update is found, a check is made to see if it is applicable, and only if it is applicable does it get automatically downloaded to the following folder <installation path>\Microsoft Configuration Manager\EasySetupPayload, and then offered for installation in the Console. When in online mode, telemetry data is sent to Microsoft weekly.
How does offline mode work ?
Offline mode can be used provided that the Service Connection Point role is in Offline mode. Offline mode is a manual process carried out by using a tool called serviceconnectiontool.exe which is available on the Installation Media in a folder called SMSSETUP\TOOLS\ServiceConnectionTool.
If you followed my previous guide on installing TP4 here then you’ll find that tool in the following folder:
C:\SC_Configmgr_SCEP_TechPreview\SMSSETUP\TOOLS\ServiceConnectionTool
The offline process itself can be broken down into four separate phases of which three are required:
- Prepare
- Export (optional)
- Connect
- Import
Each phase can be run by using specific switches for the service connection tool (ServiceConnectionTool.exe). The service connection tool produces a log file (ServiceConnectionTool.log) in the folder that it is executed in and that log file overwrites itself every time you run the tool. In addition, the log file does not contain date/time stamps as of January 2016.
Step 1. Use the -prepare switch to create a cab file containing the telemetry data
To use the -prepare switch, first create a folder on a drive that is on the ConfigMgr primary server hosting the Service Connection Point running in Offline Mode. In this example you will create a folder on D:\ called usb.
mkdir d:\usb
To create a CAB file containing telemetry data about your sites configuration using an administrative command prompt browse to the folder containing the ServiceConnectionTool.exe file, and enter the following command:
serviceconnectiontool.exe -prepare -usagedatadest d:\usb\usagedata.cab
Note: After issuing the command the tool will either go ahead and create the usagedata.cab file or complain that the Usage data is not yet available or it may inform you that you entered an invalid command. If you get an invalid command error, carefully verify what you enter and that the destination path exists and it matches the case sensitivity. Immediately after successfully running the command above I’d recommend you backup the usagedata.cab file to another folder. If you run the same command again the tool will overwrite the file and does not seem to create the Telemetry file within the cab as explained in this bug I raised on connect.
Use CMTrace to review the ServiceConnectionTool.log file which should be present in the folder you ran the tool from. If usage data is not available yet you’ll see the following in the ServiceConnectionTool.log file.
To resolve this try stopping and then restarting the SMS_EXECUTIVE component using the Configuration Manager Service Manager tool available in the Monitoring, System Status, Component Status section of the ConfigMgr console.
Once restarted, wait ten minutes and then try the -prepare command again, a successful attempt will log to the ServiceConnectionTool.log file like this.
After succesfully creating the usagedata.cab file browse to it’s location using Windows File Explorer. The file should be greater than 1kb in size, if it isn’t you have a problem (see the note above).
Note: Copies of the telemetry data (Data.csv and TelemetryData,cab) are stored in <ConfigMgr Installation Folder>\EasySetupPayload\offline\Telemetry.
The cab file can be opened in Windows File Explorer by double clicking on it and should (if properly created) contain a file matching a long GUID with a .TEL extension such as in the example below
Step 2. Review the telemetry data (optional step)
This is an optional step, telemetry data is only sent when you run the manual command listed in Step 3 or when the Service Connection Point is in online mode and that requires an internet connection. If you want to review what data that will be sent to Microsoft in the Step 3, use either of the two methods listed here or indeed open the .TEL file created in Step 1 above using notepad.
- Export a CSV file
- Review the telemetry data in SQL
Export a CSV file
To export a CSV file containing the telemetry data enter the command below. Please enter the command below carefully because if there is any mistake the tool may not generate any error message and no CSV file will be created.
serviceconnectiontool.exe -export -dest D:\USB\UsageData.csv
When typed correctly, the tool creates the CSV file. After a successful -export the ServiceConnectionTool.log file will look like this.
And the CSV file is located where you specified.
You can open that file in Notepad or Microsoft Excel to browse the contents.
Review the Telemetry data in SQL Server
The following SQL command can be used to view the contents of this table, and shows the exact data that is sent
SELECT Results FROM TelemetryResults
To see this data on the ConfigMgr Primary server, start SQL Server Management Studio, and expand databases, right click on your ConfigMgr database (CM_xxx where xxx is the site code) and choose New Query.
Paste in the command above and click on ! execute. Below is a sample readout of the telemetry data gathered. This data can be viewed using this method whether or not the Service Connection Point is in Offline or Online mode.
Step 3. Use the -connect switch to submit the data to Microsoft and to receive available updates
Note: Perform the following on a computer with Internet access. This can be another server or the ConfigMgr Primary server hosting the Service Connection Point role as long as it has access to the internet.
Create a few folders in C:\ as follows:
mkdir c:\temp\UpdatePacks && mkdir c:\temp\UsageData
Then, using Windows File Explorer, copy the contents of
<InstallationMedia>\SMSSETUP\TOOLS\ServiceConnectionTool
to
C:\Temp.
The following directory structure should now be in place:
Next, copy the usagedata.cab file from the D:\USB\UsageData folder created in Step 1
to the folder created above called C:\temp\UsageData.
Next issue the following command via an Administrative command prompt to submit that telemetry data to Microsoft and to obtain any available updates that are applicable for your ConfigMgr infrastructure. Be careful that you type the UpdatePacks folder destination correctly otherwise the tool will crash with an I/O error. Also be warned that this command seems to be case sensitive in relation to the file/folder names.
ServiceConnectionTool.exe -connect -usagedatasrc c:\temp\UsageData\usagedata.cab -updatepackdest C:\temp\UpdatePacks
Note: When you run this command be patient and allow it time to complete, you might think it’s doing nothing but it is more than likely downloading content. You can open Task Manager and look at the Ethernet performance to confirm that. You should also use CMTrace to review the ServiceConnectionTool.log file which will be present in the folder you ran the tool from.
When the download is completed the CMD prompt should return. The size of the update that was pulled down in my Lab was was 1.2GB in size, but they may be larger or smaller depending on what updates are released. After a successful connection you’ll see something similar to the following in the ServiceConnectionTool.log file.
Next use Windows File Explorer to copy the contents that were downloaded in C:\temp\UpdatePacks
to the ConfigMgr server hosting the Service Connection Point role in Offline Mode in the following folder D:\USB\UpdatePacks. The D:\USB\UpdatePacks folder should now contain a bunch of files similar to what you can see here:
Step 4. Use the -import switch to import the downloaded updates
Note: Perform the following on the ConfigMgr server that is running the Service Connection Point role in Offline mode.
Now that you’ve created the Telemetry data, reviewed it and uploaded it to Microsoft in order to get the applicable updates, it’s time to make those updates available to your ConfigMgr server by importing them. To do so, open an administrative command prompt and browse to the folder containing the serviceconnectiontool.exe file and then enter the following command:
serviceconnectiontool.exe -import -updatepacksrc D:\USB\UpdatePacks
You can now close the command prompt.
The import process copies the data to <ConfigMgr installation path>\Microsoft Configuration Manager\EasySetupPayload\offline as you can see below.
After a successful import review the ServiceConnectionTool.log file present in the folder you ran the service connection tool from.
Step 5. Review Updates and Servicing in the console and run the prerequisite checker
Open the Configuration Manager console and navigate to Administration, Cloud Services , Updates and Servicing. Updates that were imported (and are applicable) should now be listed as available to install.
Note: After the import is complete you can restart the SMS_Executive component to ‘kick start’ the update appearing in the ConfigMgr console. To review any issues with making the update available, please refer to the hman.log available in <ConfigMgr installation path>\Microsoft Configuration Manager\Logs.
When you right click on an Update listed, you’ll get a number of options (some of which may be greyed out if not applicable). Before installing any update I’d recommend you click on the second option, Run Prerequisite check as shown below.
Once this check is complete (fairly quick) you can click on Show Status (bottom right) which will take you to the Monitoring workplace of the ConfigMgr Console and to the Site Servicing Status section as shown below, this will list the status of the prerequisite check under the Status column.
If you want more details you can right click on the Update Package Name and choose Show Status as shown in the Update Pack Installation Status.
Step 6. Install the Update available in Updates and Servicing
To Install the Update, right click on it and choose Install Update Pack. The Configuration Manager Updates Wizard appears.
Click on Next to start the update, you’ll see a window asking you about your Options for Client Update settings. If you want to test the client in pre-production, point to a collection otherwise leave the default settings of Upgrade without validating and click next.
Accept the License terms and privacy statement to continue
review the summary
and at the completion screen click on Close.
Note: You can check the CMUpdate.log file found in <ConfigMgr installation path>\Microsoft Configuration Manager\Logs for detailed info about the installation of the update.
Here you can see the CMUpdate.log file showing that the installation was successful.
and the site service status will list the update as installed in the Status column.
If you then right-click on the update listed you’ll see a popup appear informing you of an update available for the console.
Click on OK and go through the installation of the new console. Once done setup will launch the updated console.
Well that’s it, I hope you enjoyed reading this guide, until next time adios!
Related Reading
- Installation of Current Branch – How can I install System Center Configuration Manager (Current Branch)
- Configuring Discovery – How can I configure discovery for System Center Configuration Manager (Current Branch)
- Configuring Boundaries – How can I configure boundaries in System Center Configuration Manager (Current Branch) ?
- Install updates for System Center Configuration Manager – https://technet.micr…y/mt607046.aspx
- Diagnostics and usage data for System Center Configuration Manager – https://technet.micr…y/mt613113.aspx
- How to test client upgrades in a preproduction collection in System Center Configuration Manager – https://technet.micr…y/mt612863.aspx
- Installation of TP4 – How can I install System Center Configuration Manager and Endpoint Protection Technical Preview 4
Summary
Updating your ConfigMgr infrastructure has become even easier with the new Updates and Servicing feature in System Center Configuration Manager Current Branch, allowing you to keep your infrastructure up to date and packed full of features to manage all devices in a modern Enterprise.
Downloads
You can download a Microsoft Word copy of this guide here dated 2016/01/07.
 What is Updates and Servicing and how does it work with System Center Configuration Manager.zip
What is Updates and Servicing and how does it work with System Center Configuration Manager.zip