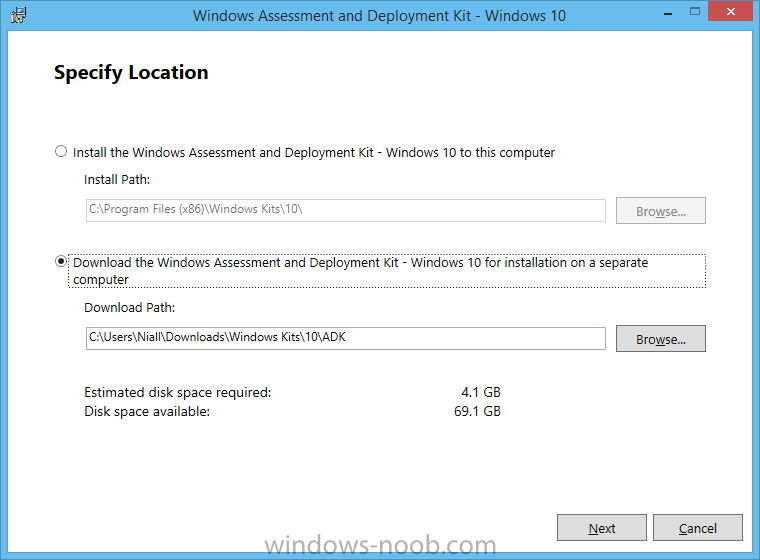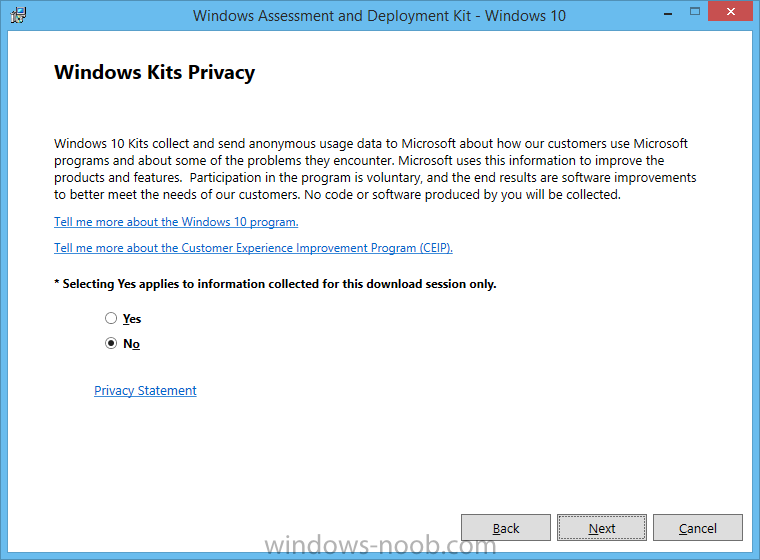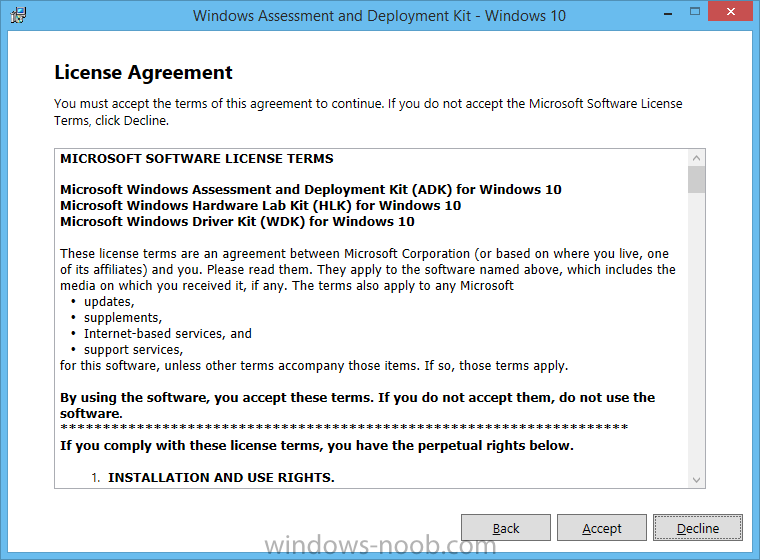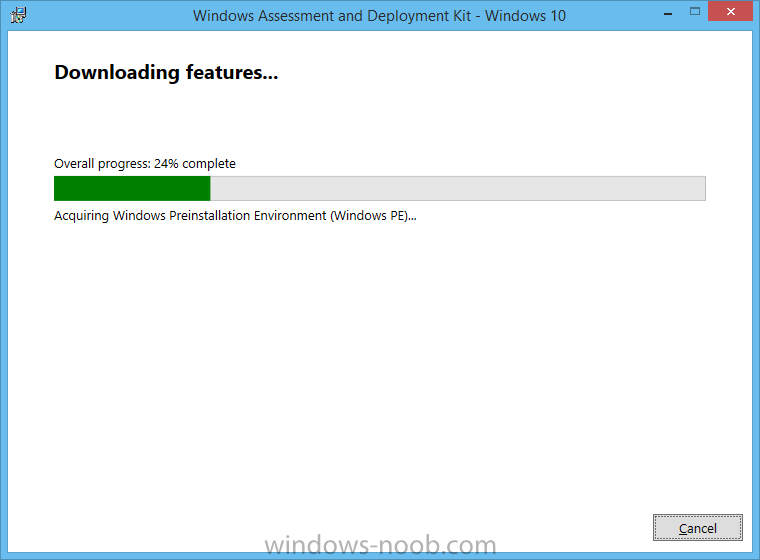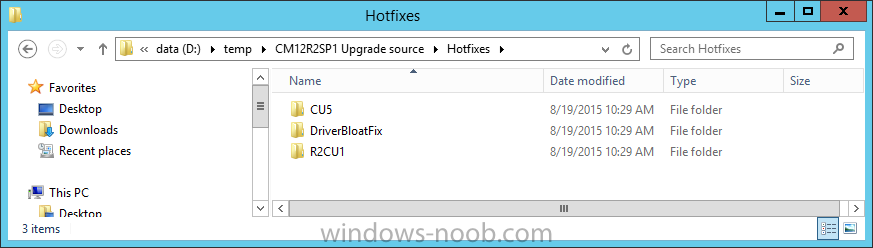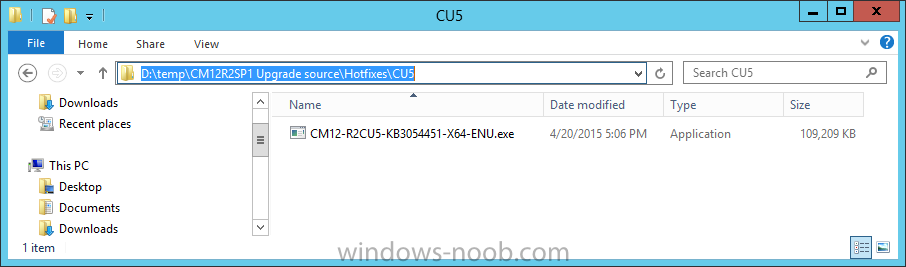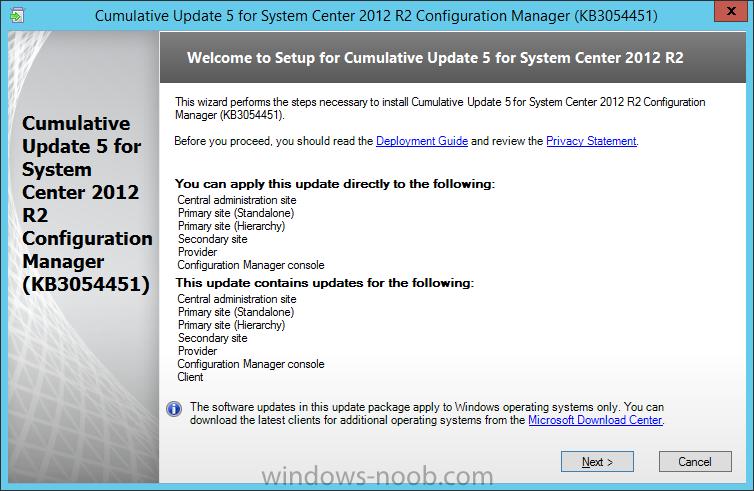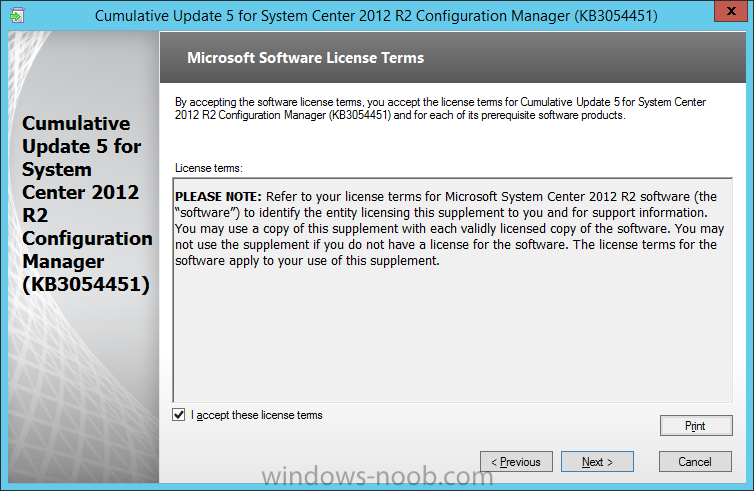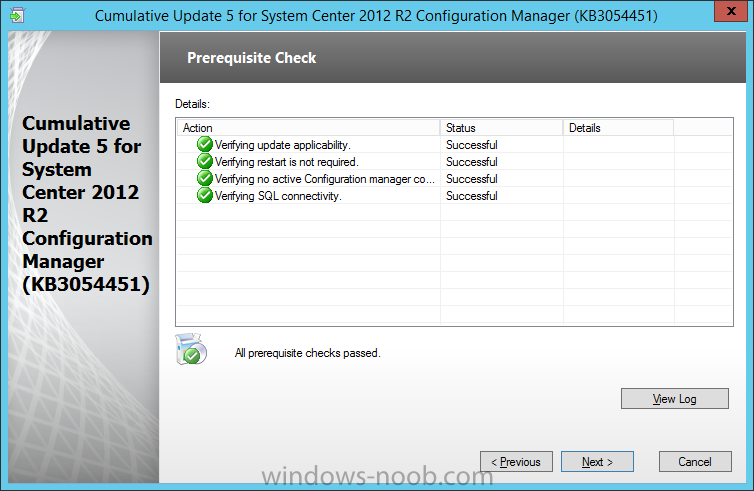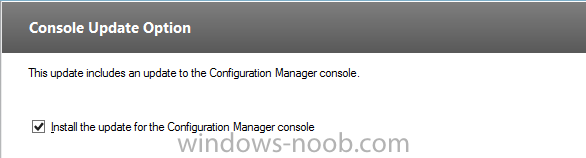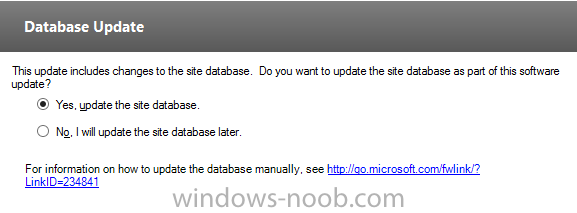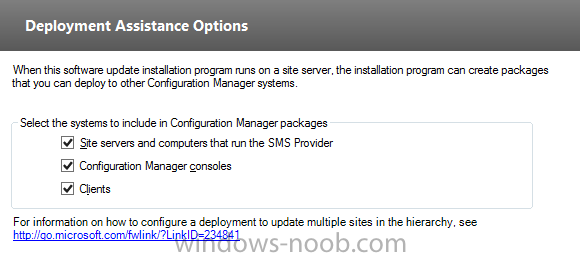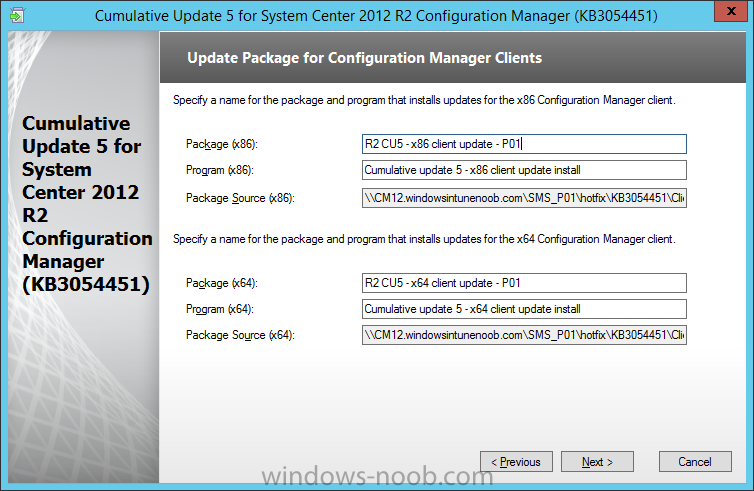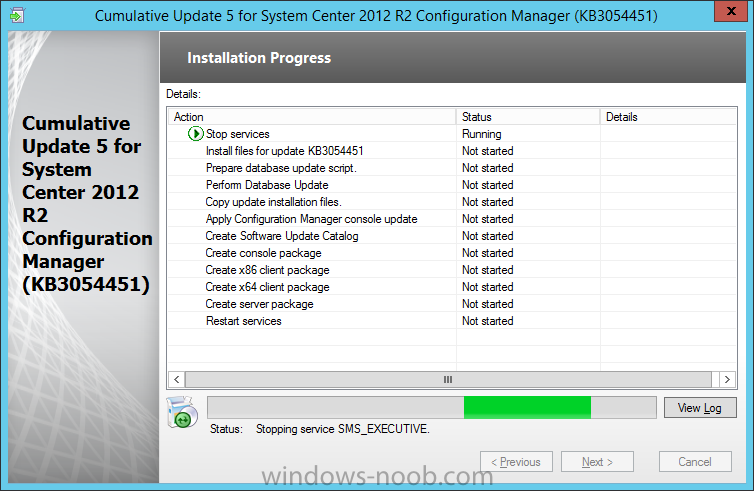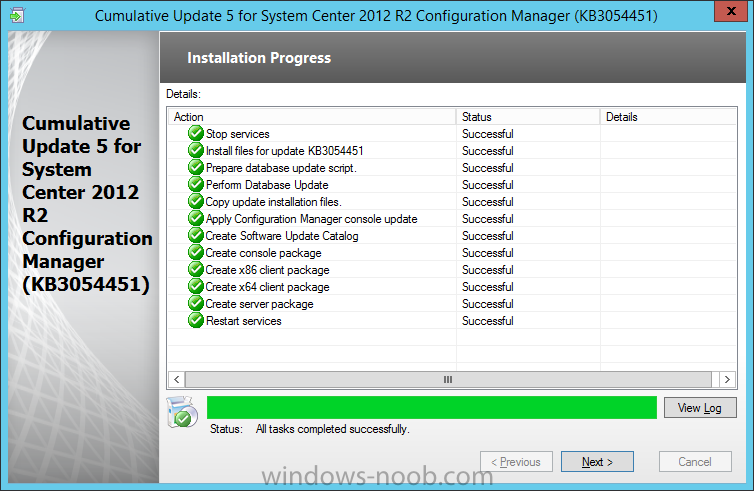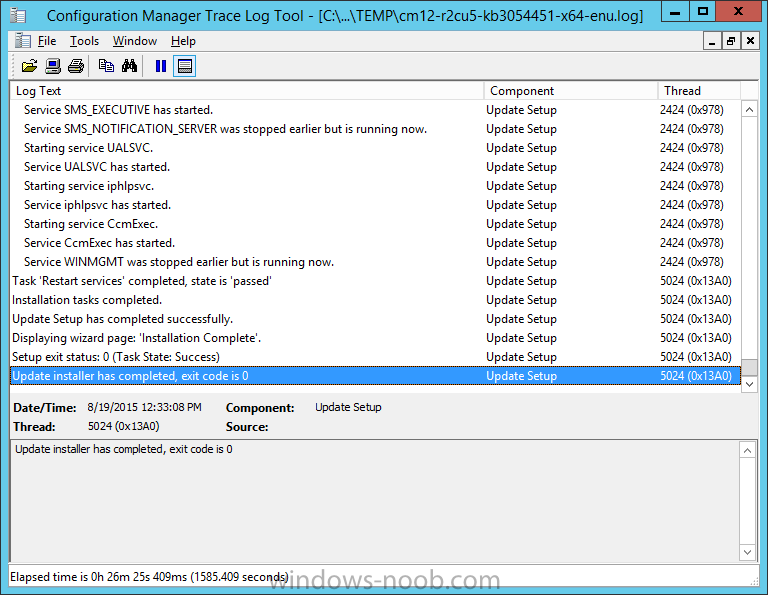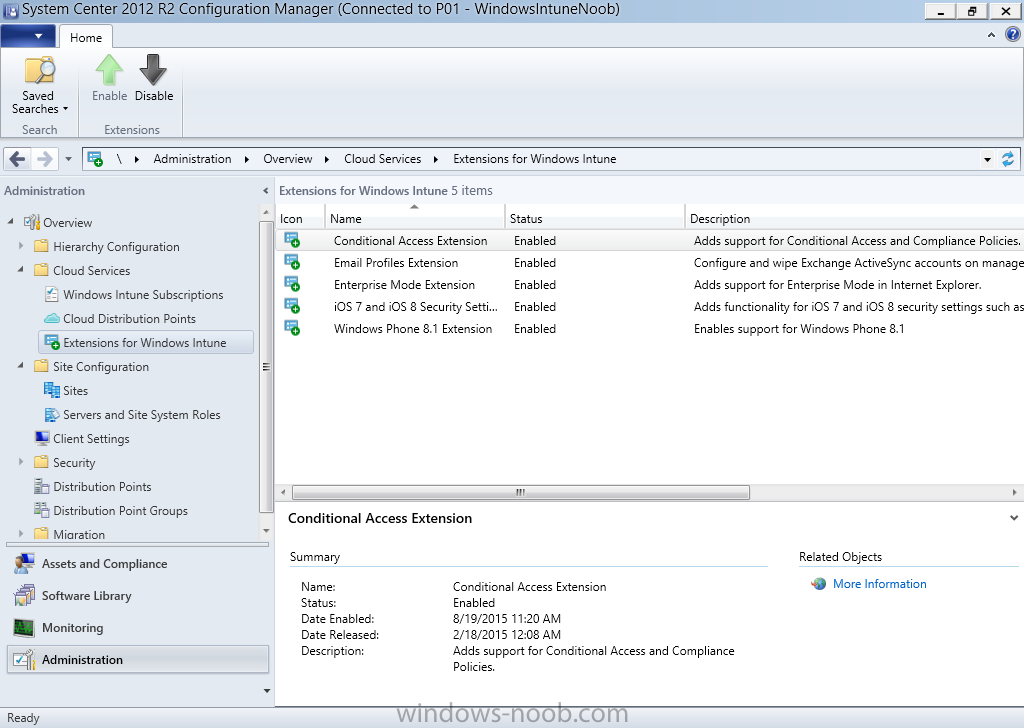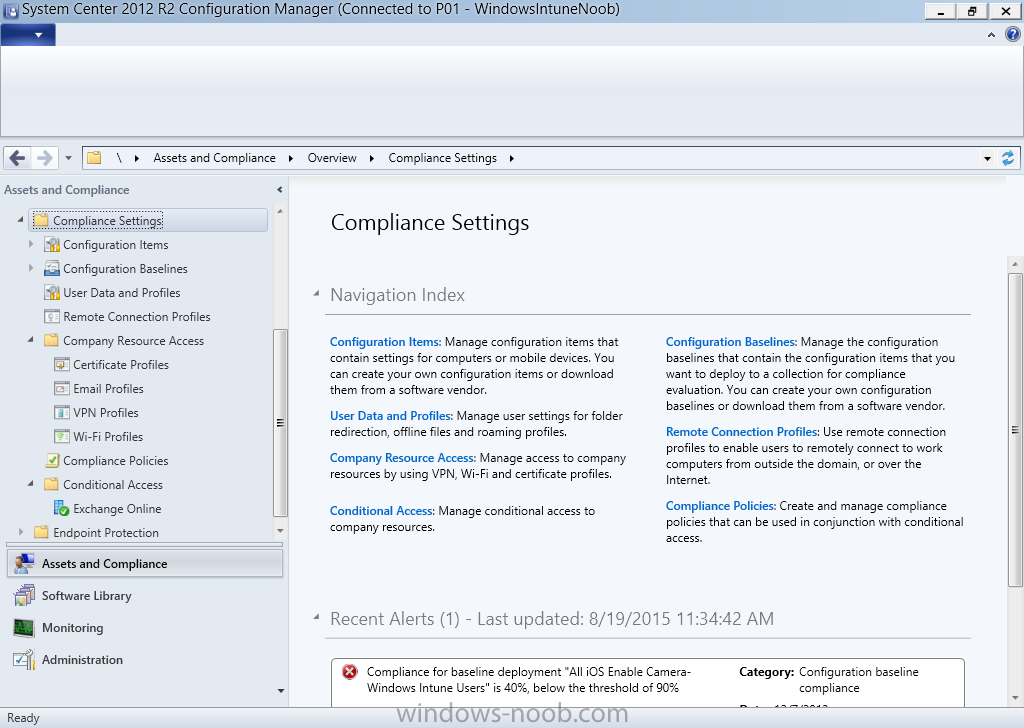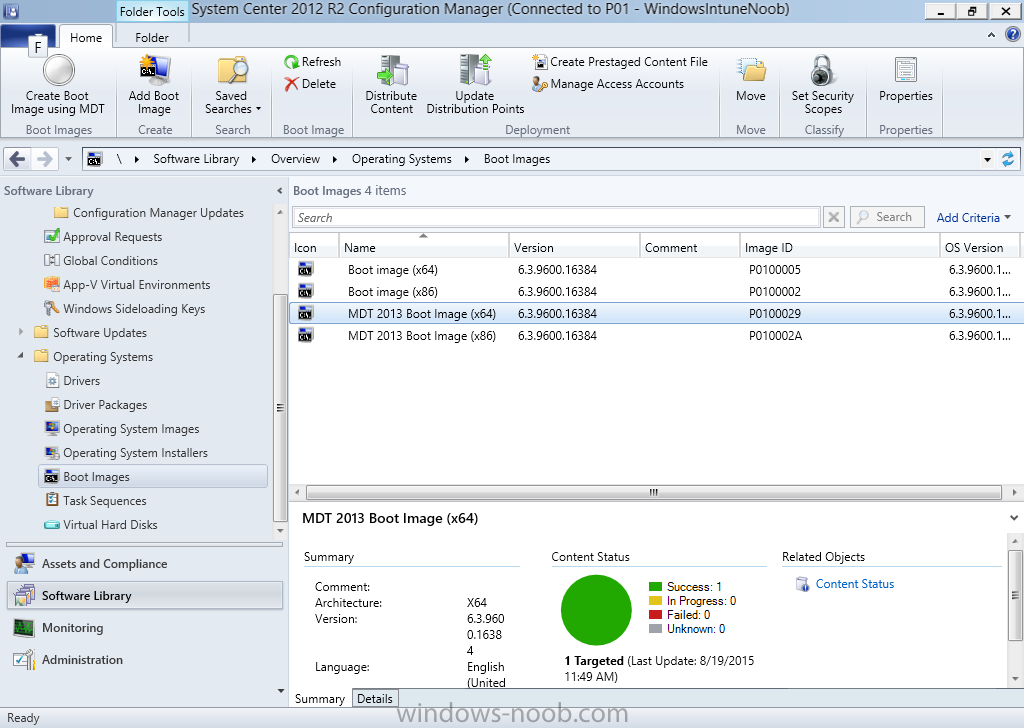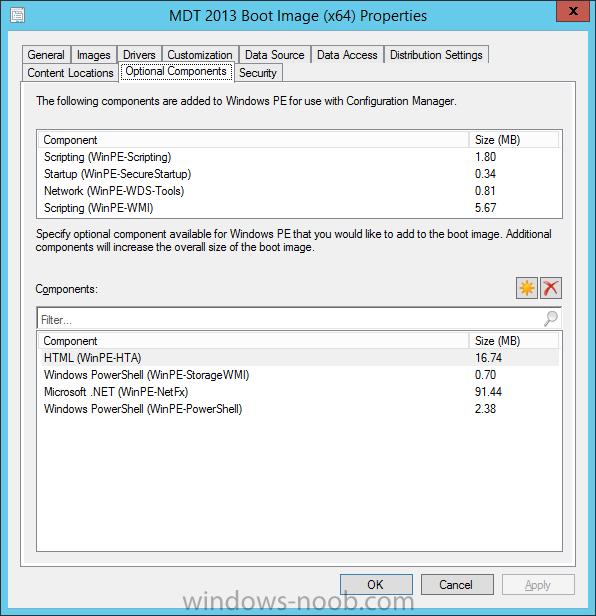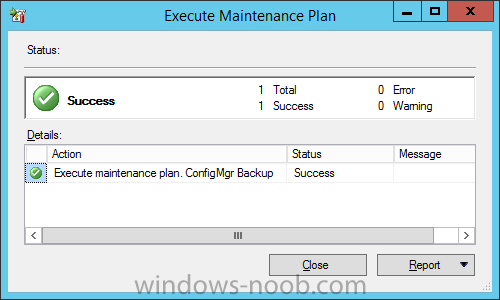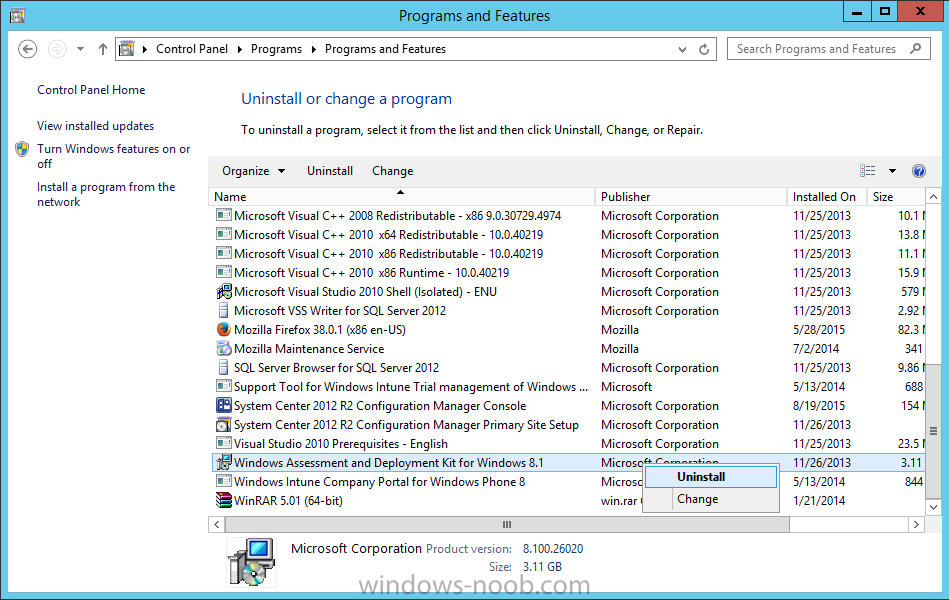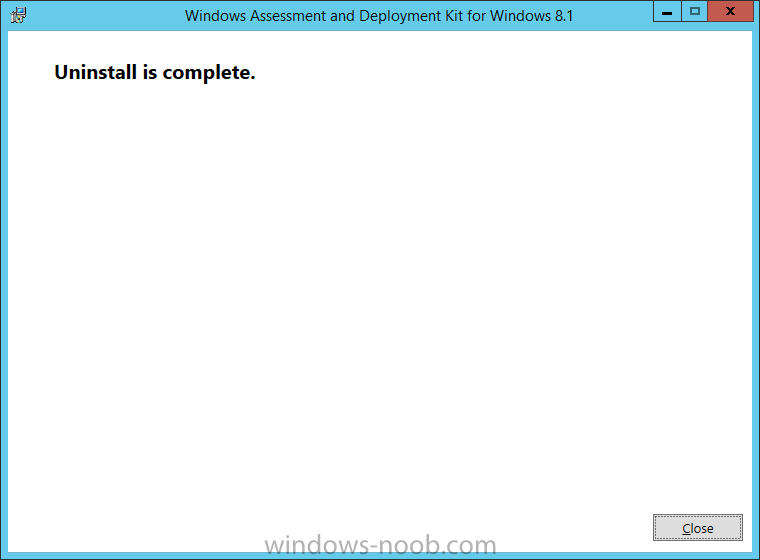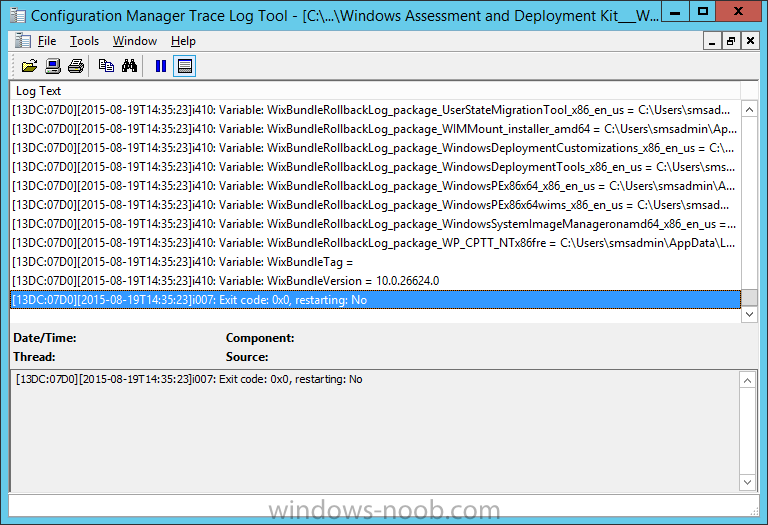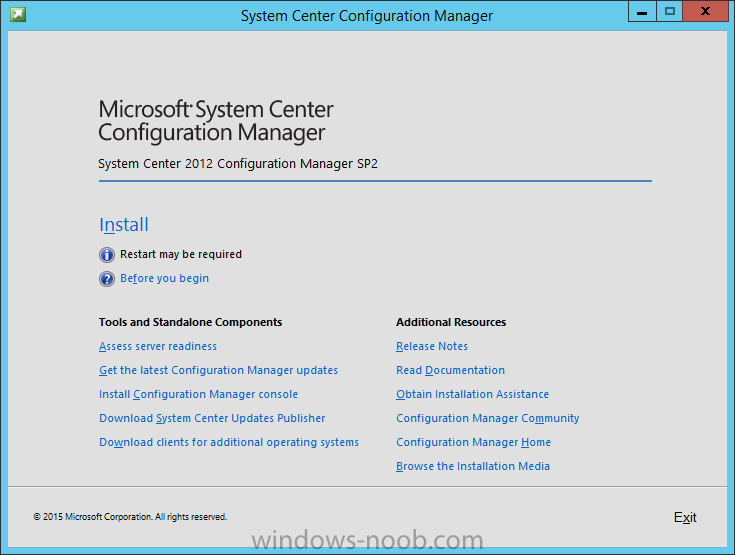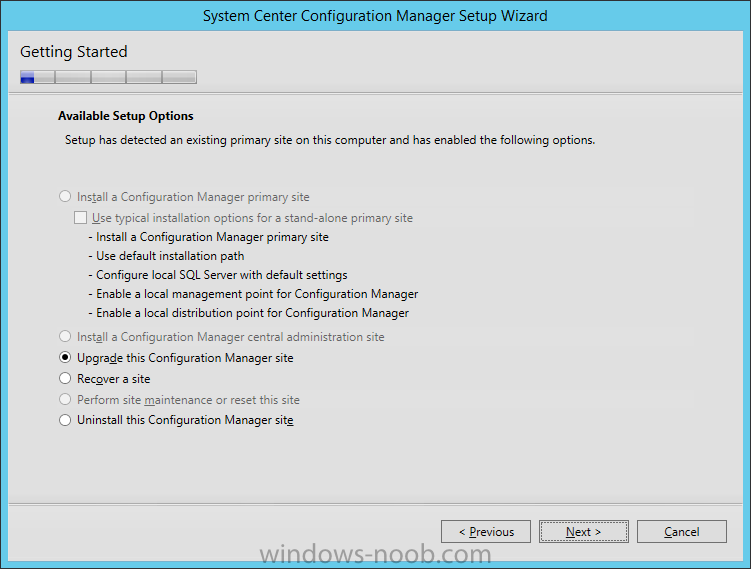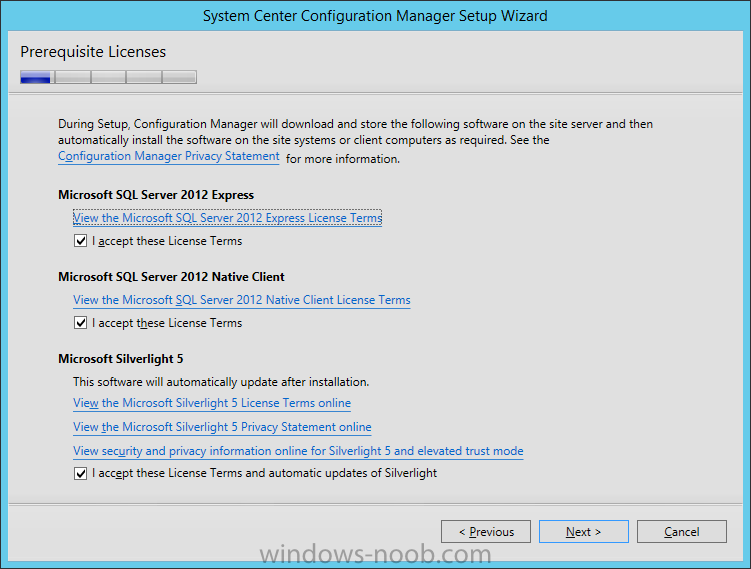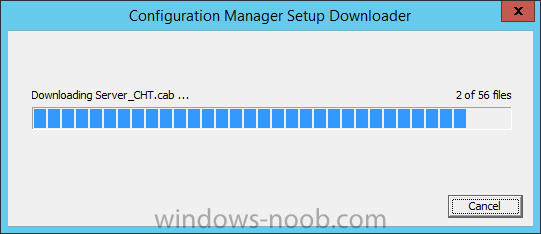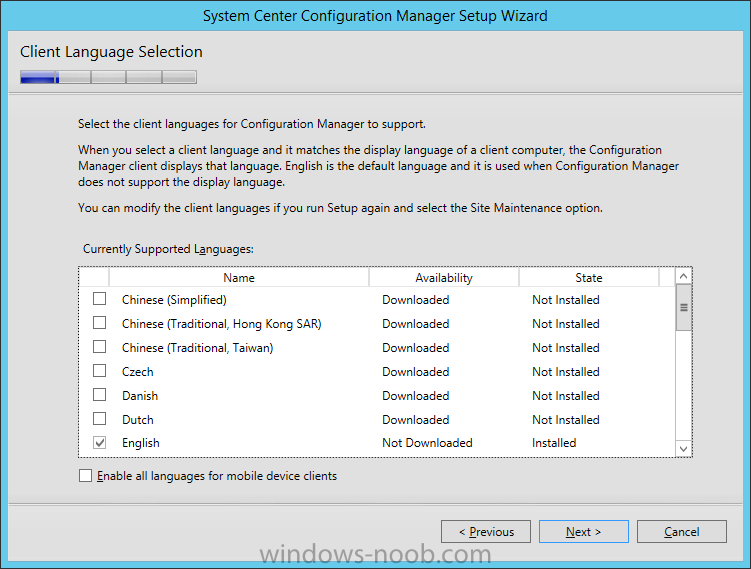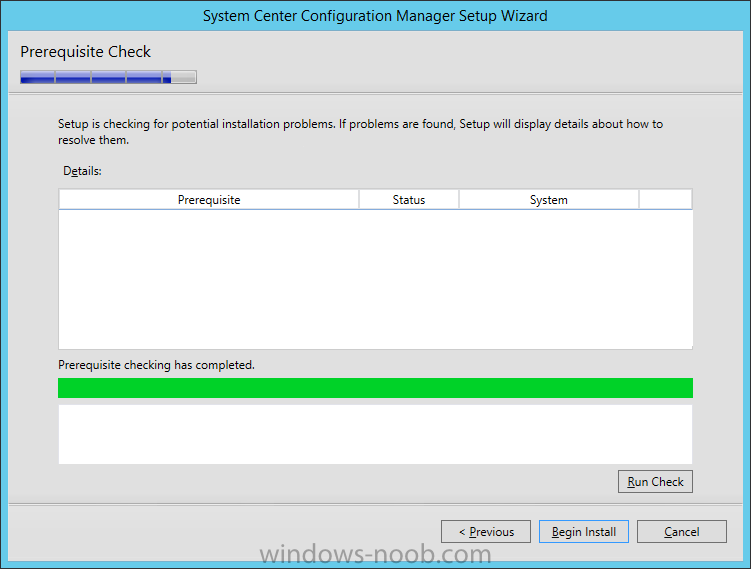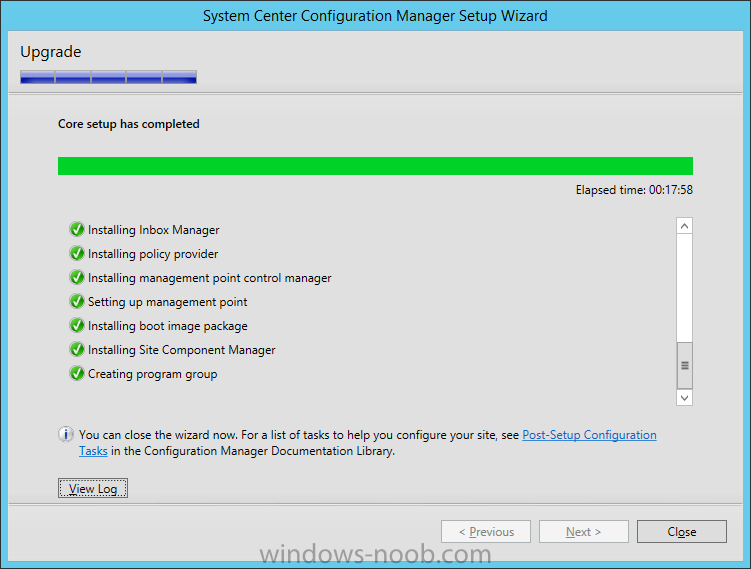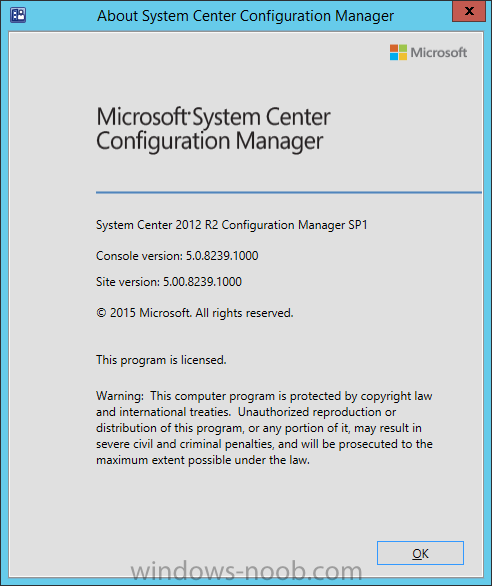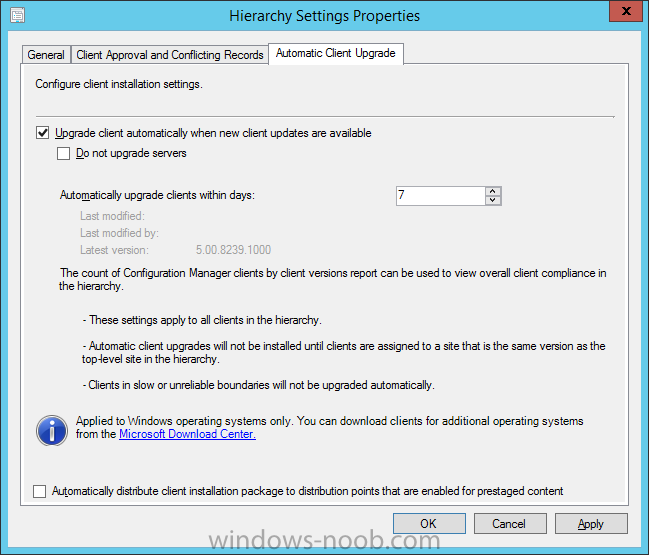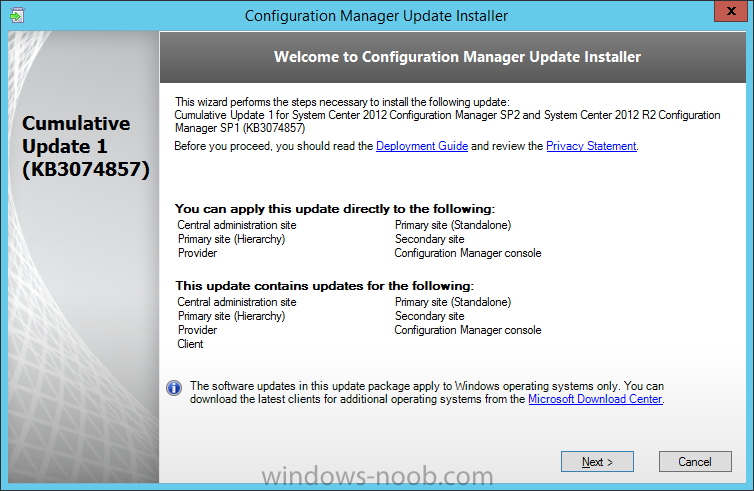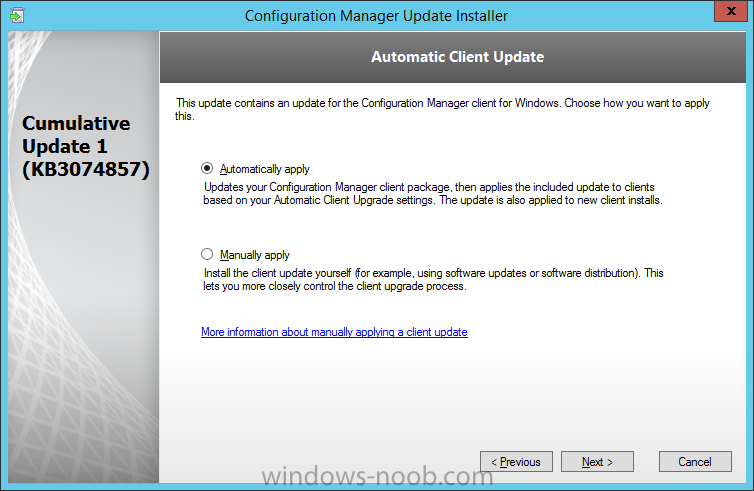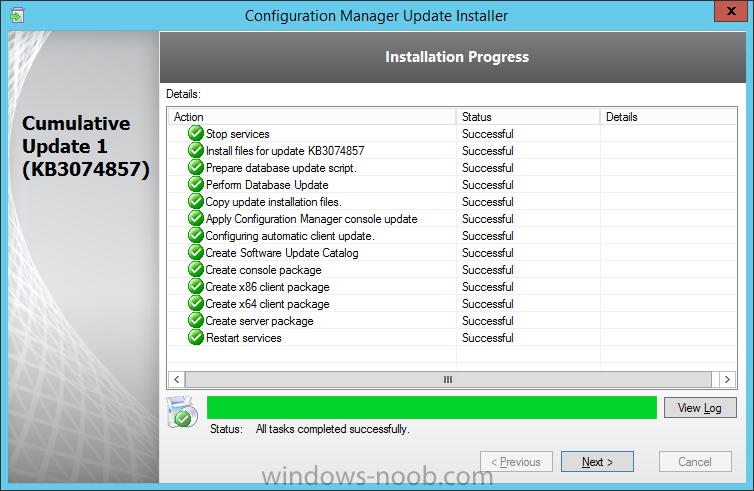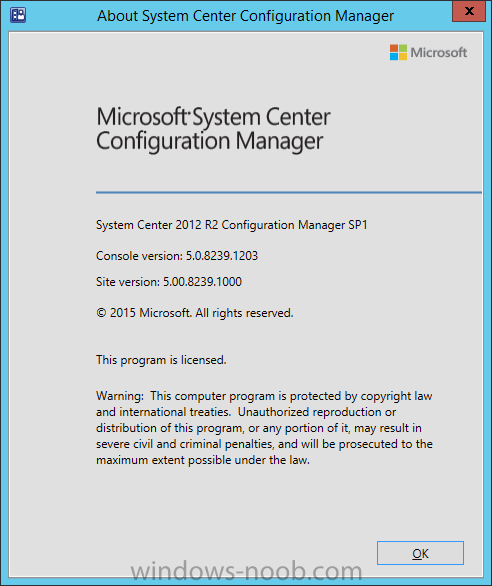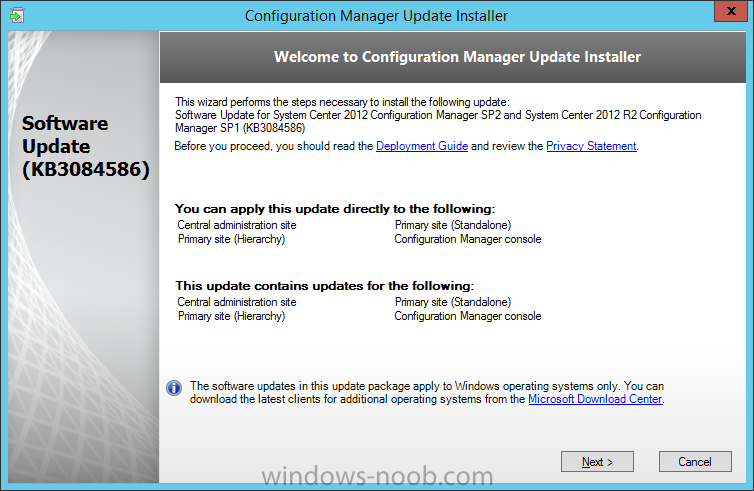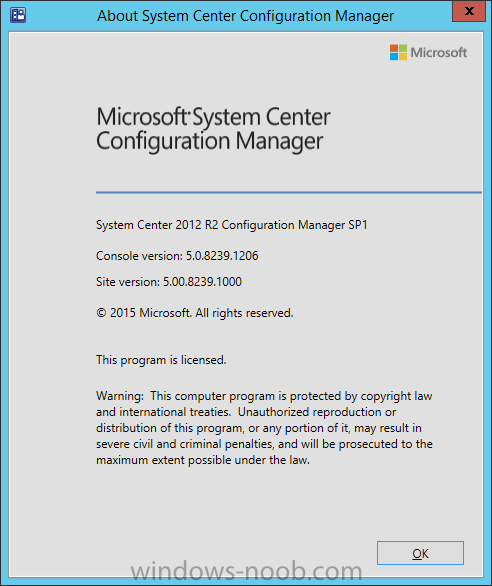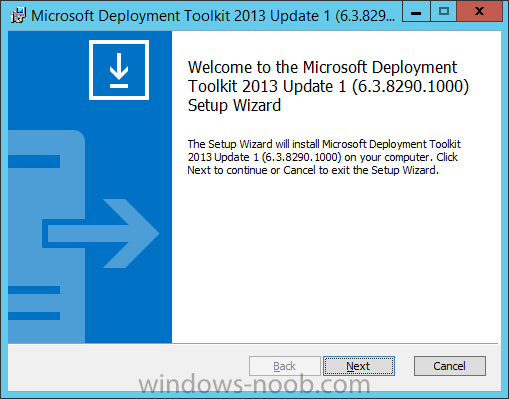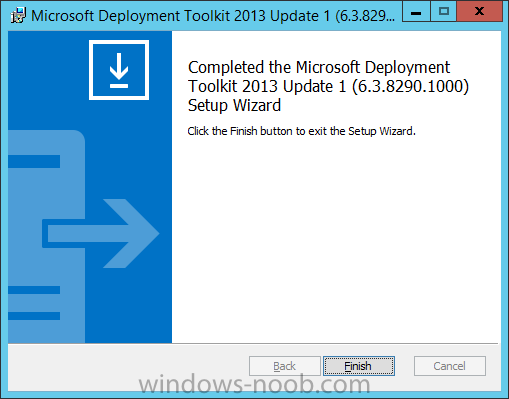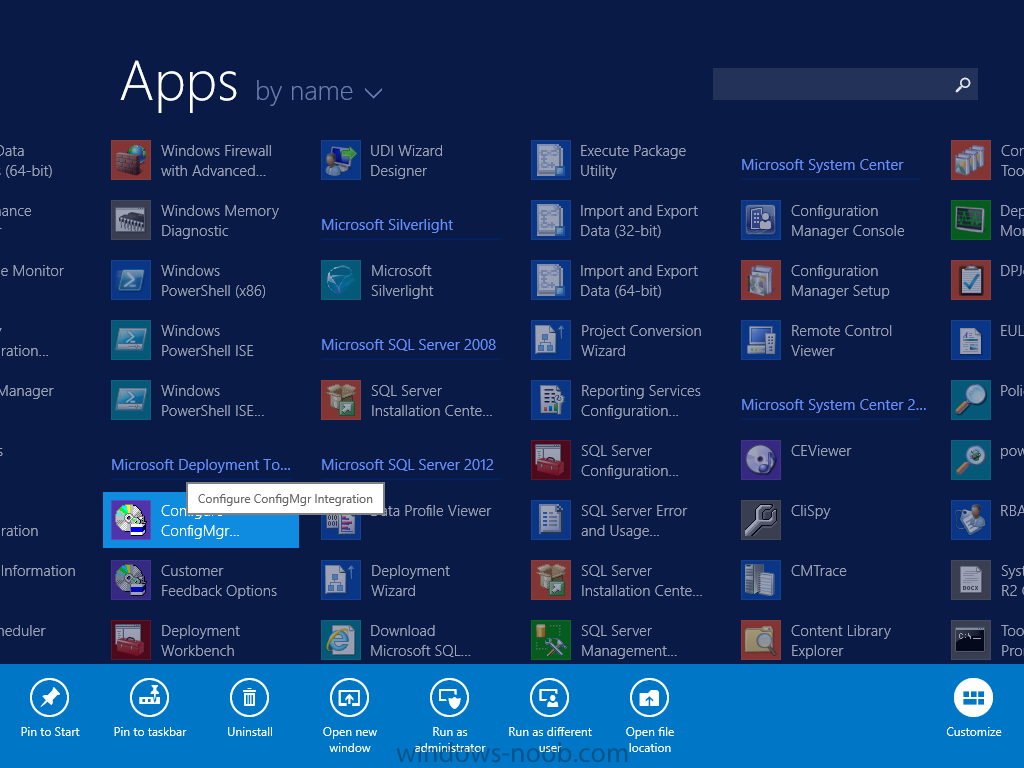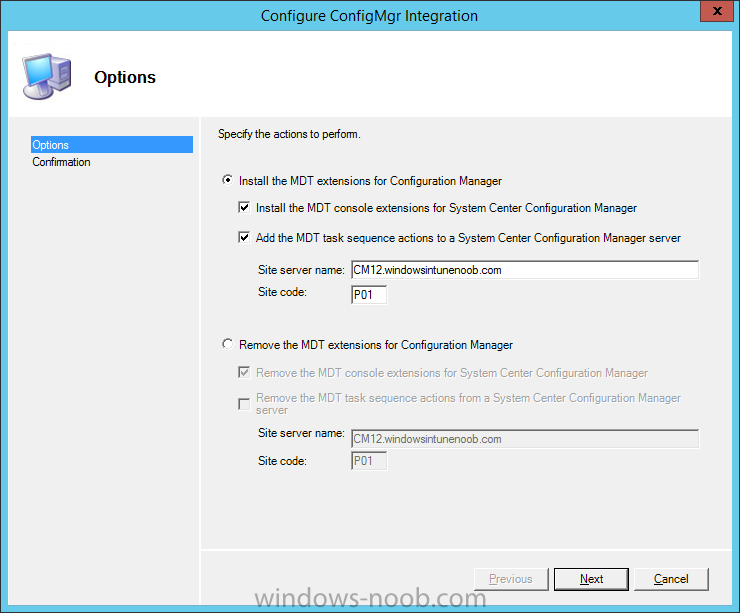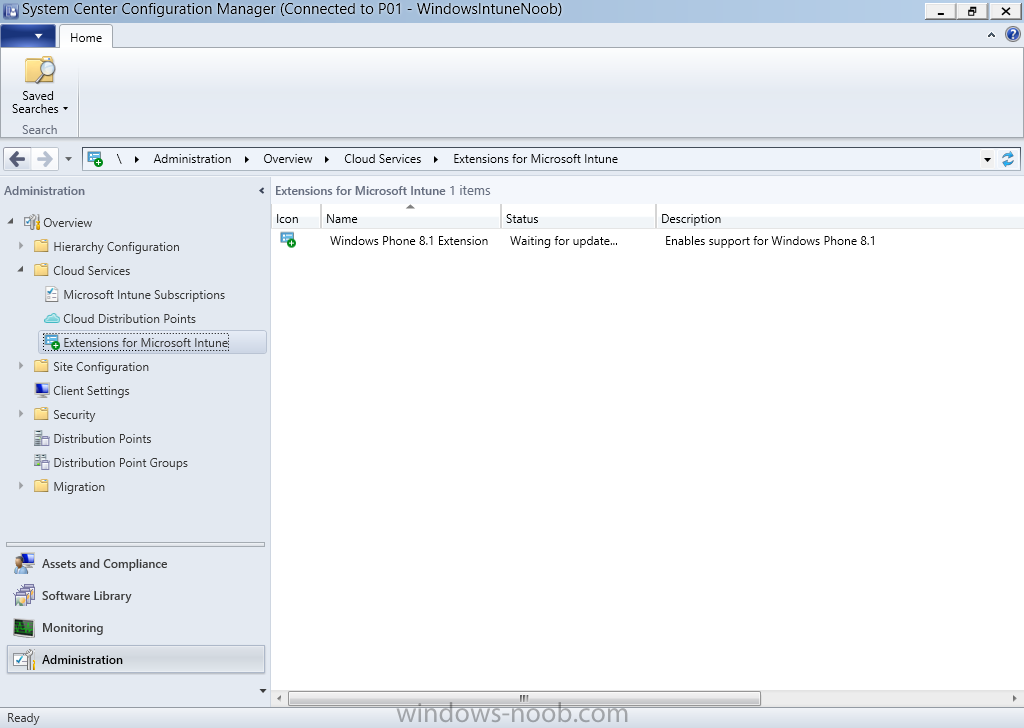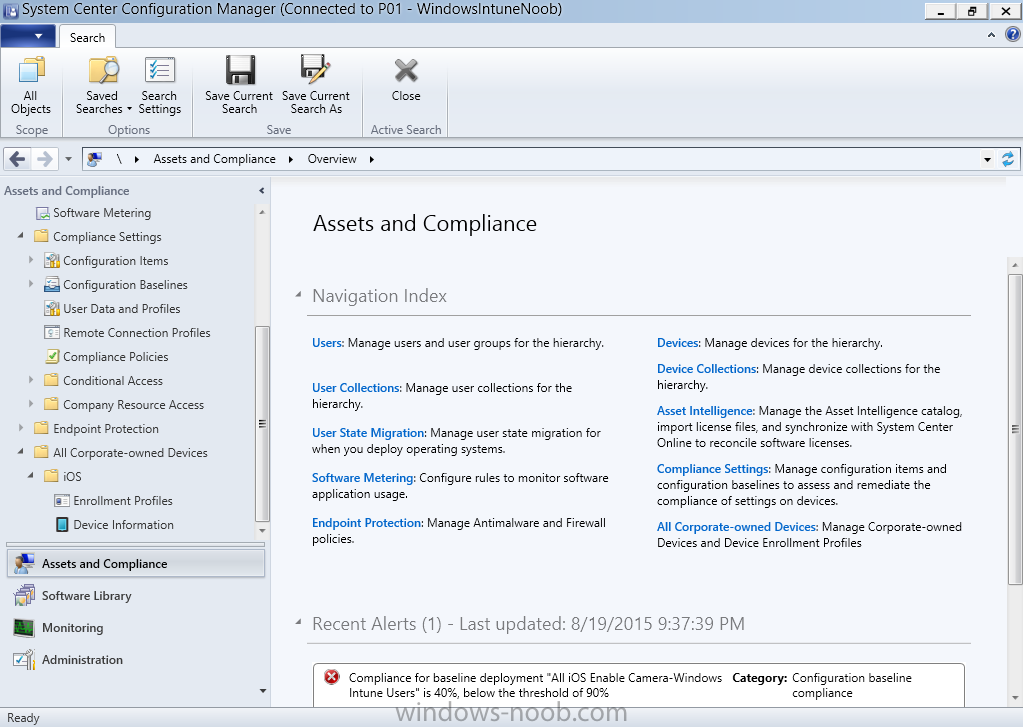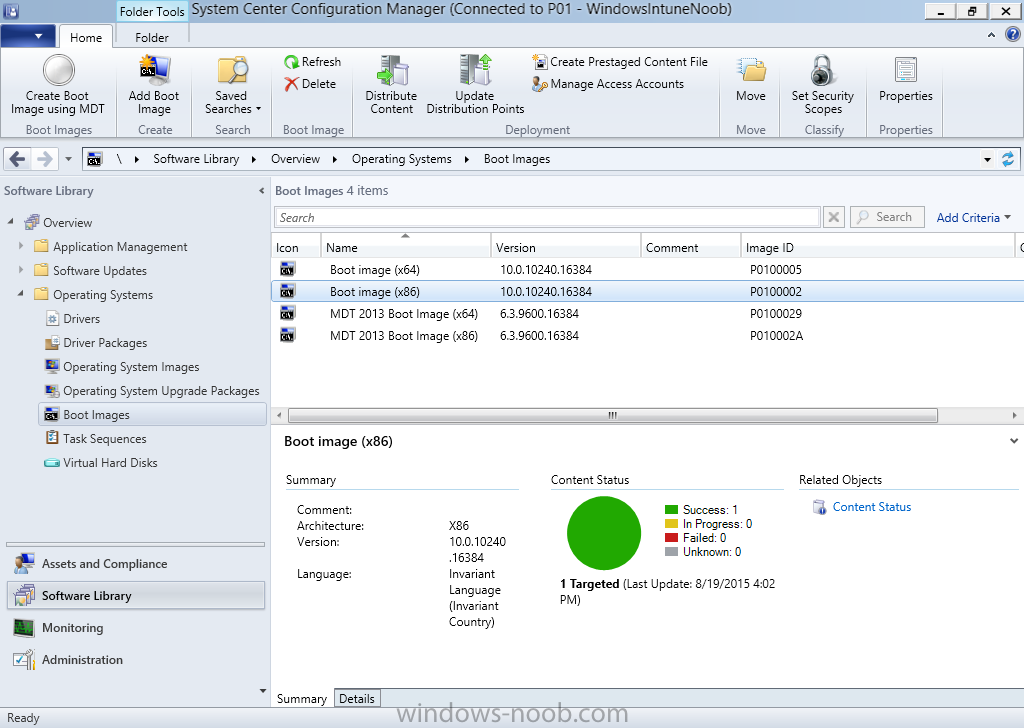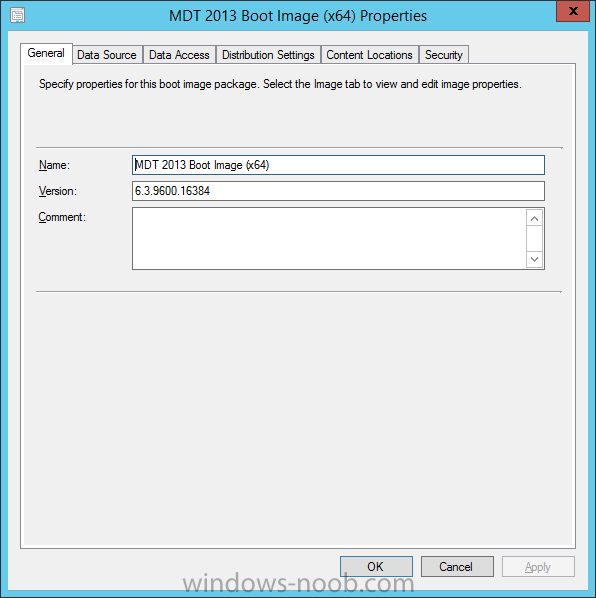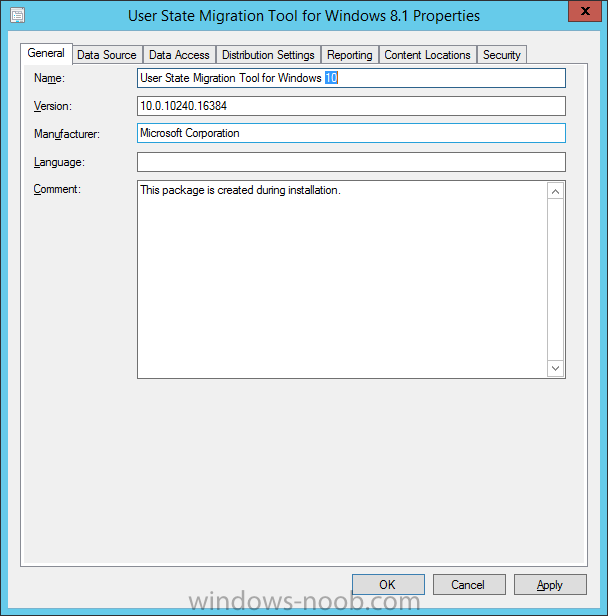Introduction
In the last few months, there’s been a plethora of releases from Microsoft, and I wanted to put together a guide that not only covers upgrading a primary from System Center 2012 R2 CU4 to System Center 2012 R2 SP1 CU1 but in addition, covers integration of the recently released MDT 2013 Update 1 to get your environment ready for deploying Windows 10 and to improve the mobile device management (Microsoft Intune) capabilities of Configuration Manager.
In this long guide I’ll go through the steps you can take to upgrade your infrastructure to support managing and deploying Windows 10 using Configuration Manager 2012 R2 SP1.
Note: Before you start the upgrade make sure to put together a plan of actions and refer to the official Technet documentation about planning on upgrading to System Center 2012 R2 SP1 here. A Key point to remember is the upgrade order and it’s from the top down in your hierarchy, like so CAS>Primaries>Secondaries>Clients. If you have no CAS, start at the Primary site and work your way down. In addition, you should try and halt any package/application distributions prior to commencing the upgrade so as to minimize load on the affected servers. If you plan on upgrading Secondary sites, make sure to first run the prerequisites checker using the following command prereqchk.exe /SECUPGRADE secondarysiteserver.aaaa.bbb.com. Fix any problems found before you attempt to click on Upgrade via the Configuration Manager console.
Step 1. Download the bits
There’s a bunch of stuff to download before beginning, some of the files are Cumulative Updates and hotfixes which are used to fix issues either before or after the upgrade, while others are the actual content needed for the upgrade process.
Hotfixes and CU’s:
System Center 2012 R2 CU5 – download link
System Center 2012 R2 SP1 CU1 – download link
Driver bloat hotfix – download link
Content:
System Center 2012 R2 SP1 – download link (MSDN) download link (Technet Eval), confused ? see here.
Windows 10 ADK – download link
MDT 2013 Update 1 – download link
While most of the above simply involve clicking on links, filling in email addresses (why…) and downloading the content, Windows 10 ADK is different in that you can download the entire source locally for use on other computers, and this is useful as the Windows 10 ADK needs to be installed on any site server hosting the SMS Provider role.
To download Windows 10 ADK locally do as follows. Run the already downloaded adksetup.exe and select the second option.
set your privacy options
accept the EULA
and the downloading of features begins…
Once you have all the content above downloaded (4.1GB or so), gather it together in one place, and copy it to a temp folder on your Configuration Manager Primary server (or whichever ConfigMgr server is highest in the hierarchy as explained in the note above) such as to D:\temp\CM12R2SP1 Upgrade source
After copying the content, extract the Hotfixes to something more meaningful such as
- hotfixes\CU5
- hotfixes\R2CU1
- hotfixes\DriverBloatFix
Step 2. Restart the server
Before continuing, restart the server to make sure no pending operations (such as Windows updates or file rename operations) are waiting for a reboot. Close any open ConfigMgr consoles and issue a reboot as follows via an administrative cmd prompt:
shutdown /r
Step 3. Upgrade to CU5
While some people don’t consider this, i’d suggest you do. Cumulative Update 5 is even mentioned in the FAQ. To upgrade to CU5 do as follows.
Browse to the location of the extracted hotfix, eg: D:\temp\CM12R2SP1 Upgrade source\Hotfixes\CU5 and double click on the EXE within.
Click Next at the Welcome screen
accept the License terms and click next
and verify the prerequesites… (you did reboot didn’t you ;-))
click on View Log to open the CM12-r2cu5-kb3054451-x64-enu.log file in cmtrace and then click on Next, place a checkmark in the Install the update for the Configuration Manager console screen and click next.
Unless you want to update SQL manually, select the default option for the Database Update screen and click next
and click next at the Deployment Assistance Options
you’ll be prompted to let it automatically create packages for the Servers, Consoles and clients, click next through them all.
and then the upgrade to CU5 begins
Once complete make sure all looks good in the wizard and the logfile in CMTrace.
Logfile below…
close the wizard and logfile.
Step 4. Restart the server
There will be a lot of server restarts during this process, so once again, restart the server to make sure no pending operations are waiting for a reboot. Go get a coffee, take a break and close any open ConfigMgr consoles and issue a reboot as follows via an administrative cmd prompt:
shutdown /r
Step 5. Review a few things before the upgrade
Before doing the major upgrade let’s review a few things in the ConfigMgr conolse related to the below:
- Microsoft Intune integration
- Operating System Deployment
If your Configuration Manager environment is integrated with Microsoft Intune, then take a quick look under Administration, and select Extensions for Windows Intune to reveal what extensions are downloaded and enabled.
Secondly you can look at Compliance Settings available before the upgrade.
Next, look at Software Library, Application Management, Packages, and look for the User State Migration Tool for Windows 8.1 package, this package is used for migrating data in our task sequences.
Check the data source tab and make a copy of that folders within that source location and copy the USMT folders somewhere before upgrading takes place. For example, Create a new USMT 8.1 package and set the source to \\cm12\sources\os\USMT\Windows 8.1.
Failure to do the above will mean your USMT package will not be renamed and will point to the new Windows 10 USMT ADK package.
While we are at it, look at the boot images on the server, in this case we have 4, two are the two Default Boot Images created when installing Configuration Manager, and the other two boot images are custom boot images which were created as part of MDT Integration with ConfigMgr. Notice the version numbers of these boot images corresponding to the ADK they came from (Windows 8.1 ADK).
If you right click on any of these custom boot images and review the tabs available, you can see that you have access to all abilities such as adding drivers or optional components prior to the upgrade.
Step 6. Backup Database and then run TestDBUpgrade on a copy of the Database
There’s two options for backing up your database, using ConfigMgr’s options or via SQL server itself. Read below before deciding which is right for you.
Note: Failure to backup your database could leave you in a very bad situation. Do not attempt the upgrade without first having done a succesful backup and then copying that backup to another server. Do not run TestDBUpgrade on the ConfigMgr database itself, that will leave it in an unusable state. Use a copy of the successful backup to test the database upgrade process.
Backup the database using ConfigMgr
Configuration Manager can backup the SQL database for you using the Backup task however it is not compressed in any way and can as a result take up a lot of server space. If that’s not an issue for you then go ahead and backup your ConfigMgr database as outlined in this post.
Backup the database using SQL server (recommended)
However, if you are in any way lacking server space, then it’s definitely recommended to backup your database using SQL Server’s backup feature which DOES compress the data. Steve Thomson does a great guide on that right here.
Once you have backed up the database, copy that backup file, and then run TestDBUprade on the copy of the database backup on another SQL Server (temporary virtual machine is fine) as outlined in Step 6 of my earlier post here. Do not continue until it is successful.
Step 7. Uninstall ADK 8.1
You can actually install the Upgrade without removing Windows ADK 8.1 however then you’ll have issues deploying Windows 10. By far the best option is to upgrade your whole environment using the new ADK and to do that, you need to remove Windows ADK 8.1 first.
To remove it, open Control panel, and uninstall Windows Assesment and Deployment Toolkit 8.1, answer yes to any prompts.
when it’s uninstalled you’ll be notified
Step 8. Restart the server
Issue a reboot as follows via an administrative cmd prompt:
shutdown /r
Step 9. Install ADK 10
Now it’s time to install Windows ADK 10.
Note: After you update the ADK on your site server to Windows ADK 10 you will not be able to edit older boot images in console you will have to manually edit them outside with DISM if still needed. Windows ADK 10 supports deploying Windows 7 and later operating systems. If you do not want to install Windows ADK 10 then you’ll have to manually import the Windows 10 capable boot images as outlined here.
Using an administrative cmd prompt, browse to the folder you copied the Windows ADK 10 sources files eg: D:\temp\CM12R2SP1 Upgrade source\Windows Kits\10\ADK and run the following command (it’s one line !)
adksetup.exe /Features OptionId.DeploymentTools OptionId.WindowsPreinstallationEnvironment OptionId.ImagingAndConfigurationDesigner OptionId.UserStateMigrationTool /norestart /quiet /ceip off
You can monitor the installation of Windows ADK 10 by reviewing the log files in %temp%\adk.The log file will be called something like Windows Assessment and Deployment Kit___Windows_10_20150819143357.log, and when you have a successful installation you should see Exit Code: 0x0 as per the screenshot below:
Step 10. Restart the server
Issue a reboot as follows via an administrative cmd prompt:
shutdown /r
Step 11. Install System Center 2012 R2 Configuration Manager SP1
Finally you get to install the Service Pack :-). Double click the SC2012_SP2_Configmgr_SCEP.exe and let it unzip to the default folder which is C:\SC2012_SP2_Configmgr_SCEP. Once done, start the upgrade by launching splash.hta using File Explorer.
click Install to start the installation process and next at the Before you begin screen. Select Upgrade this Configuration Manager site from the choices available.
accept the two pages of EULA’s
Using File Explorer, create a folder on C:\ called downloads and download the requirements to that folder. If you want to download the prerequisites on a different server do as follows:-
- Open a command prompt with administrative permissions
- Navigate to .\Configuration Manager 2012 R2 SP1 Install source\smssetup\bin\X64
- Run the command below
SetupDL.exe C:\downloads
Next make your Server language selection and Client language selection if you want to have additional languages available at this site for the Configuration Manager console and for reports, or clear languages that you no longer want to support at this site, and then click Next.
and then you’ll see the prerequisites check, if there’s any warnings or failures fix them prior to continuing. Click on Begin Install the start the actual upgrade and then click on View Log to see the installation progress via the logfile in CMTrace.
keep on going until you see Core Setup has completed.
Scroll up and down and verify there’s no problems, also check the C:\ConfigMgrSetup.log file for any problems indicated. Once you are happy close the wizard and the log file.
Step 12. Restart the server
Issue a reboot as follows via an administrative cmd prompt:
shutdown /r
after the restart you can verify the Site Version and it’s listed here
5.0.8239.1000
Step 13. Install CU1
CU1 is definitely worth installing for the bug fixes and new Client Upgrade options it offers. Here are the OSD related bugs it fixes listed below.
- The Smsts.ini file is added to the \Windows\System32 folder instead of to the \Windows folder during operating system deployment.
- Task sequence packages are downloaded two times when the “Install software packages according to dynamic variable list” option is selected, and the variable SMSTSPersistContent is set to “False.” The package is downloaded one time, deleted, and then downloaded again before the actual installation.
- Windows 10 drivers do not import. Errors that resemble the following are logged in the DriverCatalog.log file:
Initializing driver digest from ‘\\server\Windows10-x64\{Windows10-driver}.inf’\\server\Windows10-x64\{Windows10-driver}.inf is not applicable to any supported platforms.Driver is not applicable to any supported platforms. Code 0x80070661
You might want to enable client upgrade in your hierachy to avail of a new feature in CU1 (client upgrade with the hotfix patch included) prior to installing CU1.
To do so click on Administration, Site Configuration, Sites, select your site, click on Hierarchy settings. Click on the Automatic Client Upgrade tab and set it to your desired settings.
Step 14. Install driver bloat hotfix
After SP1 was released there were some bugs noted, one of which was Driver Bloat. The following hotfix fixed the issue. I would imagine that it’ll be incorporated into CU2 when that releases, but for now, install it or use PowerShell to import your drivers.
To install the hotfix, double click on CM12_SP2R2SP1CU1-QFE-KB3084586-X64-ENU.exe and continue through the wizard until completion.
Step 15. Install MDT 2013 update 1
At this point, things are nearly done, we just need to install MDT 2013 update 1 and then integrate it. To install it, double click on the MSI
just click next through the wizard, it will automatically uninstall the previous version (MDT 2013).
Step 16. Integrate MDT 2013 update 1
If the ConfigMgr console is open, close it. In the Start Screen locate the Microsoft Deployment Toolkit group and click right click on Configure ConfigMgr Integration, choose Run as Administrator.
Select the first option, Install the MDT extensions for Configuration Manager.
click next and close the wizard when done.
Step 17. Review changes in the console
Now that you’ve upgraded everything, it’s time to look at some of the changes, first take a look at the Microsoft Intune Extensions, most should have disappeared, if any are remaining then they are still updating or being enabled.
Under Assets and compliance you can see another section called All Corporate Owned devices
The default boot images should be updated to WinPE 10 (10.0.10240.16384)
But the custom boot images remain unchanged, except for the fact that there are now a lot less tabs available in their properties. Any driver changes, or adding/removing optional components or other actions will have to be performed using this method.
Notice how the Operating System Installers has changed name to Operating System Upgrade Packages also. In addition, the USMT package is recreated by the installation of Windows 10 ADK and while it is pointing at the correct USMT bits and lists the correct USMT version it is named as User State Migration Tool for Windows 8.1. Simply rename it to User State Migration Tool for Windows 10 and all is good.
In the following post, I cover how to create new MDT 2013 Update 1 boot images, the MDT Toolkit Package and MDT Settings packages and task sequences in System Center 2012 R2 SP1 Configuration Manager, until then, adios and thanks for reading.
Recommended reading
- Announcing the availability of CM12 R2 SP1 – http://blogs.technet…figmgr-sp2.aspx
- Planning on upgrading to System Center 2012 R2 SP1 – https://technet.micr…ingR2SP1Upgrade
- Upgrade FAQ – http://blogs.technet…gr-sp1-faq.aspx
- Automatic Client Upgrade feature – http://blogs.technet…ger-client.aspx