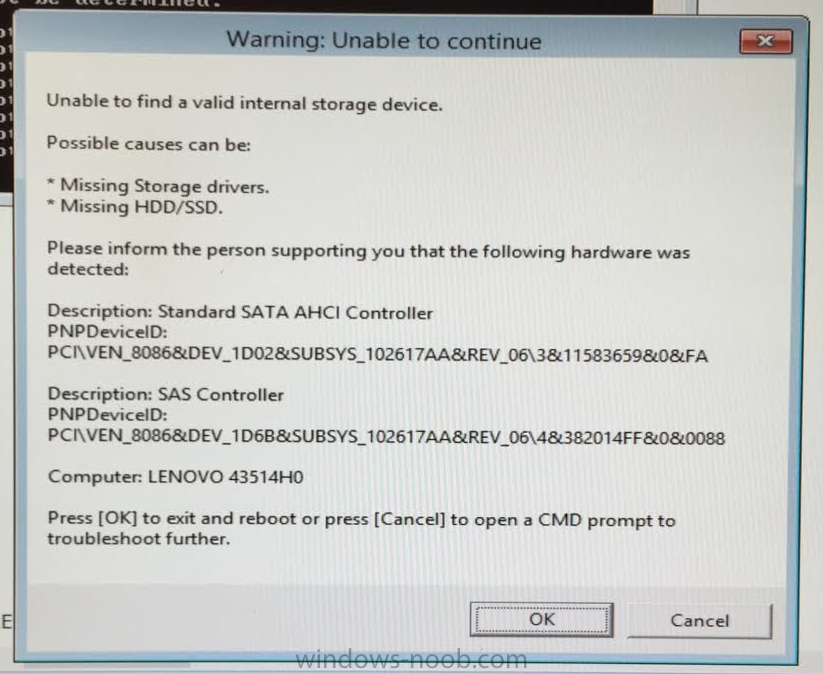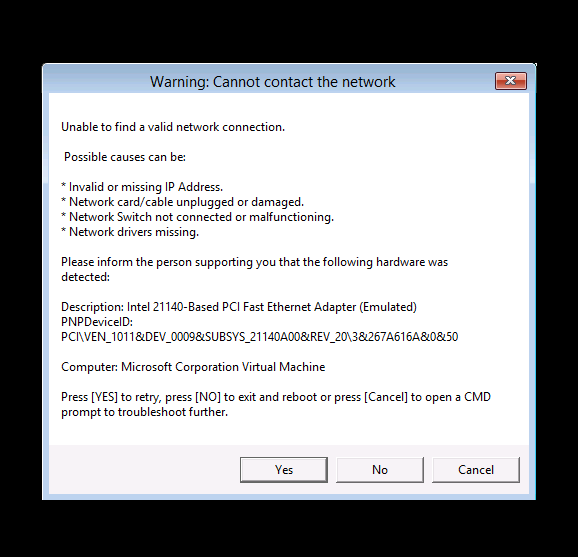Introduction
In a previous post I showed you how you can check for network connectivity before starting a task sequence in Configuration Manager 2012 R2. In this post I’ll add a newer script to also check for storage (SAS, SATA, SCSI, Storage). The added code gives you new abilities to deal with hardware that has changed for whatever reason and it allows you to quickly identify the problem, and identify the storage vendor id and device id so that you can go looking for drivers.
As storage is a must (the task sequence must write temp files on your hard disc and also copy packages) adding this change to the script was inevitable. I hope you like the results.
Get the new script.
Here’s the updated script
 CheckForNetwork.zip 2.86KB 11 downloads
CheckForNetwork.zip 2.86KB 11 downloads
simply replace the earlier script with this one as documented in the process detailed here.
See the results
After implementing the new script in your boot image this is what you’ll see when it detects missing storage drivers.
As you can see from the message it provides the following info
- a reason for the popup (no storage detected)
- lists the detected storage controller
- lists the PNP Device ID
- identifies the Computer model
and gives the user some options
- click OK to reboot.
- click CANCEL to open a CMD prompt if further troubleshooting is needed
In addition to the above, it also checks for network (if and only if the storage check above passes), and in the event of a network connectivity failure you’ll see this
which provides the following info
- a reason for the popup (no network connectivity)
- lists the detected Network Card
- lists the PNP Device ID
- identifies the Computer model
and gives the user some options
- click YES to retry (for example if the network cable was not connected)
- click CANCEL to open a CMD prompt if further troubleshooting is needed
- click OK to reboot.
Well that’s it, I hope you like the update ! please test it and give me feedback
cheers
niall