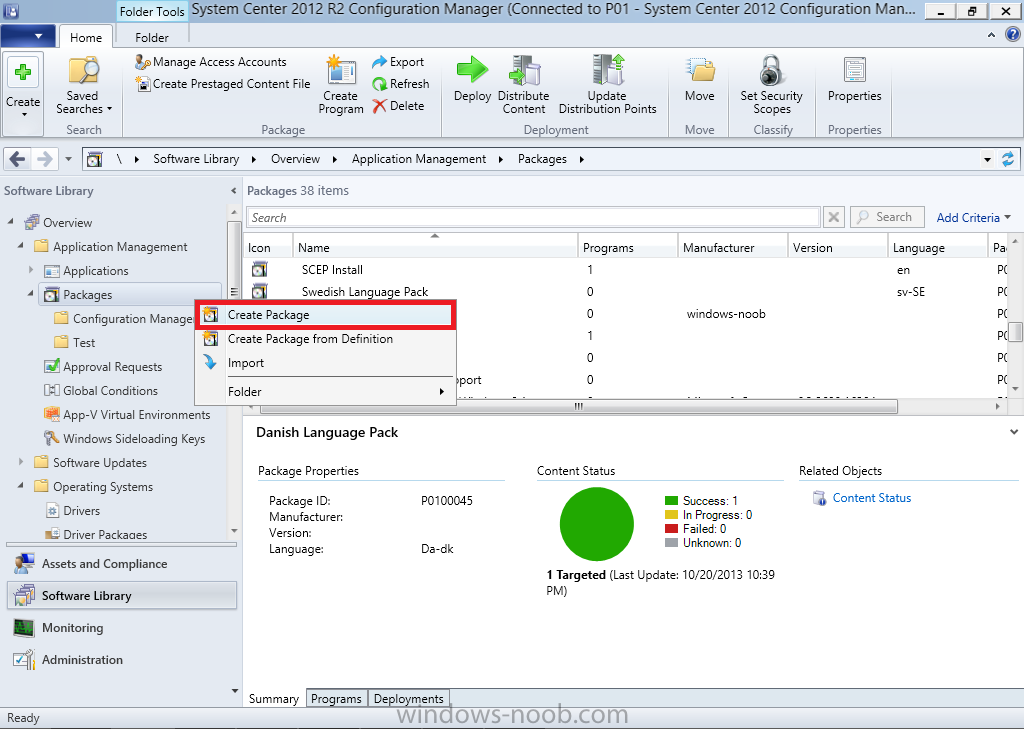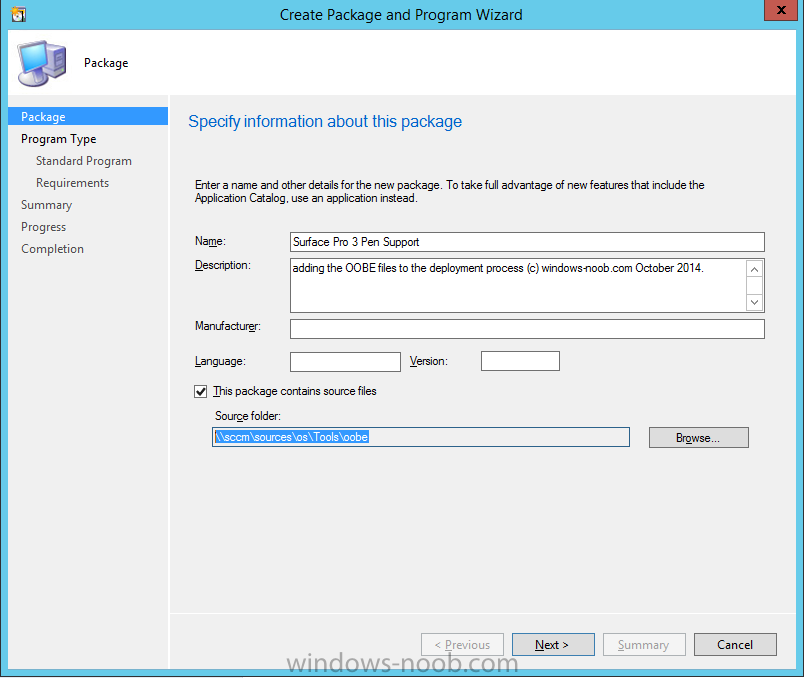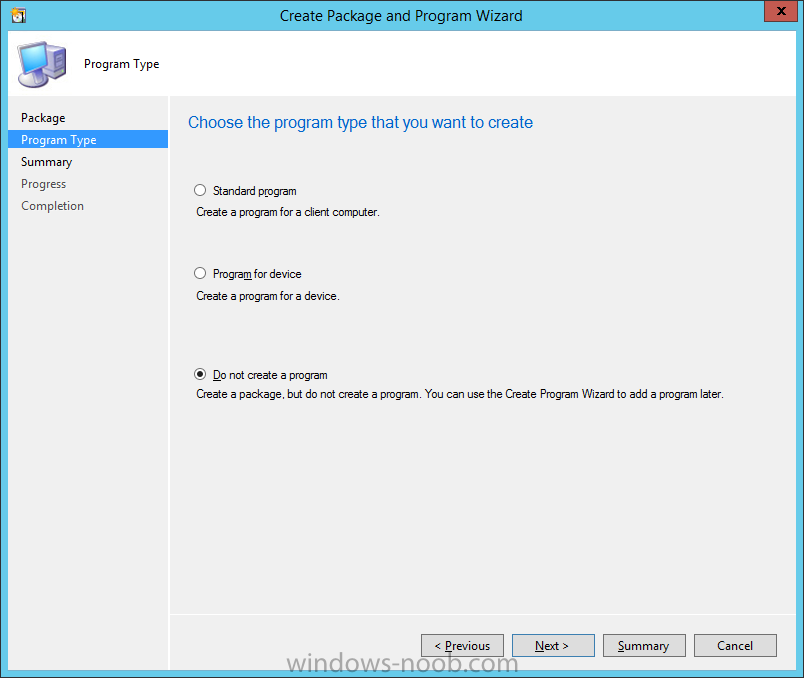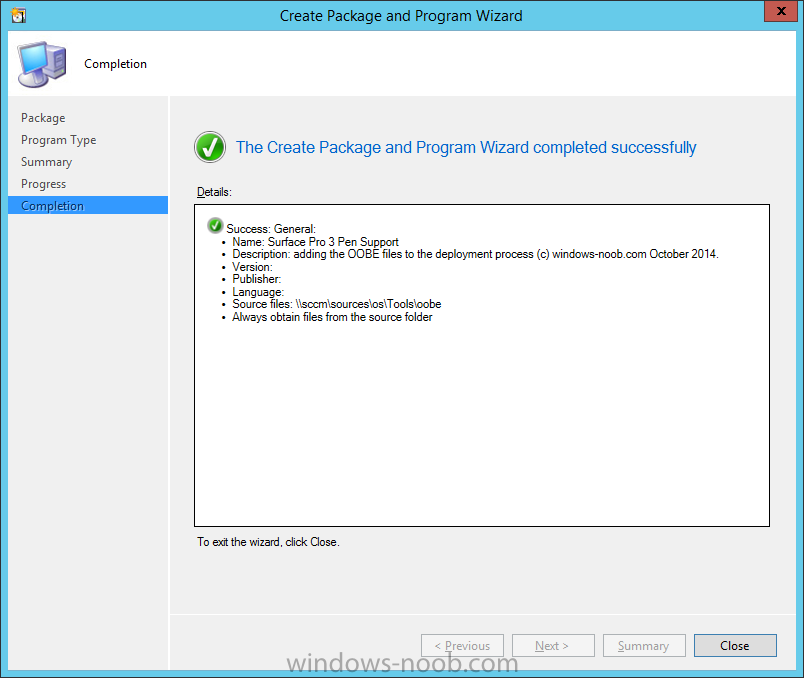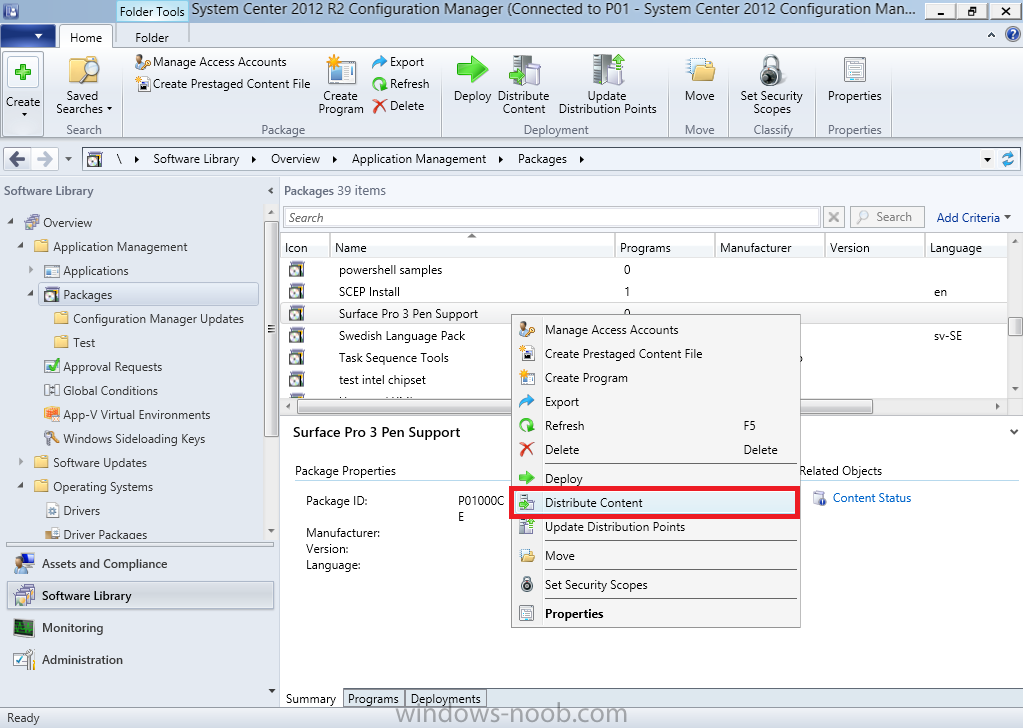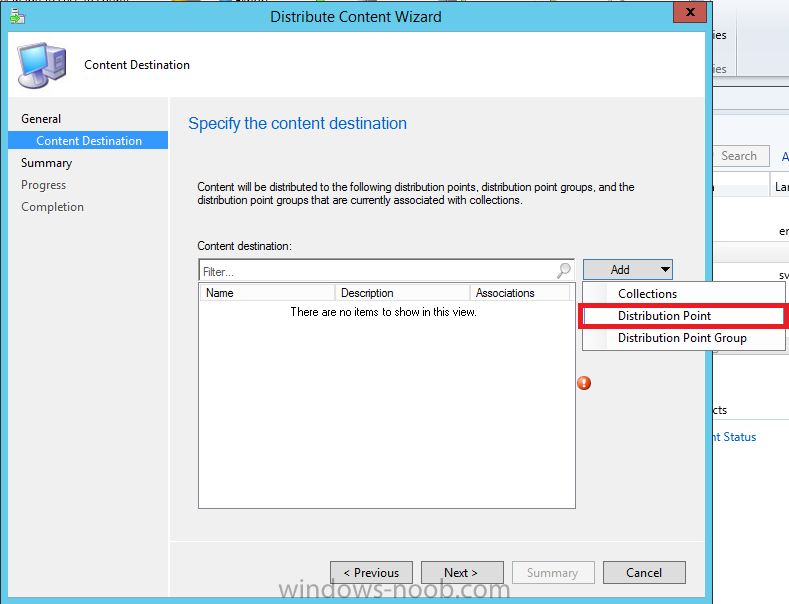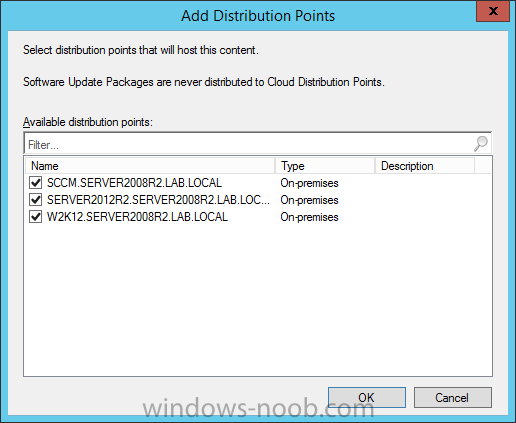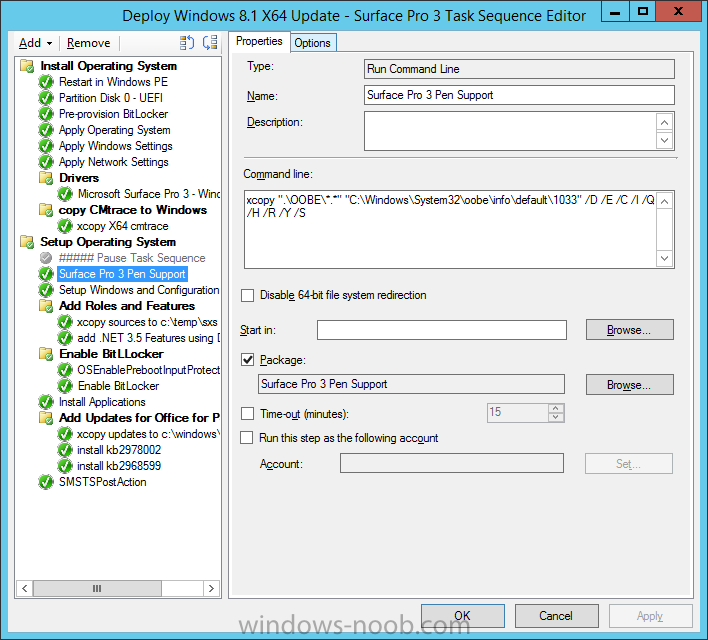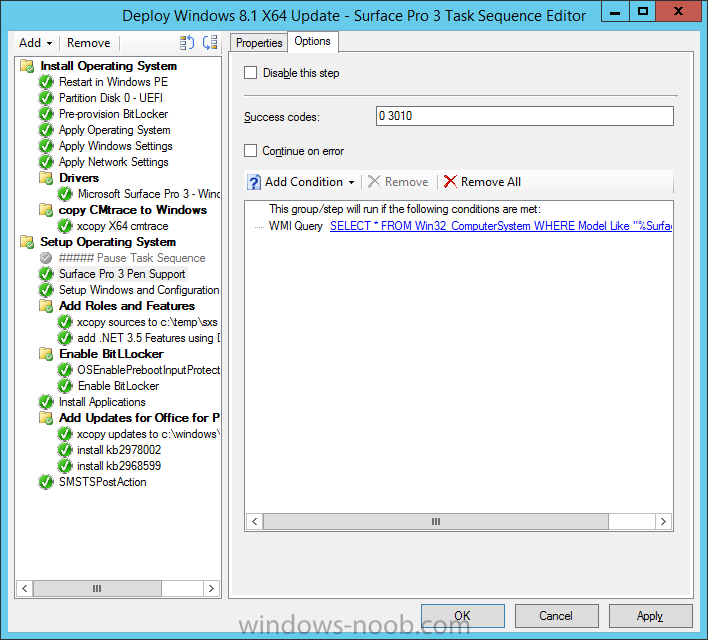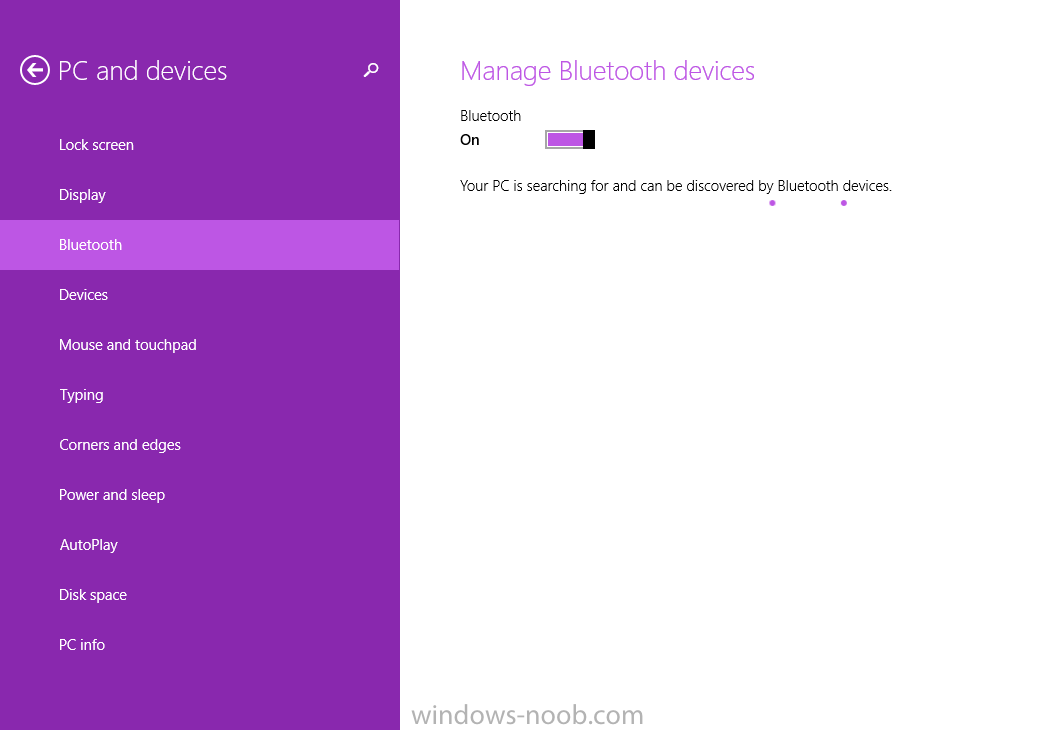Introduction
In a previous post I showed you how you can deploy Windows 8.1 x64 to the Microsoft Surface Pro 3 using System Center 2012 R2 Configuration Manager. The Surface Pro 3 comes with a re-worked pen that has bluetooth capability and some additional functionality to do some very cool things. When you get a Surface Pro 3 directly from the store and start it up, you’ll go through a process called Out Of Box Experience (OOBE) and this process will gather some information from you in addition to allowing you to pair the bluetooth pen with your new Surface.
I wanted to add that functionality back when deploying the Surface but you need a few things in place before you can do it, and once you do have the ability, you cannot control it that much (you’ll see what I mean later in the video).
But before I start take note of the note below.
Note: This process will only work when you use Windows 8.1 x64 Update, in other words the media used must be the ‘update’ to Windows 8.1, if you try this on regular Windows 8.1 then nothing will happen.
Step 1. Download the files
Get the four files from a brand new Surface Pro 3 (one that has not been reimaged) in the following folder C:\Windows\System32\oobe\info\default\1033. If you don’t have access to those files you can download them from here.
 oobe.zip 24.68KB 4 downloads
oobe.zip 24.68KB 4 downloads
Unzip the attachment and copy the files to your Configuration Manager server (for example copy them to \\sccm\sources\os\Tools\oobe)
Step 2. Create a new package
Create a new package by right clicking on Packages in Software Library as shown below
give the package a suitable name like Surface Pro 3 Pen Support as shown below
do not create any program as none is needed
complete the wizard
Step 3. Distribute the package to your distribution points
Locate the package, and right click, choose Distribute Content as shown below
click on Add, then select distribution point
choose from your available distribution points and click on ok and then next when done
the Distribute Content wizard is complete
Step 4. Add a Run Command Line step to your task sequence
Edit your previously created Deploy Windows 8.1 to the Microsoft Surface Pro 3 task sequence and add a run command line step, the step must occur before the Setup Windows and Configuration Manager step and after the Apply Operating System step
Paste the following code into the step, note that it’s looking in a folder called OOBE in your package.
xcopy ".\OOBE\*.*" "C:\Windows\System32\oobe\info\default\1033" /D /E /C /I /Q /H /R /Y /S
next select the package we created above as shown below, click apply when done
finally, click on the Options tab and select WMI Query from the drop down options, paste in the following code
SELECT * FROM Win32_ComputerSystem WHERE Model Like "%Surface Pro 3%"
as shown below
Step 5. Deploy a Surface Pro 3 and observe the new behaviour
In the video below I show you exactly what you should see when the above steps are done, note that this will not show up on a virtual machine as the step is set to only run if a Surface Pro 3.
And that’s it, job done
If you do not succeed in pairing the pen during Windows setup, you can do it after the event, while in Windows by clicking on Settings and configuring your bluetooth devices (pairing).
until next time, adios !
Related Reading
- CM12 in a Lab – Why is my Surface Pro 3 not BitLockered after OSD via System Center 2012 R2 Configuration Manager ?
- CM12 in a Lab – Where do I find the MAC address of my Surface Pro 3 Ethernet Adapter in order to use UEFI network boot ?
- CM12 in a Lab – How can I deploy Windows 8.1 x64 to the Microsoft Surface Pro 3 using System Center 2012 R2 Configuration Manager ?
- CM12 in a Lab – Why does my Surface Pro 3 take a very long time to UEFI Network Boot using System Center 2012 R2 Configuration Manager ?
- CM12 in a Lab – How can I sync the BIOS date in WinPE to avoid PXE boot failure with System Center 2012 R2 Configuration Manager ?
- MDT 2013 – How can I deploy Windows 8.1 x64 to the Microsoft Surface Pro 3 using MDT 2013 ?
Summary
Adding Pen Support to the Surface Pro 3 during the OSD process using System Center 2012 R2 Configuration Manager is easy once you know how, just remember to use Windows 8.1 X64 Update as the version of Windows, otherwise it will fail to run the OOBE process.