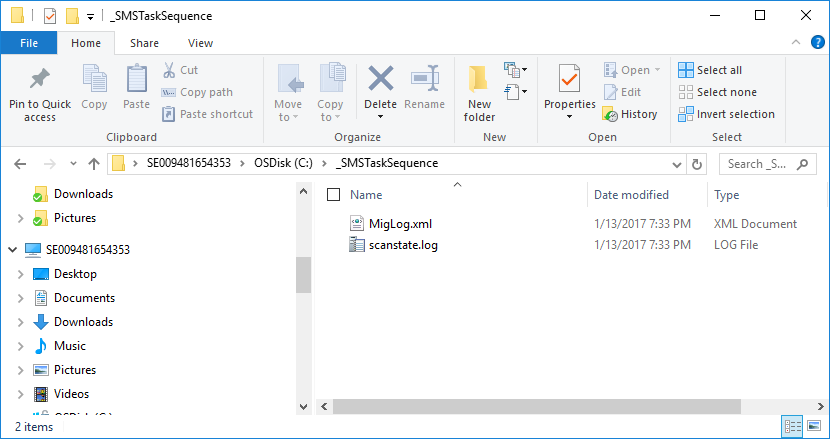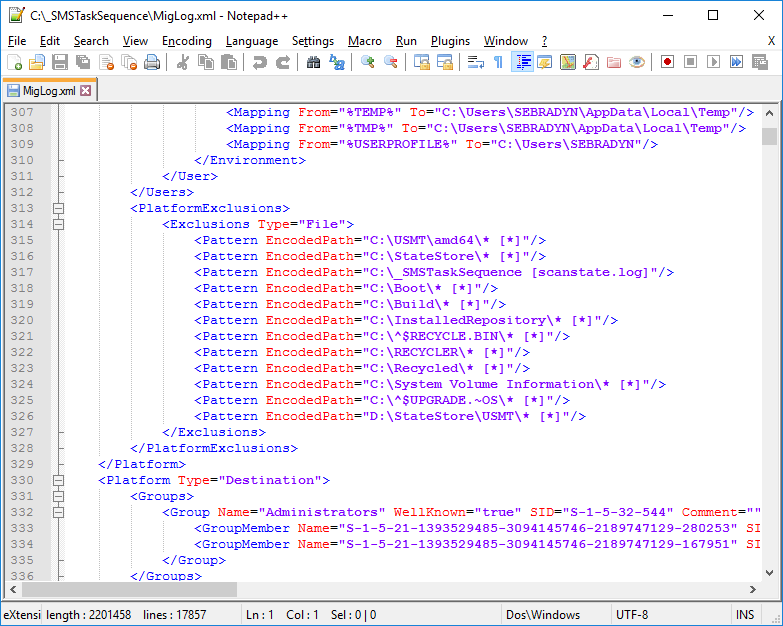Updated 2017/01/13 to include info about MigLog.xml and how to correctly use it, previously USMT troubleshooting involved a mig_diag.log file (not any more).
Another quick post, if you are trying to troubleshoot USMT and want finer details about what is migrated (or not) then you should of course enable Verbose logging using /v:13
In addition, you can enable a Diagnostic mode by setting a variable called MIG_ENABLE_DIAG to be equal to a value both on your Scanstate source and Loadstate Destination.
To set MIG_ENABLE_DIAG as a system variable do as follows:
- open a command prompt, and type
set MIG_ENABLE_DIAG=<some value>
Note: It doesn’t matter what value you set MIG_ENABLE_DIAG to as it will create a MigLog.xml file in the same folder as your scanstate.log or loadstate.log are created in.
- perform your scanstate or loadstate commands
- review the newly created MigLog.xml file in the same path as your scanstate.log or loadstate.log.
The resulting MigLog.xml file contains details about mappings, patterns, group names, and a whole lot more and is granular in detail, so if you want to find out why your custom USMT xml files are not doing what you told them to then enable this option and review the new log.
Diagnostic Log
You can obtain the diagnostic log by setting the environment variable MIG_ENABLE_DIAG to a path to an XML file. Note, it doesn’t matter what you ‘set’ it to as long as you set it to something, for example set MIG_ENABLE_DIAG=true
The diagnostic log contains:
- Detailed system environment information
- Detailed user environment information
- Information about the migration units (migunits) being gathered and their contents
Note: make sure there is no space in between MIG_ENABLE_DIAG and the = sign.
Additonal note: you MUST set the verbosity level to /v:13 as otherwise it will
not use the variable above and it will also not even mention the MIG_ENABLE_DIAG variable in scanstate.log, and as a result, no MigLog.xml will appear in your target folder.
If you want to verify that you’ve set your environment variable correctly, open a command promtp and type Set, in the list that appears check for the variable it should look like this MIG_ENABLE_DIAG=true
cheers
niall
Related reading: USMT Log files, Technet – https://technet.microsoft.com/en-us/library/dd560780(WS.10).aspx#BKMK_DiagnosticLog