In Part 1 of this series we got our AD and SCCM servers ready, and then we installed System Center 2012 Configuration Manager as a standalone Primary site. In Part 2 we configured the SCCM server further by adding some Windows Server roles necessary for the following Configuration Manager 2012 functionality, Software Update Point (SUP) and Operating System Deployment. In Part 3 we configured the server further by Enabling Discovery methods and creating Boundary’s and Boundary Groups. In Part 4 we configured Client Settings, Added roles and Distributed the Configmgr Client to our Computers within the LAB, then in Part 5 we enabled the Endpoint Protection Role and configured Endpoint Protection settings and targeted a collection called All Windows 7 Computers with these settings and policies.
In Part 6 we configured our SUP further to Deploy software updates to our All Windows 7 Computers and Build Windows 7 X64 collections. In Part 7 we used the Build and Capture process to create our Base Windows 7 X64 wim image. In Part 8 we created a USMT 4 package to migrate the users data using hardlinking and then we imported the captured image into ConfigMgr and created a Deploy Windows 7 X64 task sequence. We created a Deploy Windows 7 X64 Collection and set some User Device Affinity collection variables.
In Part 9 we created an Application, and created a deployment type for that application to only install if the Primary User
was True for that device (User Device Affinity), we then copied our
Task Sequence (duplicated it), deployed the new Task Sequence, added a
computer to the new collection and then PXE booted the computer to the
Deployment Menu. In Part 10
we monitored the Deployment process in a lot of detail to how UDA sent
state messages and we verified that our application installed on the
users Primary Device, in addition we modified our collection variables,
and added a prestart command to our boot image to prompt for the
SMSTSUdaUsers. Now we will setup the Reporting Services Point Role and verify that reporting is working.
Reporting in Configuration Manager:-
The following reporting features are new or have changed in System Center 2012 Configuration Manager.
- The reporting point has been deprecated
The Reporting Services point is the only site system role used for
reporting in System Center 2012 Configuration Manager. For more
information about the Reporting Services point, see the Reporting Services Point section later in this topic.
- Full integration of the Configuration Manager 2007 R2 SQL Server Reporting Services solution
In addition to standard report management, Configuration Manager 2007 R2
introduced support for SQL Server Reporting Services reporting. System
Center 2012 Configuration Manager has integrated the Reporting Services
solution, added new functionality, and removed standard report
management as a reporting solution. For more information about Reporting
Services, see the SQL Server Reporting Services section later in this topic.
- Report Builder 2.0 integration
System Center 2012 Configuration Manager uses Microsoft SQL Server 2008
SP1 Reporting Services Report Builder 2.0 as the exclusive authoring and
editing tool for both Model and SQL-based reports. Report Builder 2.0
is automatically installed when you create or modify a report for the
first time. For more information about Report Builder, see the Report Builder section later in this topic.
- Subscription management
Report subscriptions in SQL Reporting Services enable you to configure
the automatic delivery of specified reports by e-mail or to a file share
at scheduled intervals.
- Running reports
You can run System Center 2012 Configuration Manager reports in the Configuration Manager console by using Report Viewer or you can run reports from a browser by using Report Manager. Each method for running reports provides a similar experience.
- Localized reporting
Reports in System Center 2012 Configuration Manager are rendered in the
locale of the installed Configuration Manager console. Subscriptions are
rendered in the locale that SQL Server Reporting Services is installed.
When you author a report, you can specify the assembly and expression.
Reporting in System Center 2012 Configuration Manager provides a set of
tools and resources that help you use the advanced reporting
capabilities of SQL Server Reporting Services and the rich authoring
experience that Microsoft SQL Server 2008 with Service Pack 1 (SP1)
Reporting Services Report Builder 2.0 provides. Reporting helps you to
gather, organize, and present information about users, hardware and
software inventory, software updates, applications, site status, and
other Configuration Manager operations in your organization. Reporting provides you with a number of predefined reports that you can use as is or that you can modify to meet your needs, or you can create custom reports.
The following topics on Technet help you to manage reporting in System Center 2012 Configuration Manager:
- Introduction to Reporting in Configuration Manager
- Planning for Reporting in Configuration Manager
- Configuring Reporting in Configuration Manager
- Operations and Maintenance for Reporting in Configuration Manager
- Security and Privacy for Reporting in Configuration Manager
- Technical Reference for Reporting in Configuration Manager
Step 1. Install the Reporting Services Point Role
Perform the following on your SCCM 2012 server as SMSadmin.
In the ConfigMgr console, click on Administration, Site Configuration, Servers and Site System Roles, right click on our server and choose Add Site System Roles
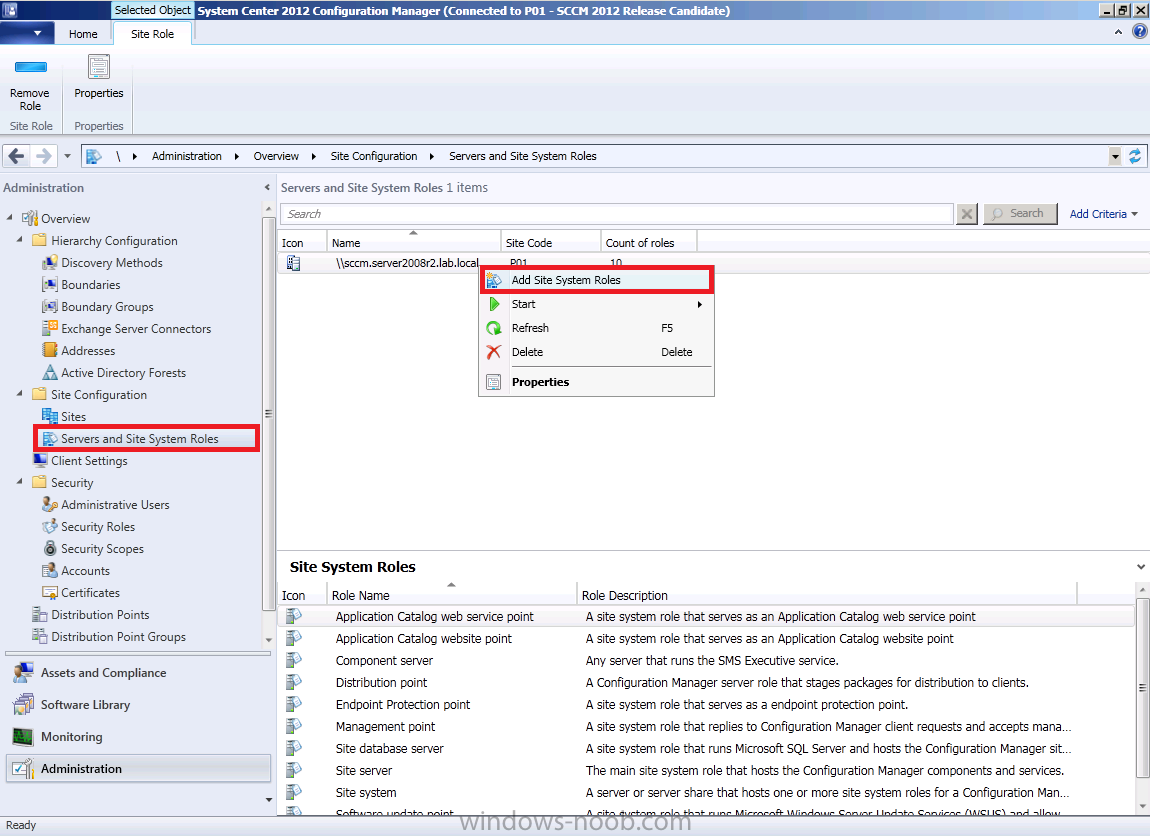
when the Add site system roles wizard appears click next and select Reporting Services Point from the list of available choices
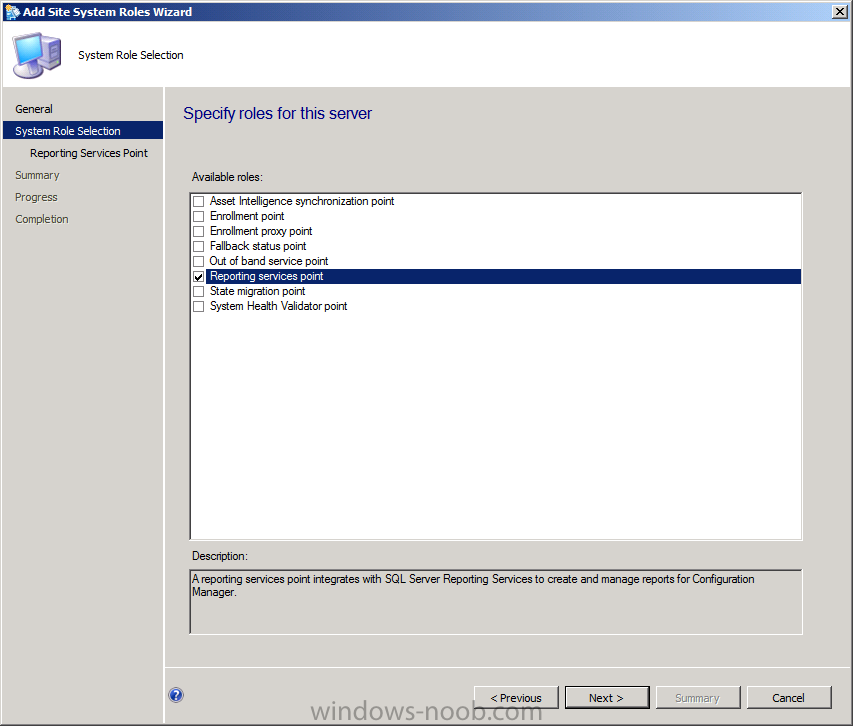
you’ll be asked to specify some Reporting Services settings, click on Verify beside database name
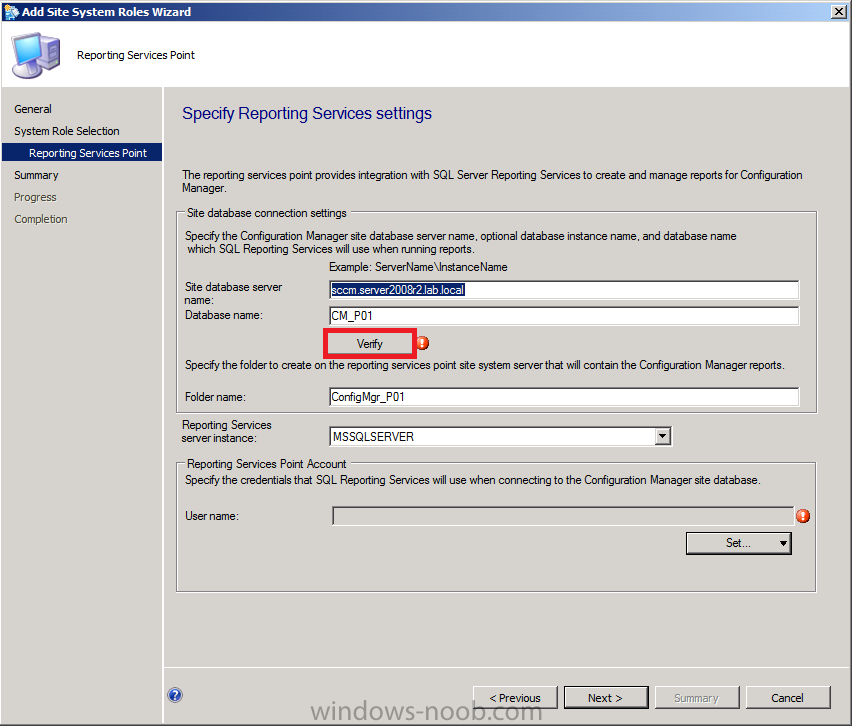
if all goes well it will be listed as Successfully Verified, now we need to configure a Reporting Services Point Account, and we will use the Active Directory User (called ReportsUser) which we created in Part 1 of this series in Active Directory Users and Computers.
* ReportsUser, a domain user for reporting services.
so for User Name click on the Set drop down menu and select New Account
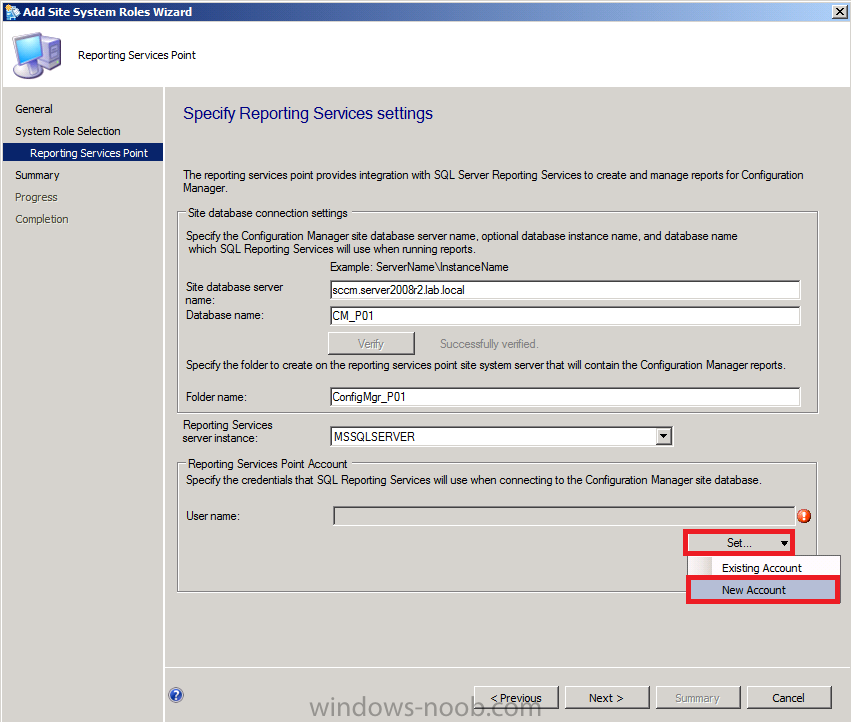
when prompted for Windows User Account, enter the credentials of your ReportsUser account, you can use Browse to easily find the user in Active Directory
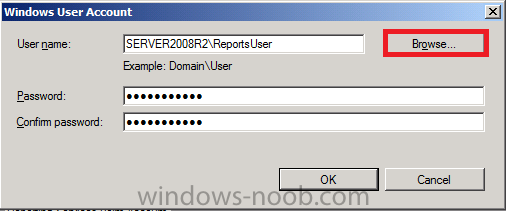
click next to install Reporting Services
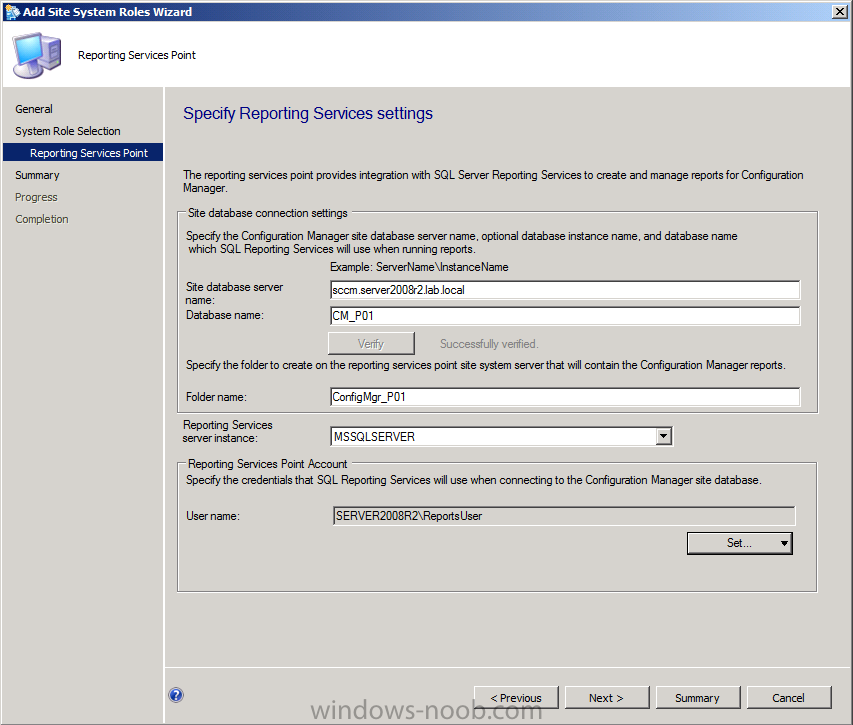
click next at the summary and review the completion screen.
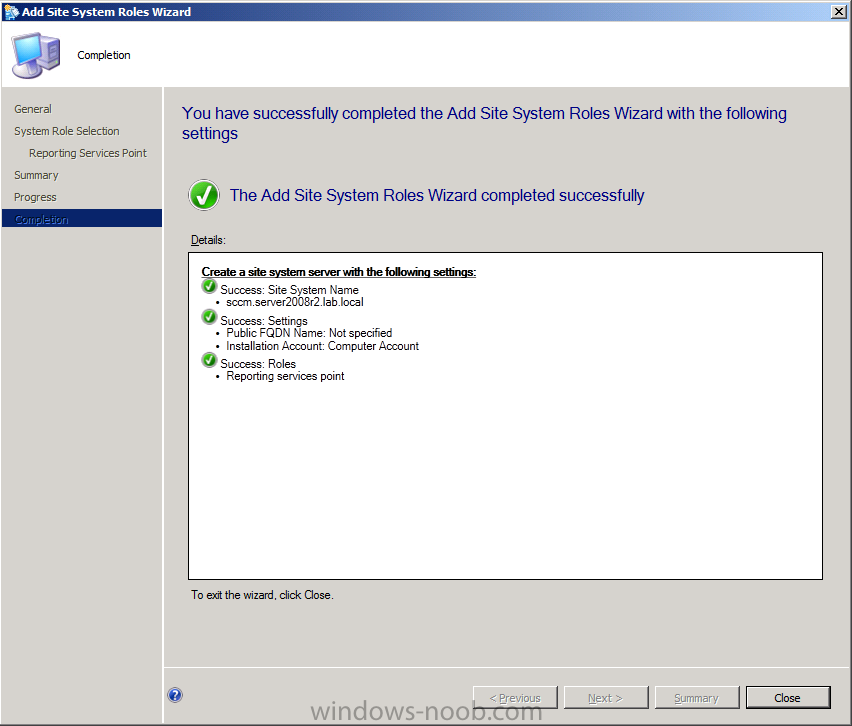
Step 2. Configure Reporting
Perform the following on your SCCM 2012 server as SMSadmin.
Now that the Reporting Services Point role is installed we need to do some configuration before we can view reports. In the Monitoring Space of ConfigMgr console click on Reports it will list 0 items.
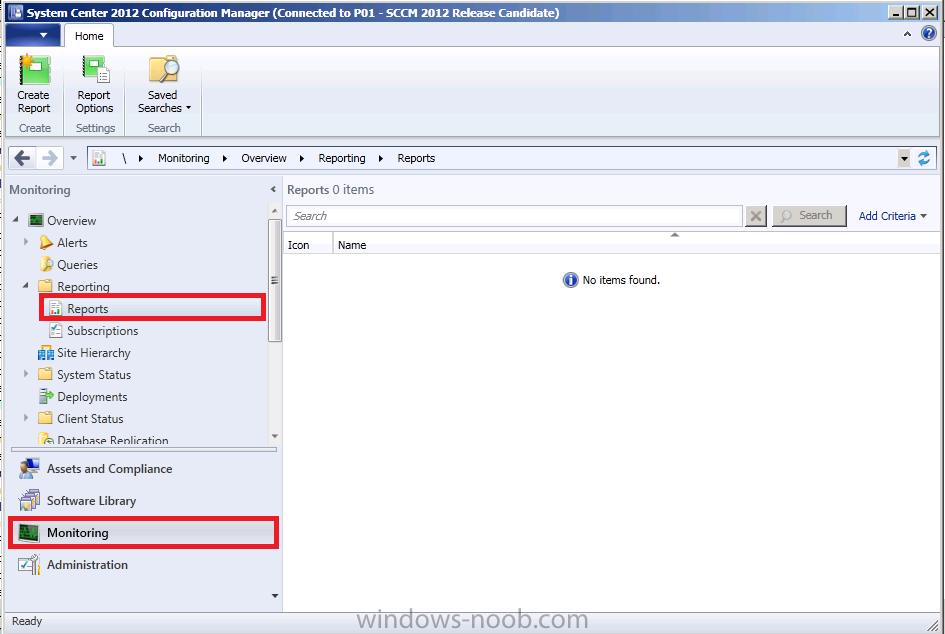
On your ConfigMgr server, click on the start menu and right click on Internet Explorer, choose Run As Administrator, answer Yes to the UAC prompt.
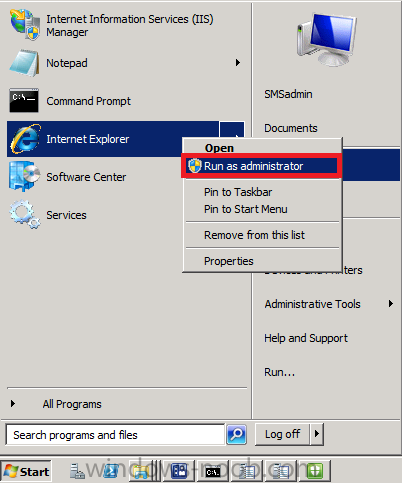
enter the following URL http://sccm.server20…b.local/Reports obviously replace your server FQDN in the URL.
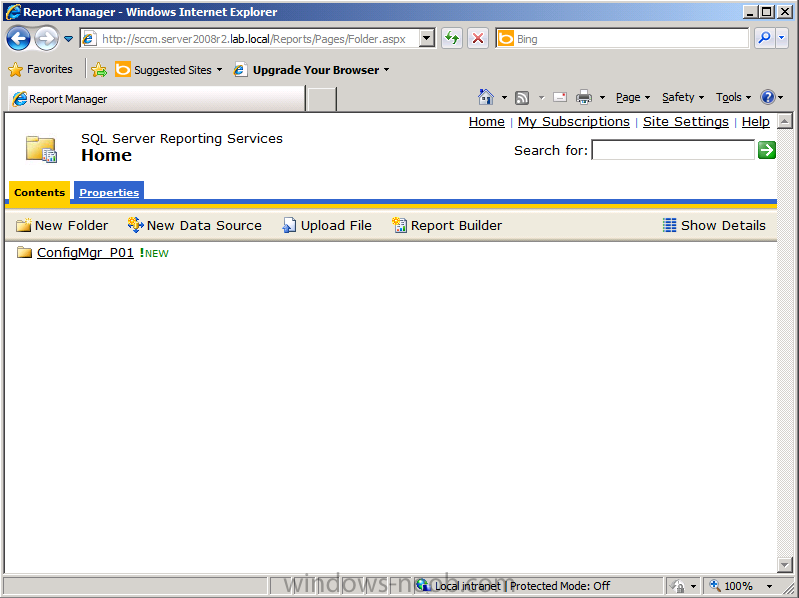
click on the Properties Tab followed by New Role Assignment
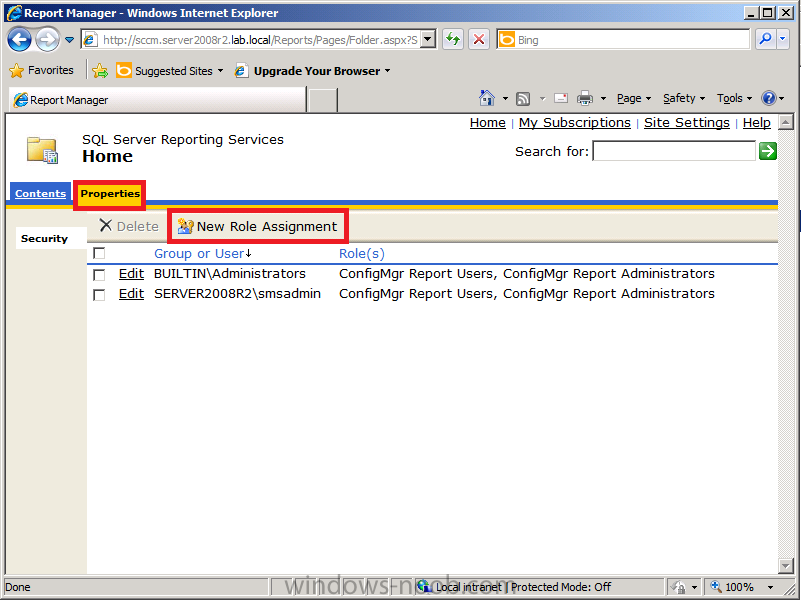
In Group or Username enter Server2008R2\ReportsUser and give the user the permissions you want
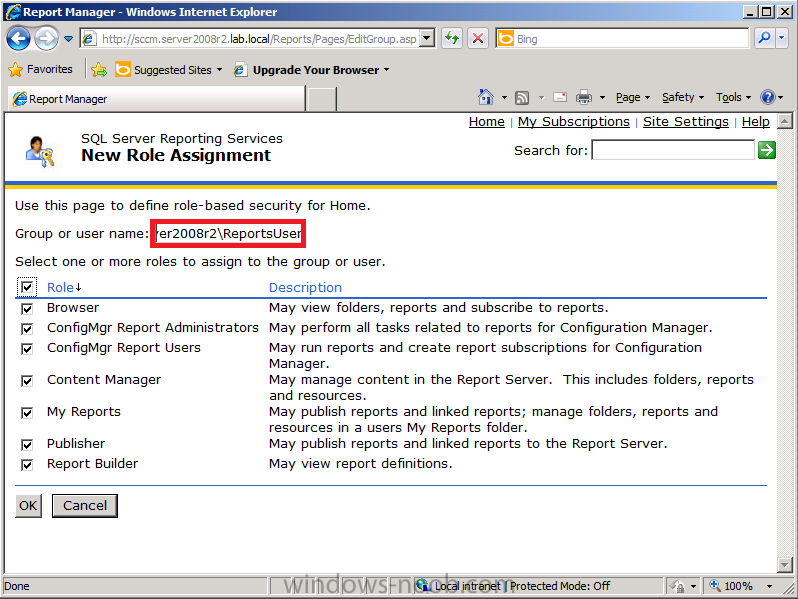
now we can see that the ReportsUser has all
reporting roles, and as this is a LAB we should verify that SMSadmin
has the rights to do everything, select the SMSadmin user and choose
Edit,
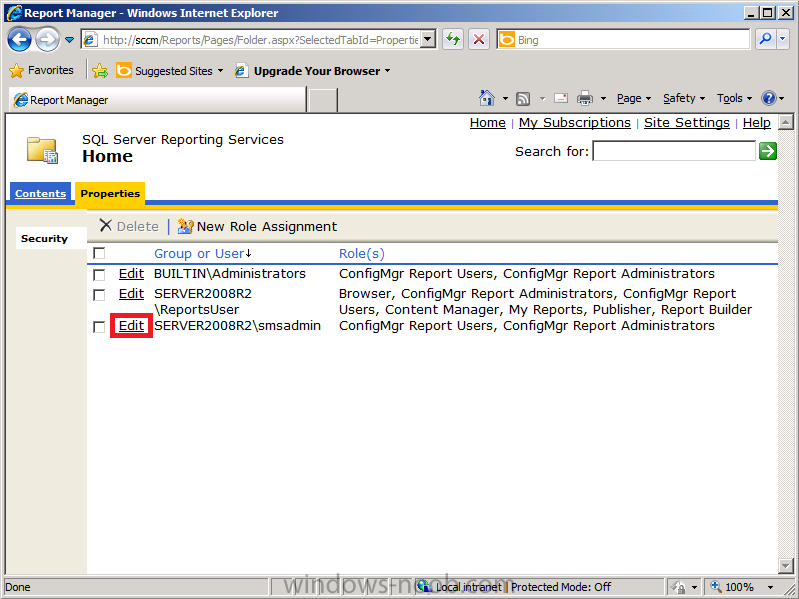
click the Role checkbox so that we get all roles, and then click Apply, after editing both users we want them to have all permissions for Reporting services,
Note: This is a LAB so
it’s ok to configure Reporting this way, in production you would want to
be more specific about what permissions users are granted.
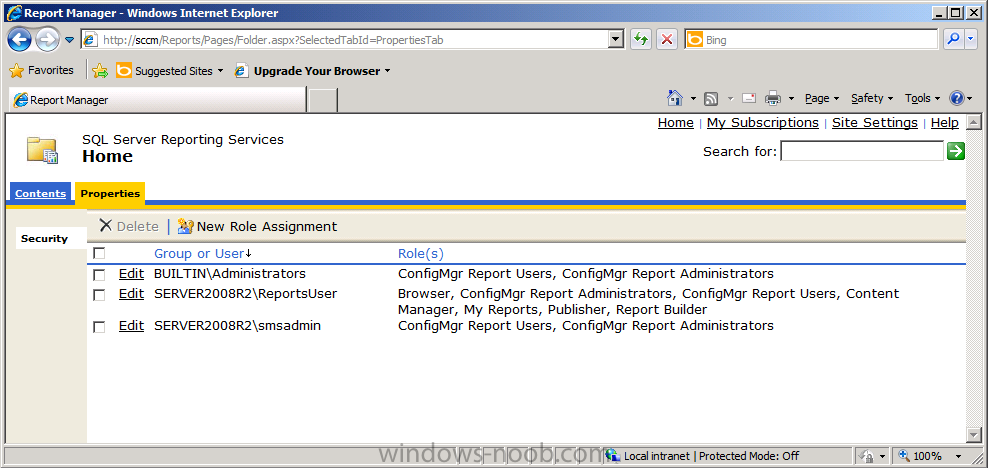
exit from Internet Explorer, and browse Reports within ConfigMgr again,
the Reports are listed and ready to be used, note that they are sorted
by Category (and also below Reports are Category Folders)
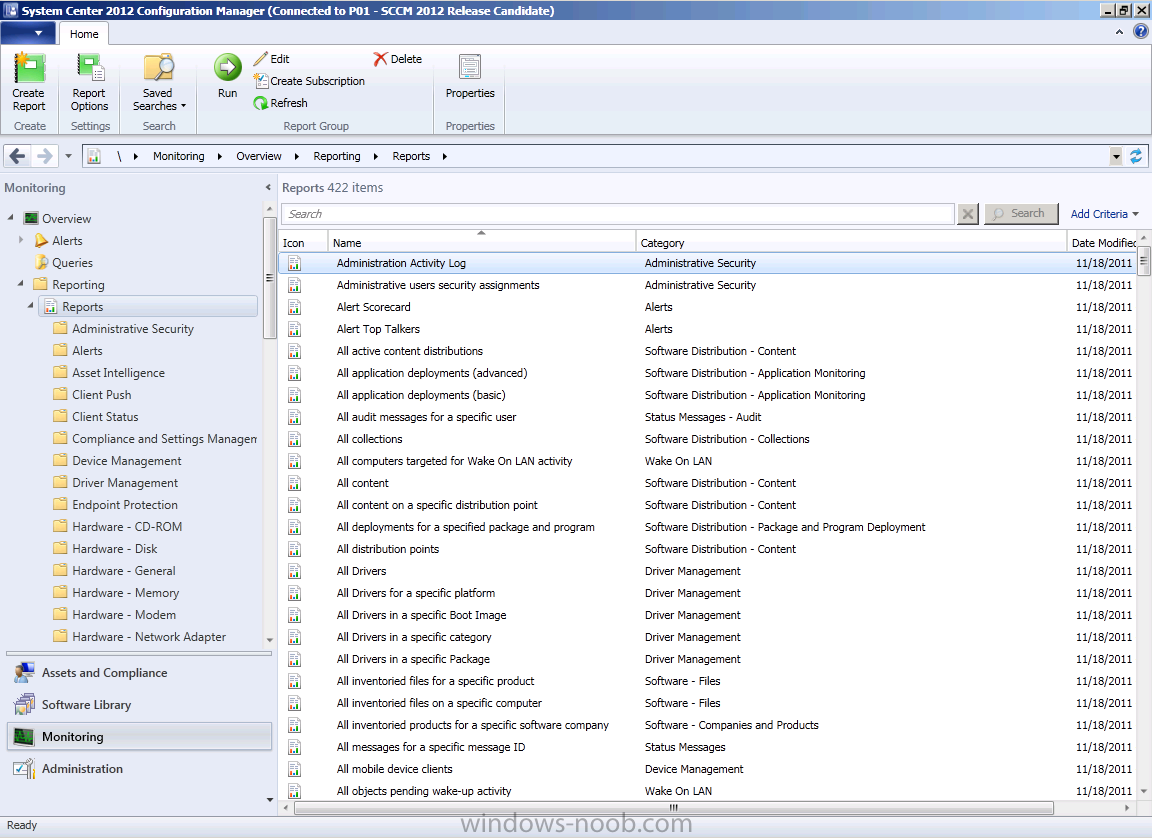
Step 3. Viewing some Reports
Perform the following on your SCCM 2012 server as SMSadmin.
In the ConfigMgr console, expand reports, Select the All Collections report, right click it, choose Run,
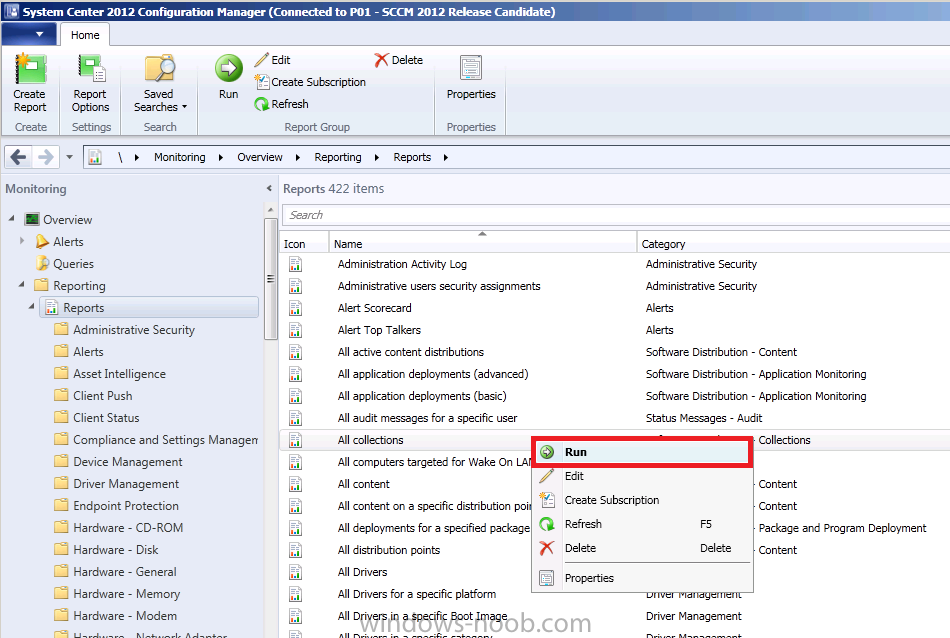
a list of collections appears in the Report Viewer, you can drill down further into the report by clicking on All Systems
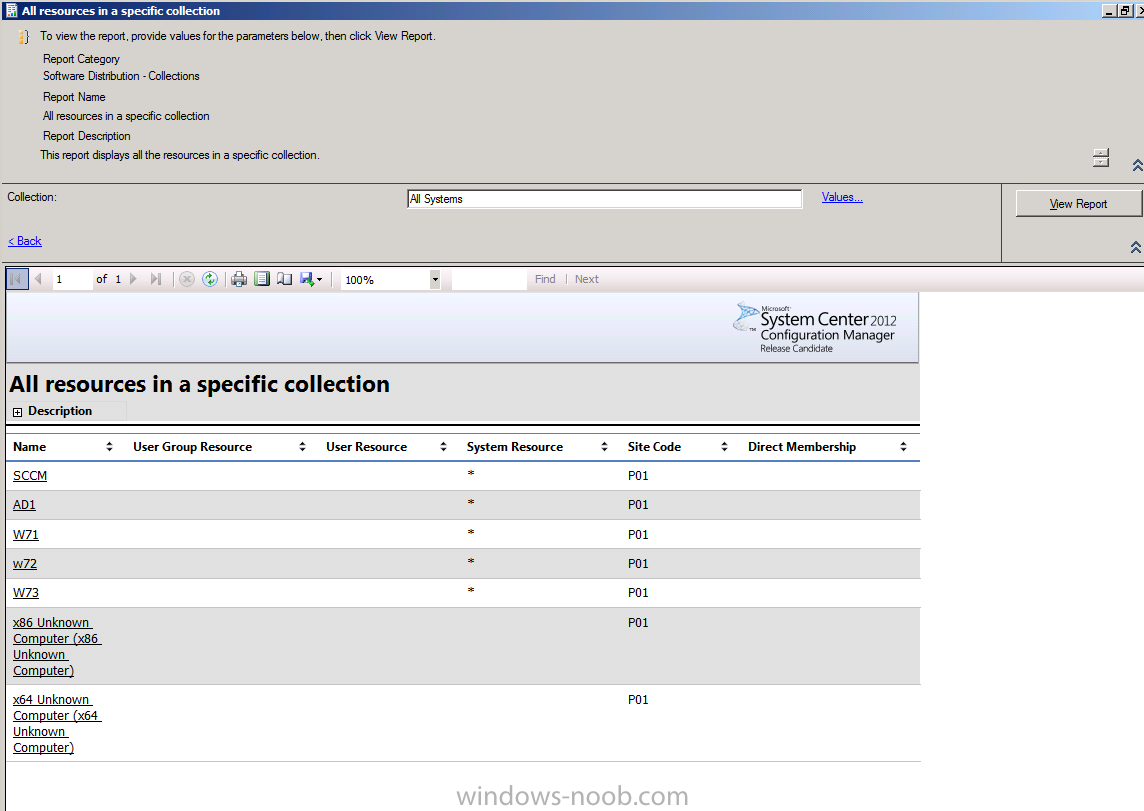
on one of your Windows 7 Client Computers, login as ReportsUser
and start Internet Explorer, browse to
http:\\sccm.server2008r2.lab.local\reports and select a report from the
ConfigMgr_P01 database
Note: if the
ConfigMgr_P01 database doesn’t appear as a temporary measure you can add
the ReportsUser to the Local Administrators group on your SCCM server,
that’s ok in a LAB, in production you’ll want to configure your security
accordingly and create Groups for Report Readers and Report
Administrators.
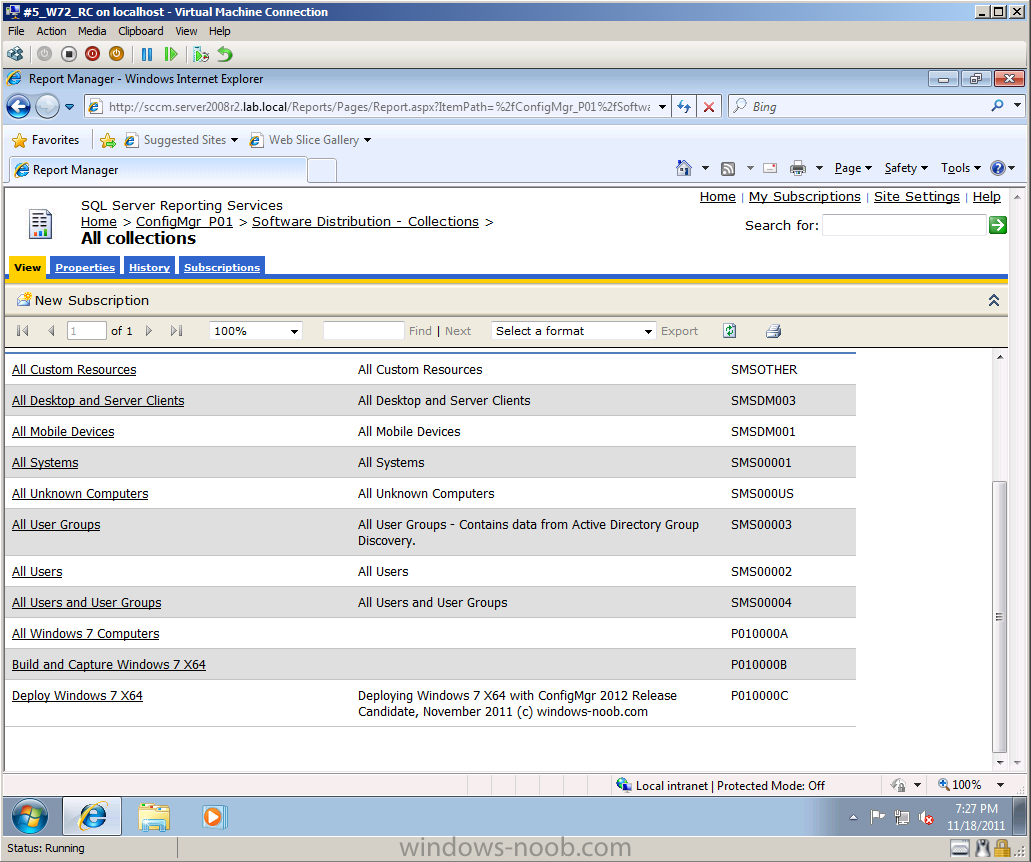
Thats it ! Reporting Services Point is
installed and in our next part we will look at our Endpoint Protection
reports and monitor it real time both on the Server and Clients.
Original Post here on windows-noob.com


