Introduction
I noticed the following on Twitter announcing yet another release of ConfigMgr,
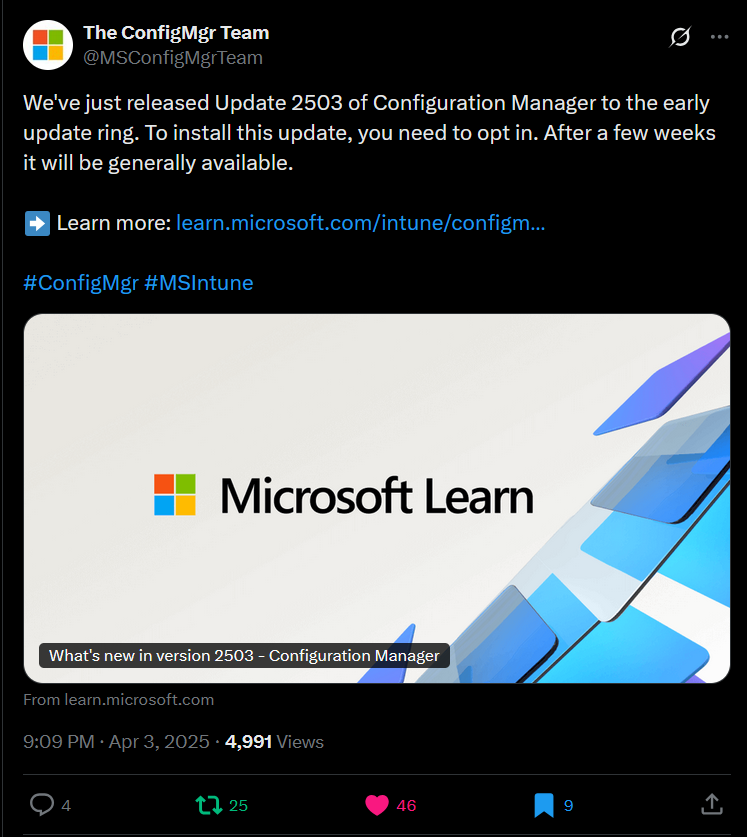
this time version 2503, with hundreds of amazing new features, oh wait, no that was bugfixes.
The 350 bugs identified and fixed bit is explained in the post below:
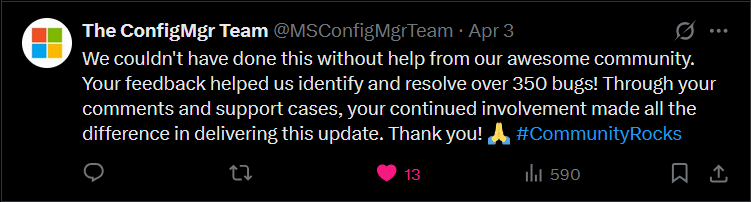
I guess this blog post is for bug #351 but here we go.
Upgrade time
I decided to upgrade my lab using the early ring script available from here.
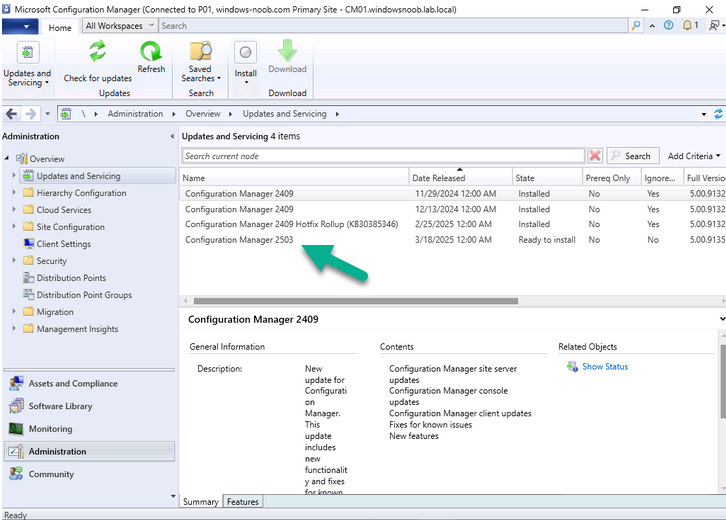
And once it was downloaded I ran the prerequisite checker. It wasn’t a happy bunny. the failure was:
[Failed]:Install the Microsoft ODBC driver 18 for SQL setup from https://go.microsoft.com/fwlink/?linkid=2220989
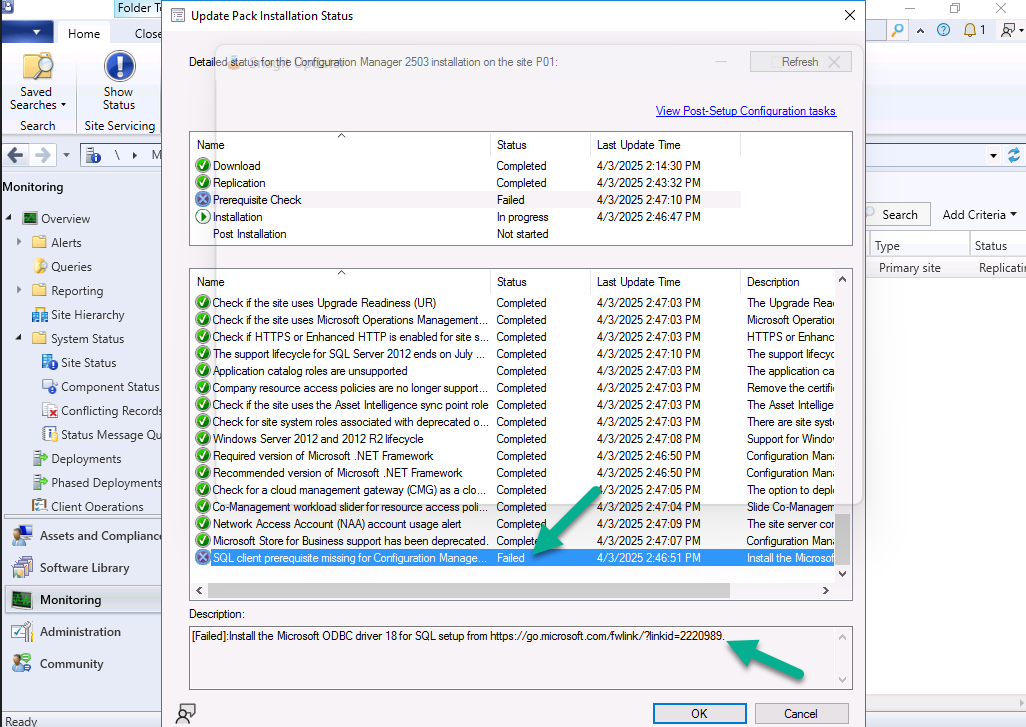
After attempting to install the MSI from that link if failed as a newer version was already installed.
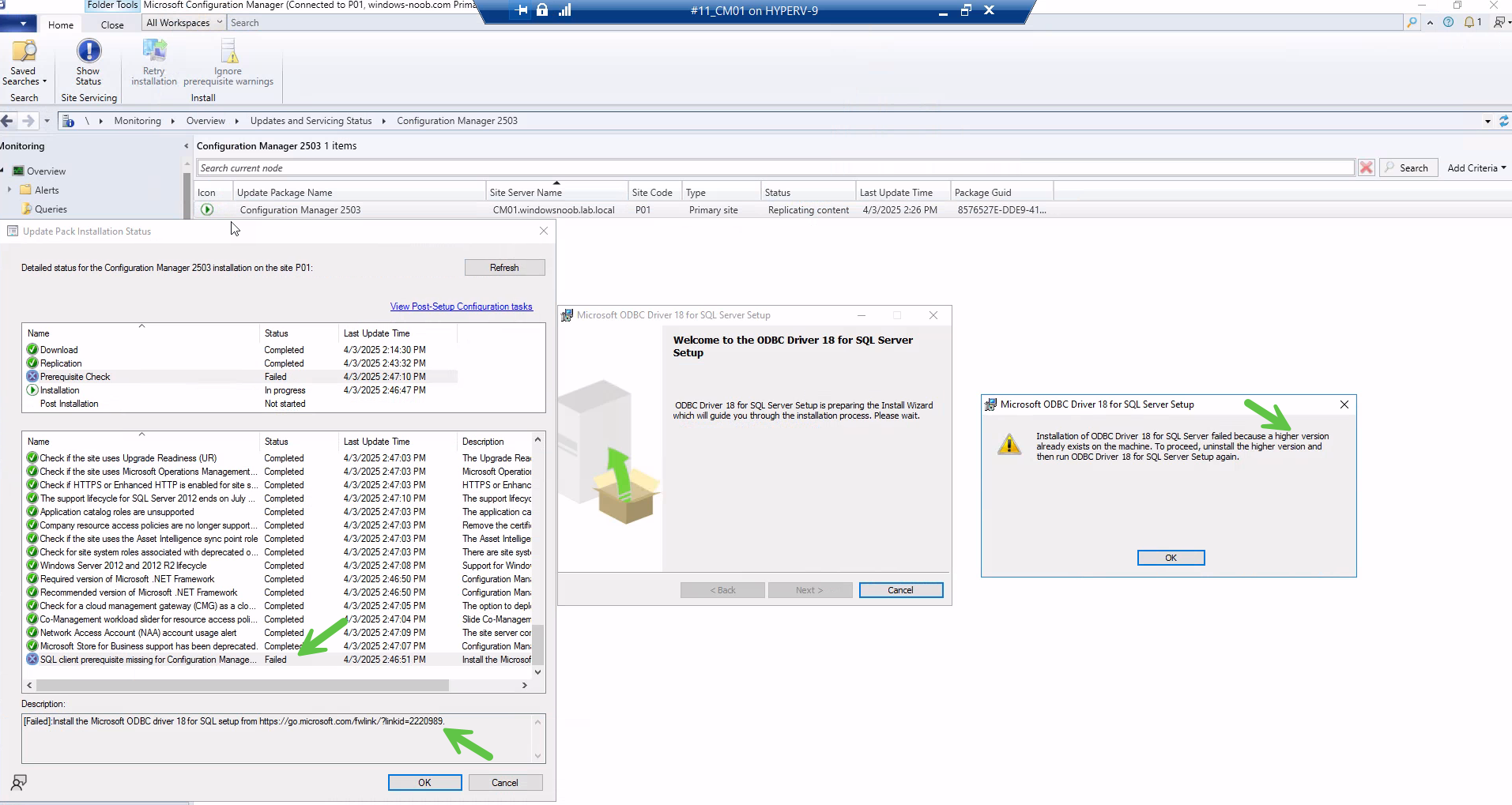
Next, I looked at the the C:\ConfigMgrPrereq.log file which contained some more details about the actual failure along with not one, but two urls.
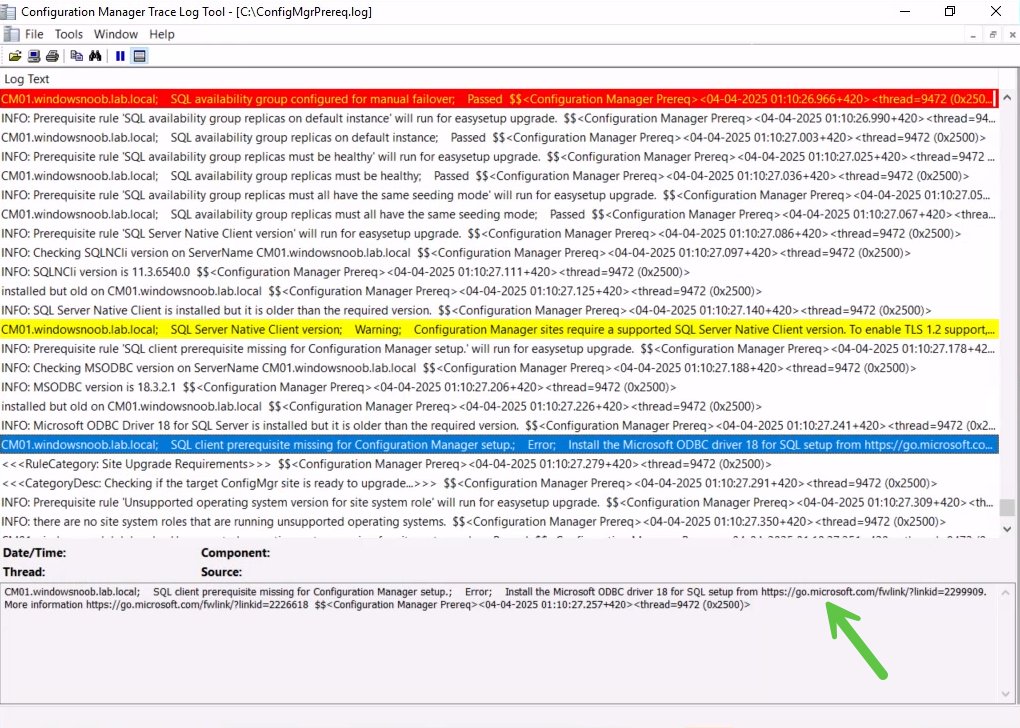
The first URL linked to another (newer) ODBC driver which I installed, and this time, the prerequisites checker was happy.
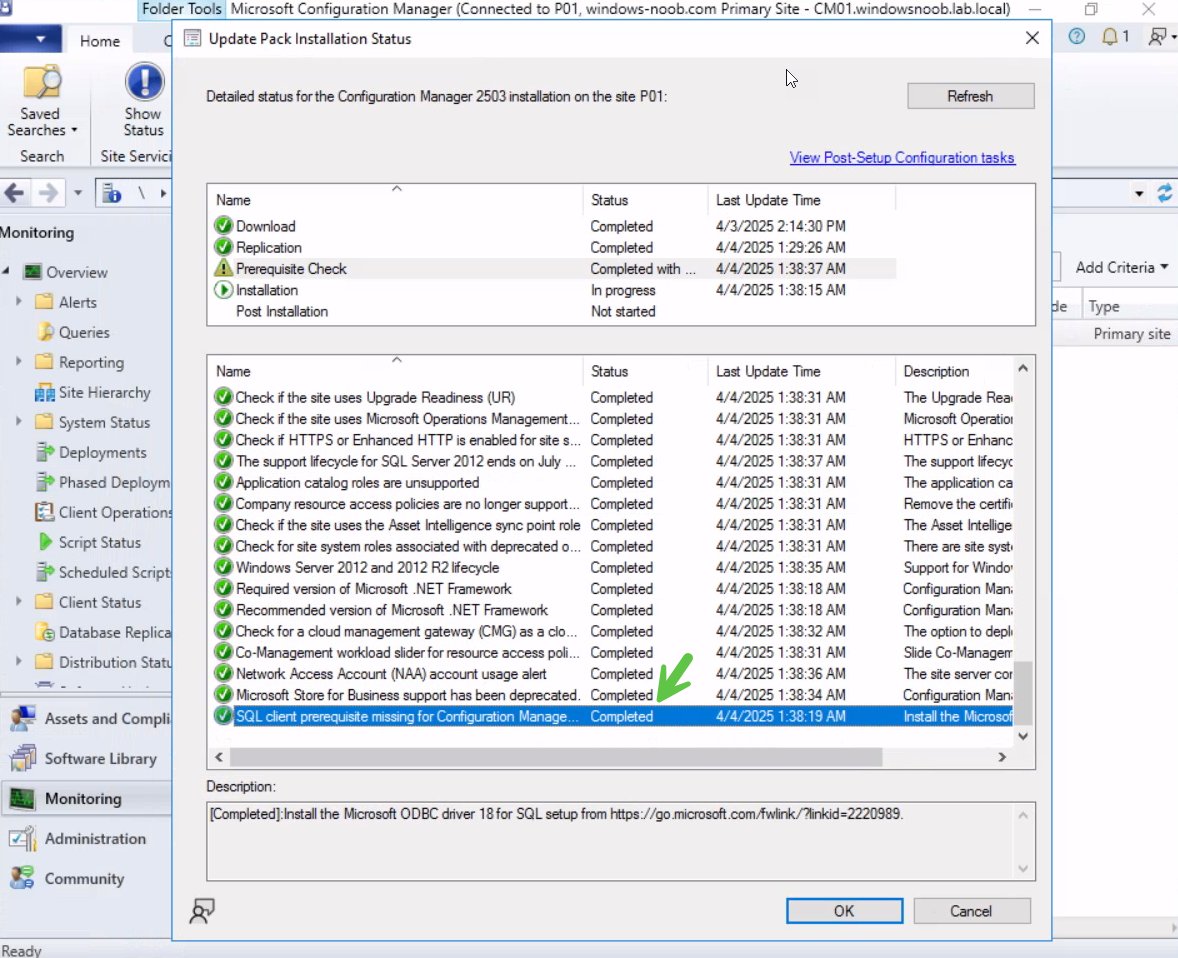
my buddy Johan Arwidmark checked the two ODBC drivers from those urls and concluded that the newer one was version: 18.4.1.1
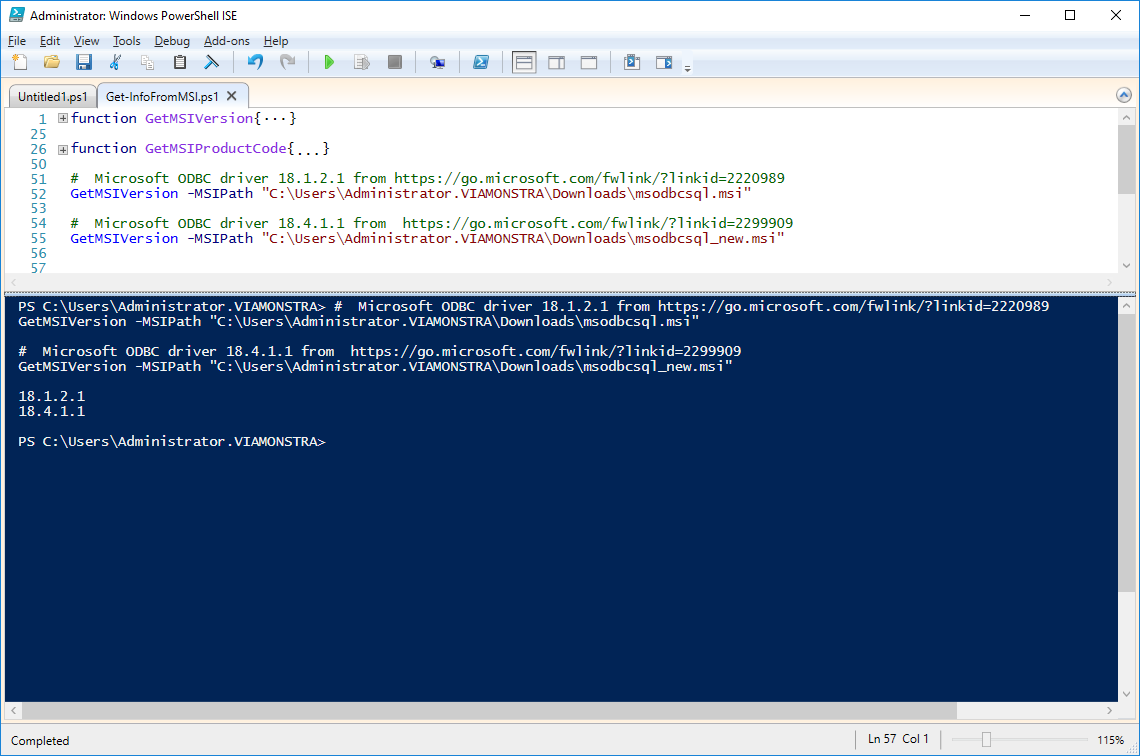
After sorting out my prerequisites issues I installed the update, and it installed without any further problems. Not only that, but now I no longer have two Configuration Manager 2409 installs staring at me when I launch the console :-).
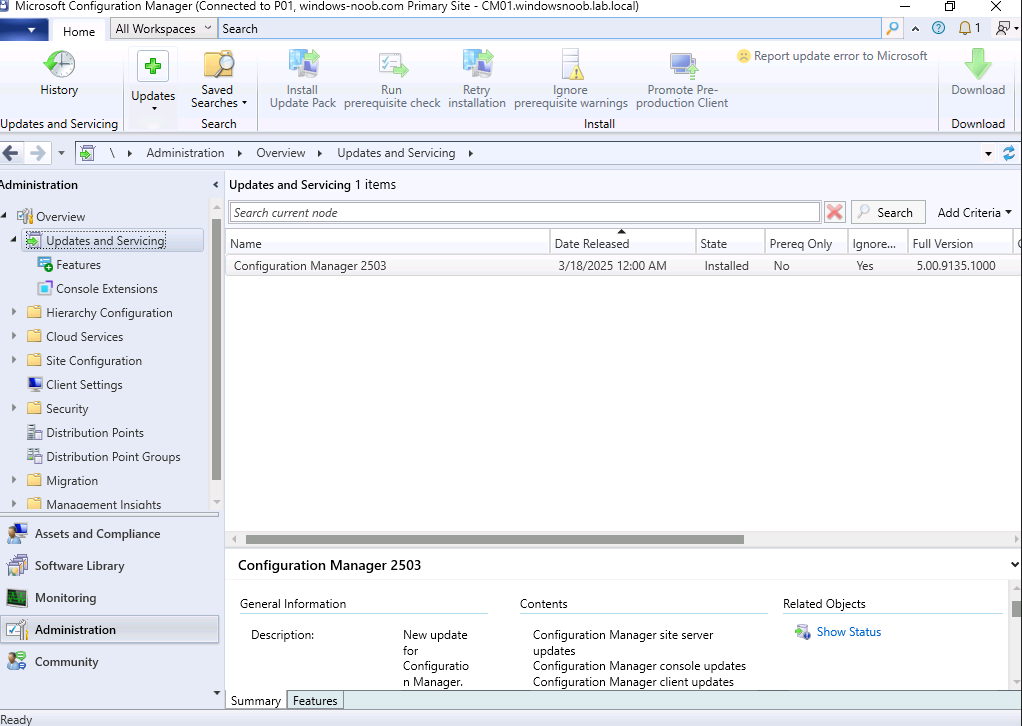
To summarize the ODBC client versions:
- https://go.microsoft.com/fwlink/?linkid=2220989 – bad ODBC client
https://go.microsoft.com/fwlink/?linkid=2299909 – good ODBC client
https://go.microsoft.com/fwlink/?linkid=2226618 – more info
Untrusted certificate
After the upgrade I tested PXE boot and it did not work. I checked the SMSPXE.log file and it had a load of interesting certificate errors even though no I have expired certs in my PKI infrastructure or on the DP.
This lab was definitely free of certificate issues as I recently re-issued them, and verified they were all happy prior to starting the upgrade, so this was an odd error.
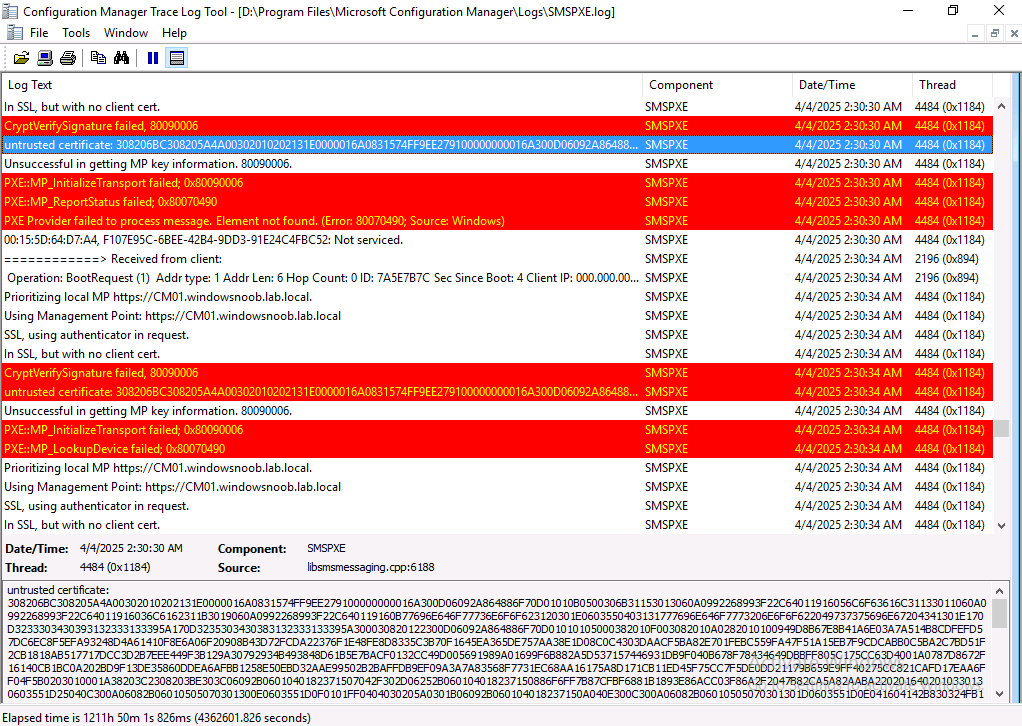
a reboot solved it.
until the next time !
cheers
niall


